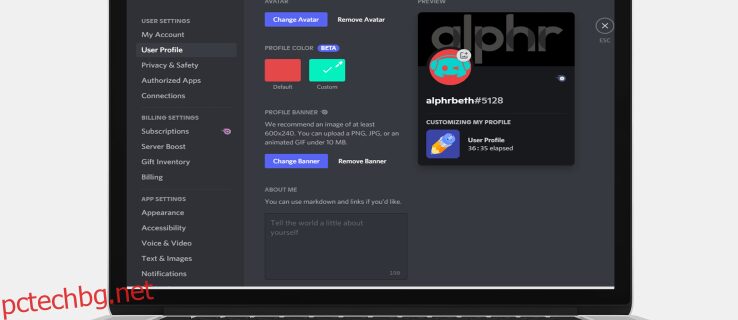Банерът на профила е чудесен начин да персонализирате акаунта си в Discord и да го откроите от останалите. Помага ви да попълните иконата на профила си с една от любимите си игри, филми, мемове или аниме герои. Можете дори да запълните пространството със собственото си лице.
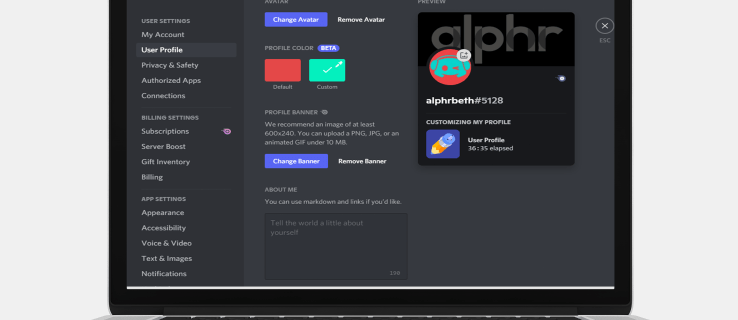
Преди да разгледате стъпките за промяна на банера на вашия профил в Discord на персонализирано изображение, важно е да отбележите, че тази функция е достъпна само за потребители на Nitro. Ако не сте в плана на Nitro, ще трябва да се задоволите с ограничен списък от 10-15 предварително направени банера. Тези банери се отличават с основен дизайн и плътни цветове. Нещо повече, не можете да настроите или промените своя банер в мобилните приложения на Discord. Можете да направите това само на неговите настолни версии.
Тази статия ще ви покаже как да промените банера на вашия профил в Discord, за да сте сигурни, че профилът ви се откроява.
Съдържание
Как да добавите или промените банер на профил в Discord на компютър
Банерът на профила е произведение на изкуството, което можете да добавите към вашия акаунт в Discord. Всеки ще го види, когато посети вашия профил, така че това е чудесен начин да персонализирате изживяването си в приложението. Приложението Discord за компютри е проектирано с атрактивен интерфейс, който ви позволява да персонализирате акаунта си, както желаете.
Въпреки това, дългосрочната цел на Discord е да направи банерите напълно адаптивни за всеки потребител на платформата.
Ако искате да добавите страхотен банер към акаунта си, следвайте тези стъпки:
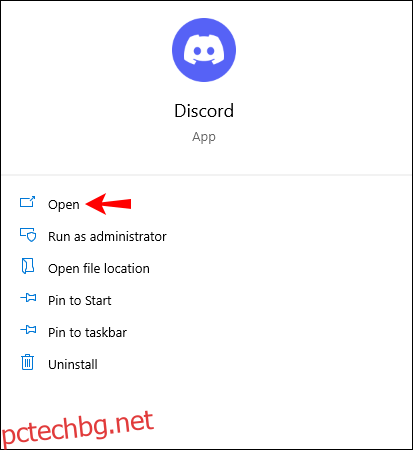
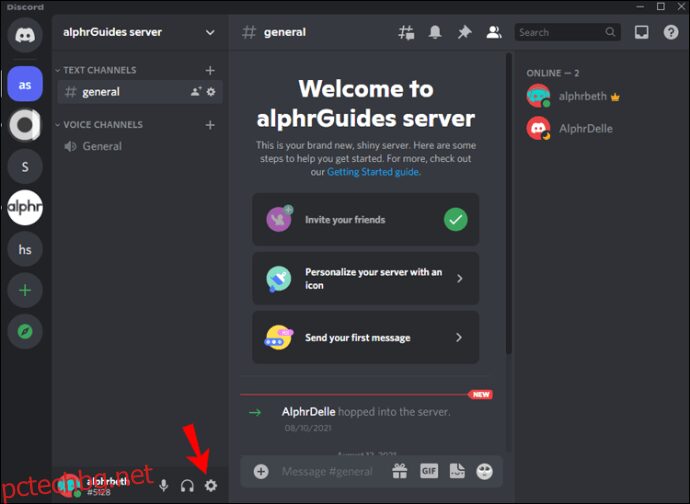
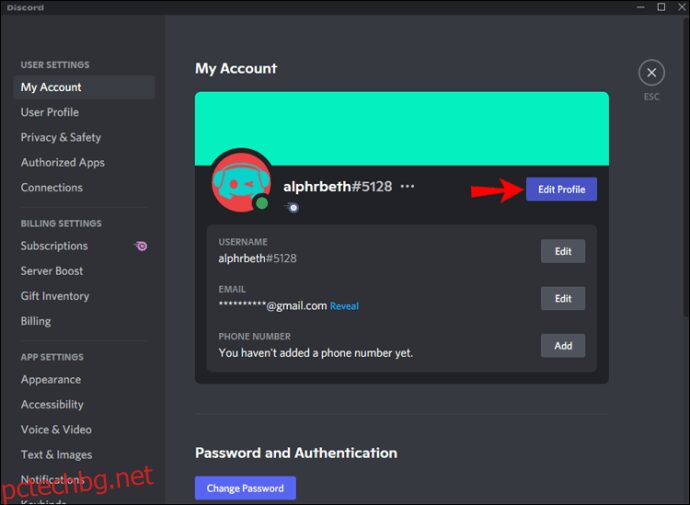
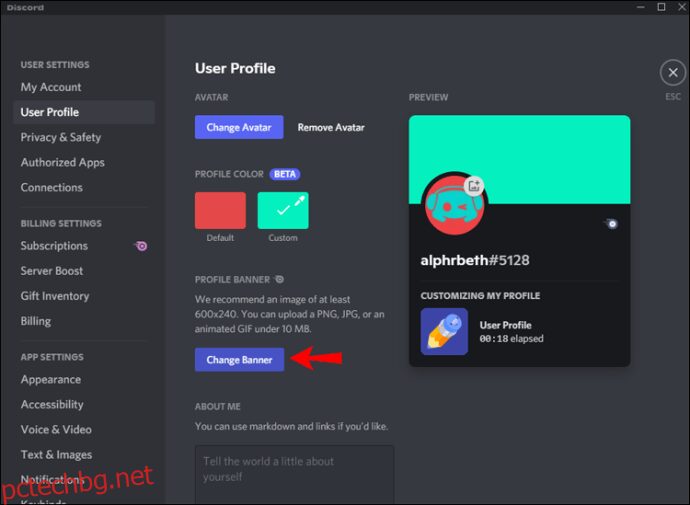
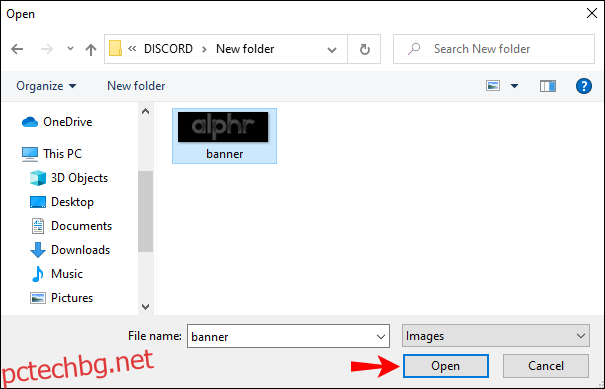
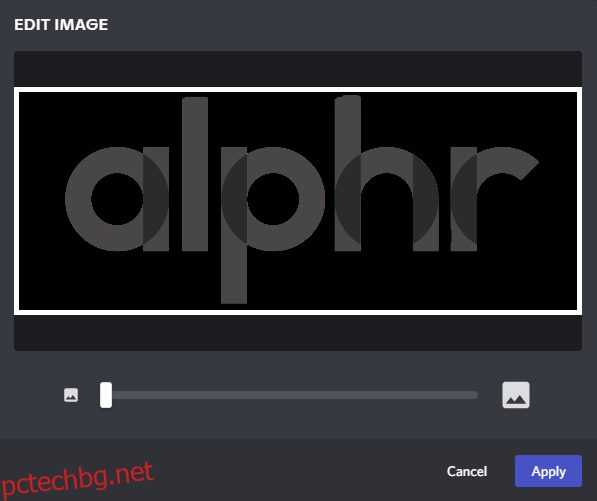
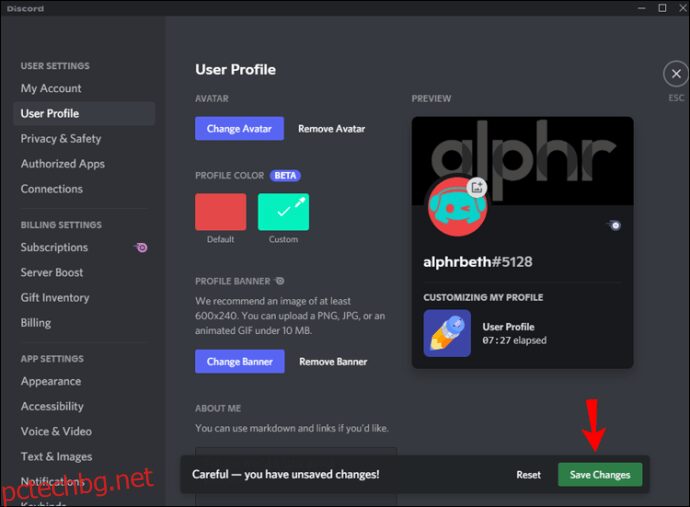
Et voila! Вече имате нов банер, който се откроява, показва вашата креативност и държи другите потребители залепени за вашия профил.
Как да добавите или промените банер на профил в Discord на Mac
На пръв поглед Discord е приложение за гласов и текстов чат за геймъри. Въпреки това, под многобройните му функции се крие една, която го отличава от другите приложения за чат: той е създаден за геймъри от геймъри. Компютрите Mac са идеални за Discord, защото имат мощни графични карти с отлично хардуерно ускорение, за да бъдат в крак с вашия геймплей.
Ако искате да откроите акаунта си в Discord, банерът на профила е чудесен начин да започнете. За да добавите или промените банер на профил в Discord на Mac, изпълнете следните стъпки:
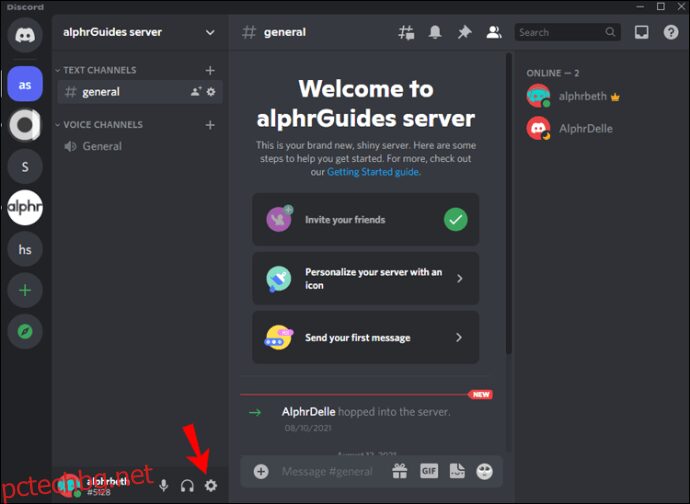
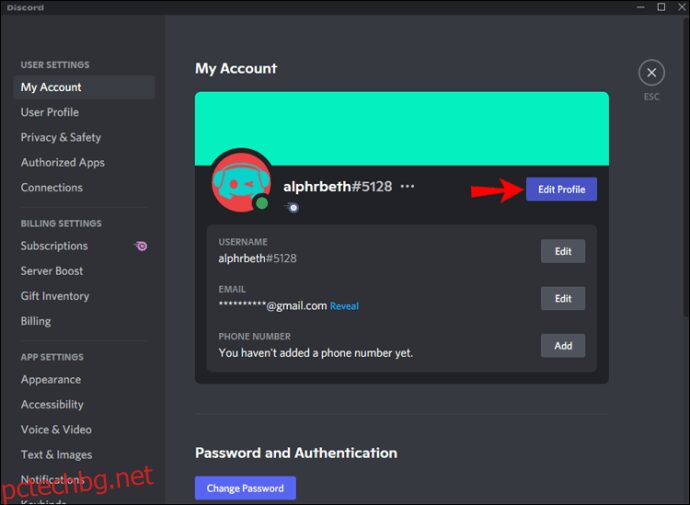
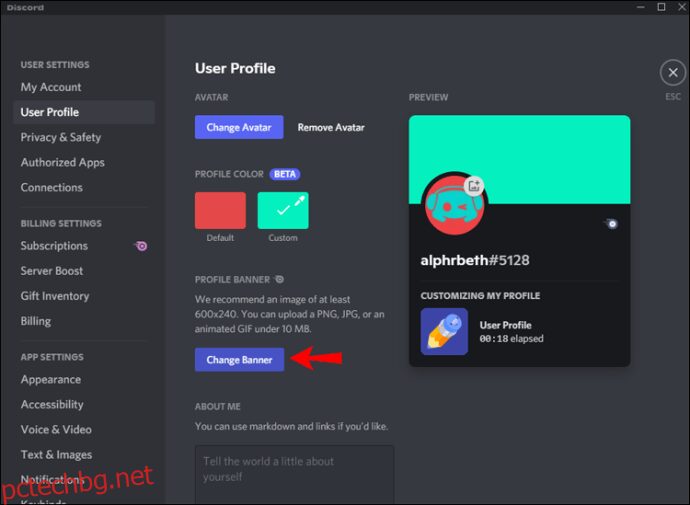
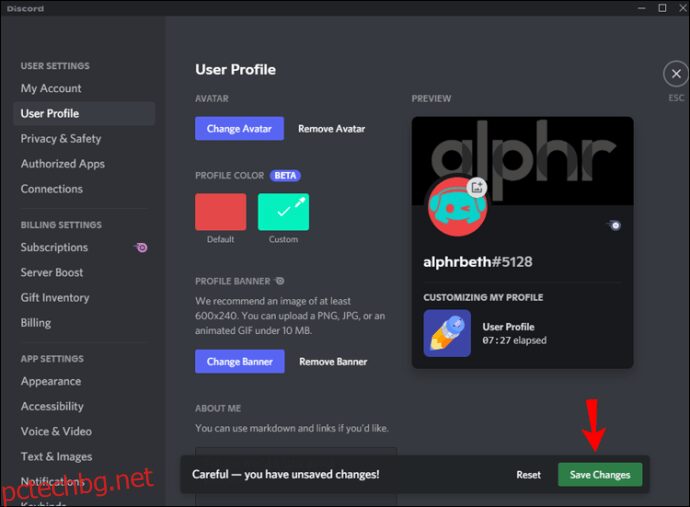
Видове банери на профил в Discord, които можете да качвате
Има много различни видове банери, които можете да качвате. Разгледайте ги по-долу и изберете какво ще работи най-добре за вас:
а) Нормални снимки
Вашият банер може да бъде всяко статично изображение, включително PNG, JPEG и JPG файлове. Въпреки това, той трябва да следва указанията за банери на профил на Discord. Препоръчителните размери са 600 x 240, а размерът на файла трябва да бъде не повече от 10MB. Ако качите квадратно изображение, алгоритмите на Discord автоматично ще го изрежат в кръгло. Ето защо е важно да редактирате банера и да изберете частта, която ви интересува най-много, преди да я добавите към акаунта си.
б) Анимирани GIF файлове:
Анимираните GIF файлове могат да бъдат идеалният начин да привлечете вниманието на другите потребители. Можете да ги използвате, за да създадете динамична икона, която непрекъснато се променя, като вземете идеята за аватар и я разширите далеч отвъд простите неподвижни изображения. Можете да създадете свой собствен анимиран GIF или да изтеглите такъв от надеждни платформи като Giphy или Imgur.
Допълнителни ЧЗВ
Банерът на Discord замества ли аватара на вашия профил?
Отговорът е не.
Аватарът на вашия профил в Discord е изображението, което придружава вашето потребителско име. Показва се като миниатюра в чатове и DM. Банерът на вашия профил, от друга страна, работи почти като снимки на корици във Facebook. Това е графика, която може да се види само когато потребителите посетят вашия профил. То. Банерът на вашия профил може да бъде каквото пожелаете – снимка на любимия ви герой, мем с текст върху него или просто обикновен текст.
Подмладете своя акаунт в Discord
Профилният банер в Discord е чудесен начин да се уверите, че вашите приятели знаят какво се случва в живота ви. Помага на други потребители на Discord да са в крак с това, което в момента играете, четете или гледате. Можете да изберете всякакъв вид фон, дизайн или всичко, което искате да ви представя. Можете дори да покажете най-новата си картина. И най-добрата част? Банерът не трябва да остарява. Можете да го актуализирате на всеки няколко седмици или по-рано, в зависимост от това колко креативни сте.
В края на деня се уверете, че банерът на вашия профил е нещо, с което се гордеете да покажете на хората, които посещават вашия профил, тъй като те ще го виждат всеки път, когато започнат разговор с вас.
Опитвали ли сте да добавите или промените банер на профил в Discord? Как мина? Уведомете ни в секцията за коментари по-долу.