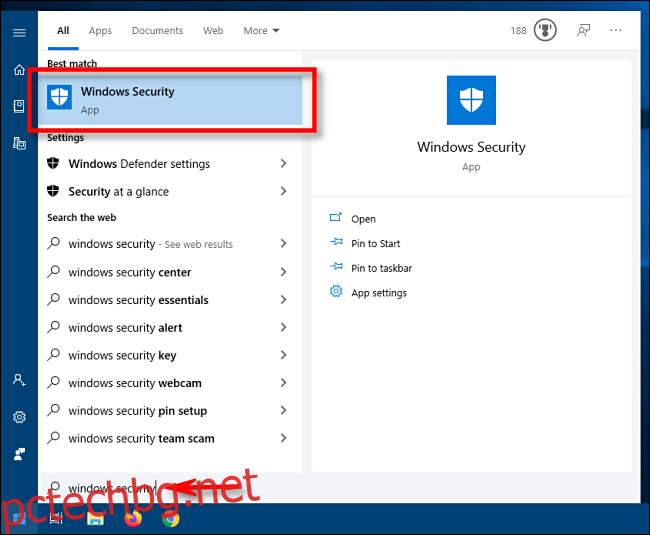Windows Defender, интегриран в Windows 10, работи във фонов режим и сканира вашите файлове за злонамерен софтуер. За да подобрите производителността за задачи като компилиране на код или стартиране на виртуални машини, можете да добавите изключване и Windows Defender никога няма да сканира тези файлове.
Изключенията също могат да помогнат, ако се сблъскате с фалшиви положителни резултати, когато Windows Defender маркира легитимните файлове като зловреден софтуер.
Предупреждение: Внимавайте какво изключвате. Windows Defender няма да сканира изключените ви файлове и директории за злонамерен софтуер. Не бихте искали да изключите всичко във вашата папка Downloads, например!
Първо, трябва да стартираме Windows Security, за да променим някои настройки. Отворете менюто „Старт“ и въведете „Защита на Windows“. След това изберете приложението „Сигурност на Windows“.
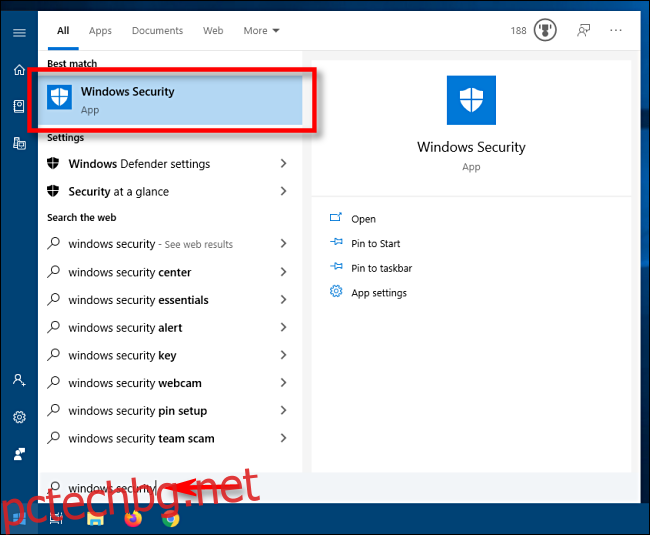
В Windows Security отворете „Защита от вируси и заплахи“. След това щракнете върху „Управление на настройките“.
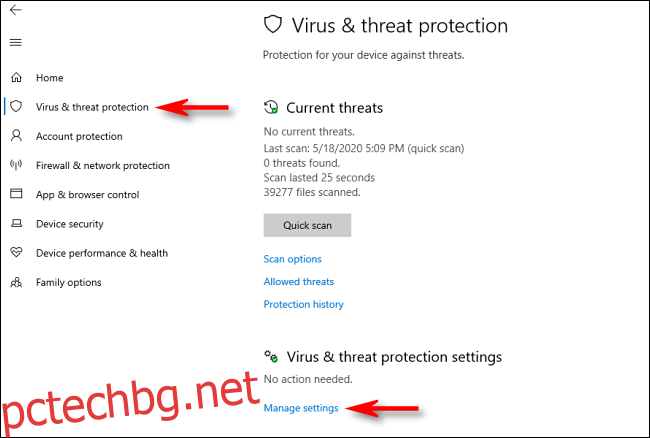
В „Настройки за защита от вируси и заплахи“ превъртете надолу до най-долната част на страницата и щракнете върху „Добавяне или премахване на изключения“.
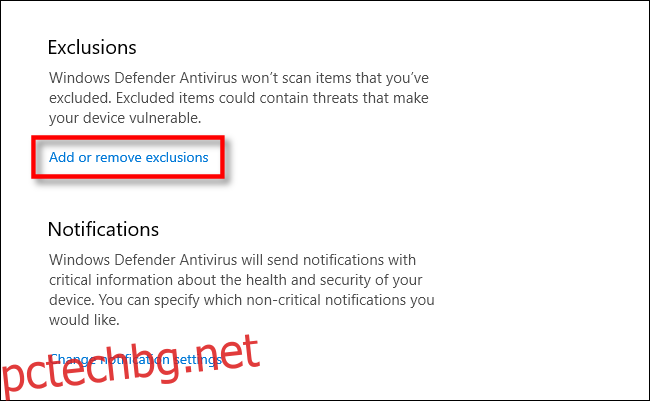
На страницата Изключения можете да добавяте или премахвате файлове, които искате да изключите от сканирането на Windows Defender. За да добавите изключване, щракнете върху бутона „Добавяне на изключване“ до големия символ плюс (+).
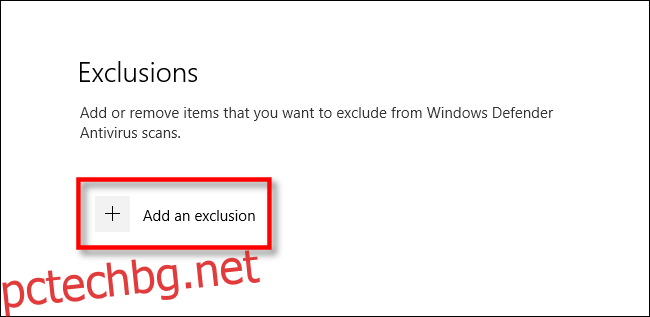
Ще се появи малко меню, което ви позволява да дефинирате изключването си по файл, папка, тип файл или процес.
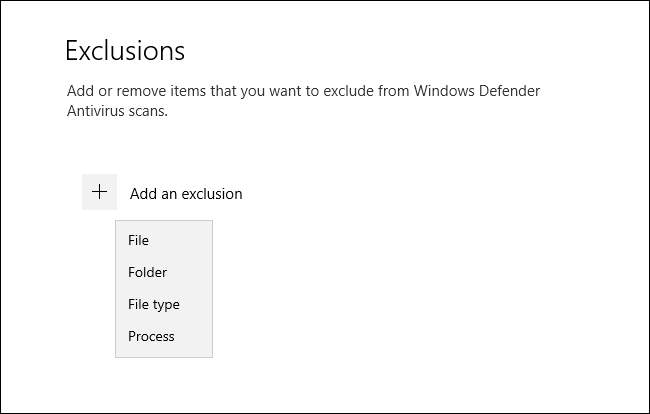
Какво ще изберете зависи от това какъв тип изключване се опитвате да направите. Ето какво прави всеки избор.
Файл: Ако изберете това, ще се появи поле, което ви позволява да разглеждате компютъра си, за да изберете един файл, който ще бъде изключен от бъдещи сканирания. Изберете файла, който искате, след което щракнете върху „Отваряне“.
Папка: Подобно на опцията Файл, това ще ви позволи да преглеждате компютъра си за конкретна папка, която да изключите от сканирането. Съдържанието и подпапките на папката също ще бъдат изключени.
Тип файл: Ще се появи поле с молба да въведете разширение на файла (напр. „.MID“), представляващо типа на файла, който искате да изключите. Всички файлове от този тип ще бъдат изключени от бъдещи сканирания. Това е опасно, защото може случайно да изключите голям клас потенциално опасни файлове, като PDF или DOC файлове.
Процес: Изскачащ прозорец ще ви помоли да въведете името на процес (работеща програма, т.е. „explorer.exe“), който да изключите от сканирането. Ако определена програма, която знаете, че е безопасна, продължава да бъде маркирана от Defender, можете да я въведете тук.
Изберете една от тези опции и направете необходимите селекции в изскачащия диалогов прозорец, който следва.
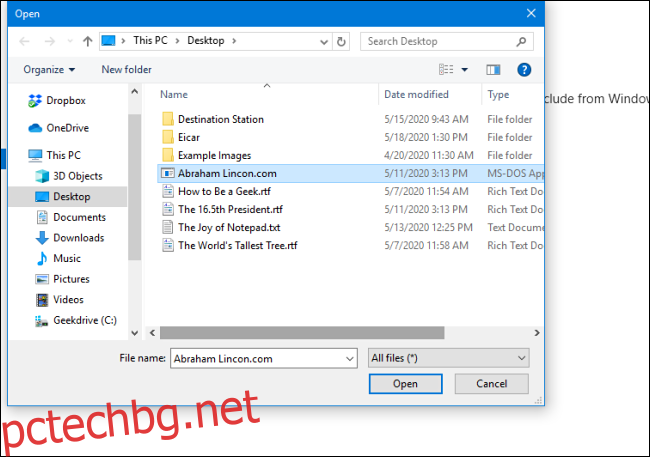
След като добавите изключване, то ще се покаже в списък на страницата Изключения.
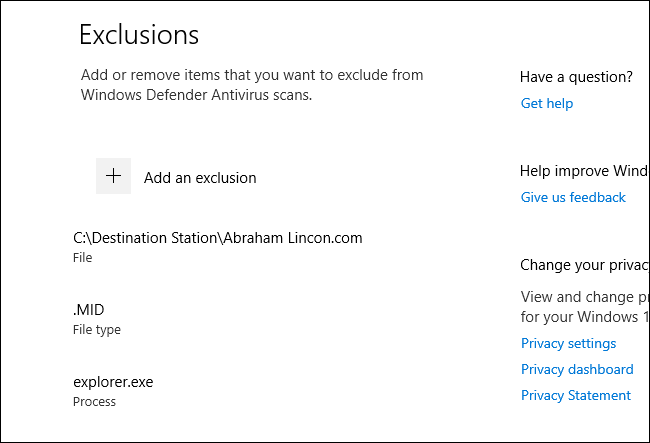
Ако искате да премахнете изключване, което вече сте дефинирали, задръжте курсора на мишката върху елемента, докато се появи насочената надолу каратова стрелка, след което щракнете върху бутона „Премахване“, който изскача.
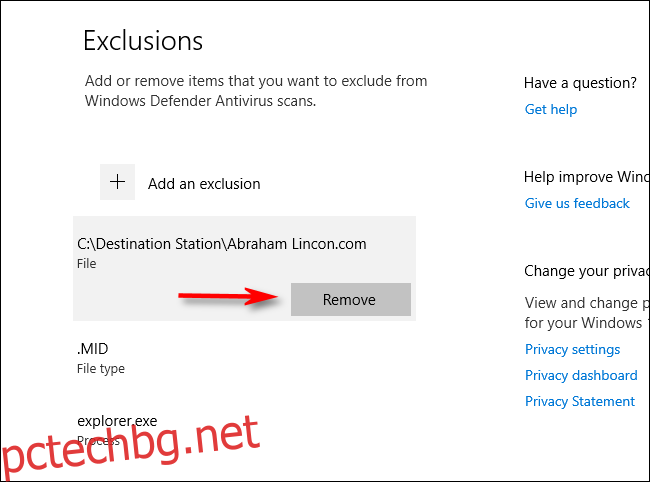
Когато сте готови, затворете Windows Security и настройките ви ще бъдат запазени. Следващия път, когато системата ви направи сканиране на Defender, елементите, които сте добавили към списъка с изключения, вече няма да създават проблеми.