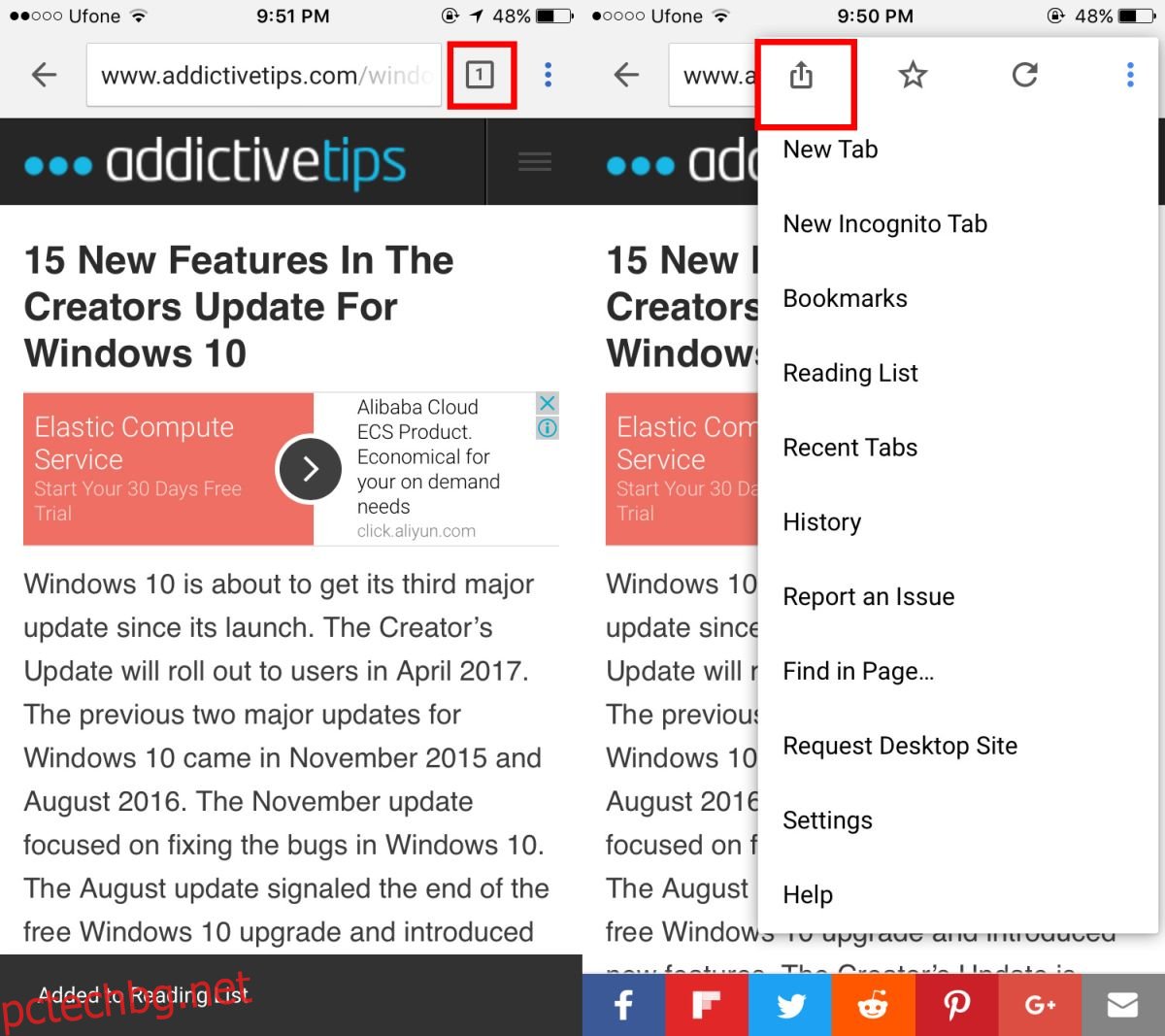Pocket беше първото приложение, което направи Read It Later популярно. Винаги е имало функция за четене по-късно в браузърите, освен че се нарича отметки. Прочетете го по-късно е по-усъвършенствана версия на отметките. Можете да запазите връзките, които възнамерявате да прочетете по-късно, в списък с връзки. Тези връзки могат да бъдат групирани и маркирани като прочетени или непрочетени. Google въведе функция за списък за четене в Chrome за iOS. Можете да добавяте връзки към списъка за четене в Chrome от браузъра или всяко друго приложение. Това означава, че връзките от Safari или от приложението Twitter могат да се изпращат до списъка за четене на Chrome. Функцията работи чрез разширение за iOS, така че трябва да използвате iOS 8 или по-нова версия, за да я използвате. Ето как можете да добавите връзки към списъка за четене в Chrome.
Актуализирайте Chrome за iOS до версия 57.0.2987.100.
Добавете връзки към списъка за четене на Chrome
Отворете Chrome или всяко друго приложение, което има вграден браузър. В Chrome докоснете бутона за препълване и след това бутона за споделяне.
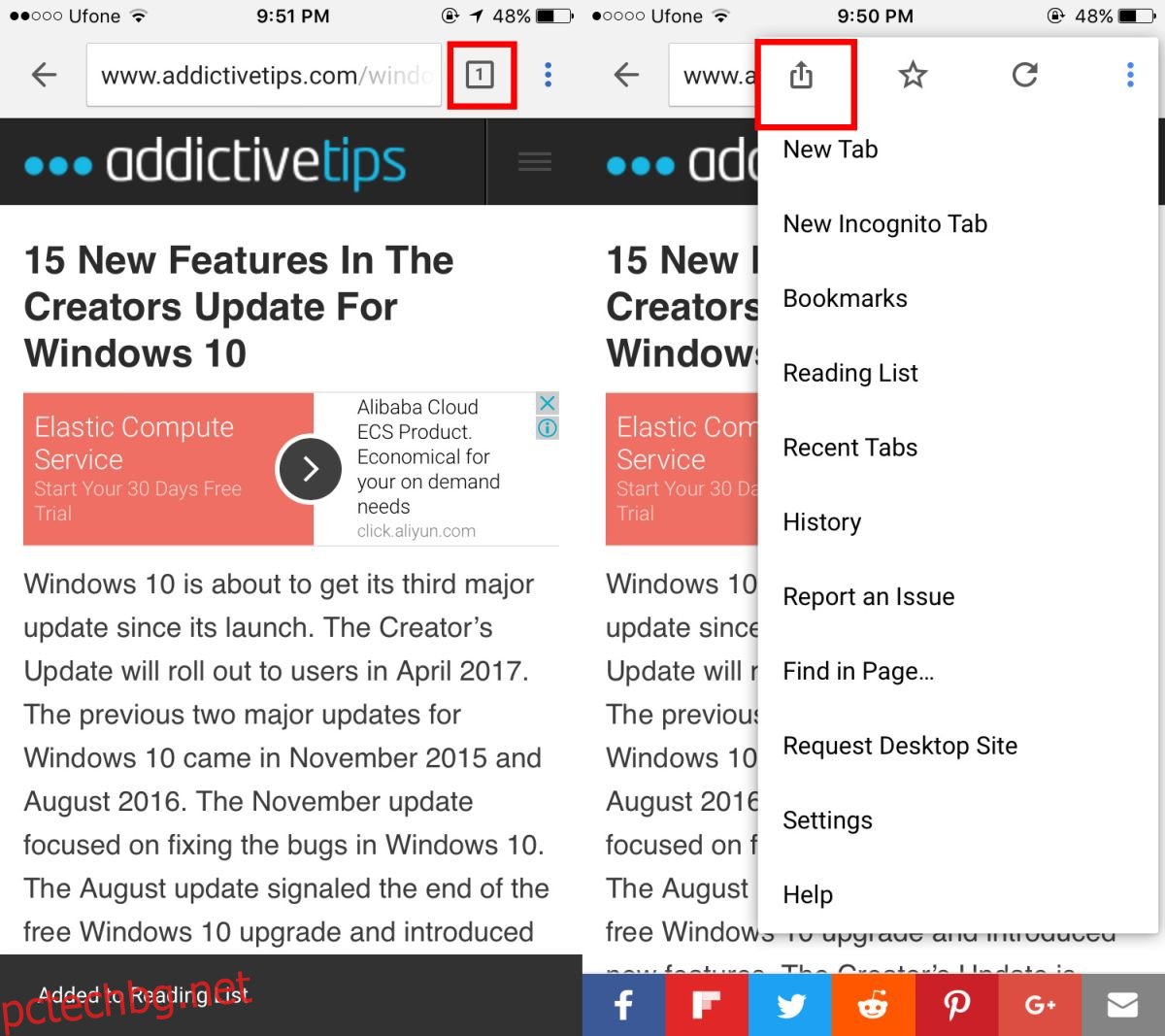
Бутонът за споделяне ще отвори менюто за споделяне на iOS в долната част. В горния ред в менюто за споделяне има приложения, към които можете да споделите връзката. Долният ред има разширения за приложения. Прекарайте пръст през него и докоснете „Прочетете по-късно“ с иконата на Chrome. Сигнал за банер в долната част на екрана ще ви каже, че връзката е добавена към списъка за четене на Chrome.
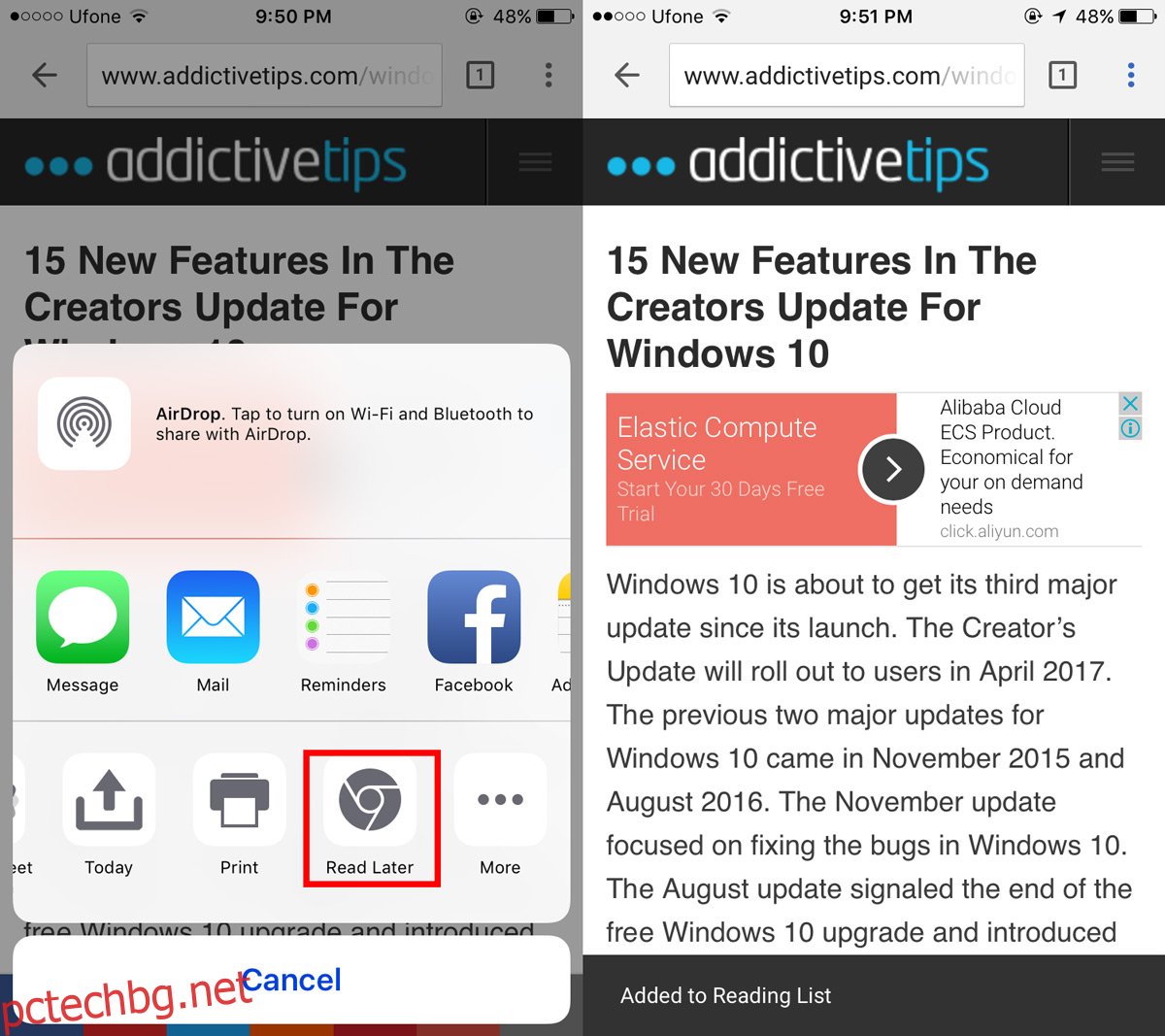
От други приложения трябва да получите достъп до менюто за споделяне. Приложението трябва да може да отваря връзки и трябва да поддържа функцията за споделяне на iOS. Докоснете бутона за споделяне в приложението и потърсете бутона на Chrome Прочетете по-късно.
Вижте списъка за четене на Chrome
Отворете нов раздел в Chrome за iOS. Докоснете бутона за преливане. Менюто ще има, наред с други опции, опция за списък за четене. Значка с номер ще ви покаже скорошни непрочетени елементи в списъка ви за четене.
Докоснете опцията „Списък за четене“, за да видите всички връзки, запазени във вашия списък за четене. Можете да докоснете връзка, за да я отворите. Chrome автоматично маркира връзка като прочетена, когато я отворите и превъртите малко през нея. Chrome сортира прочетени и непрочетени елементи отделно.
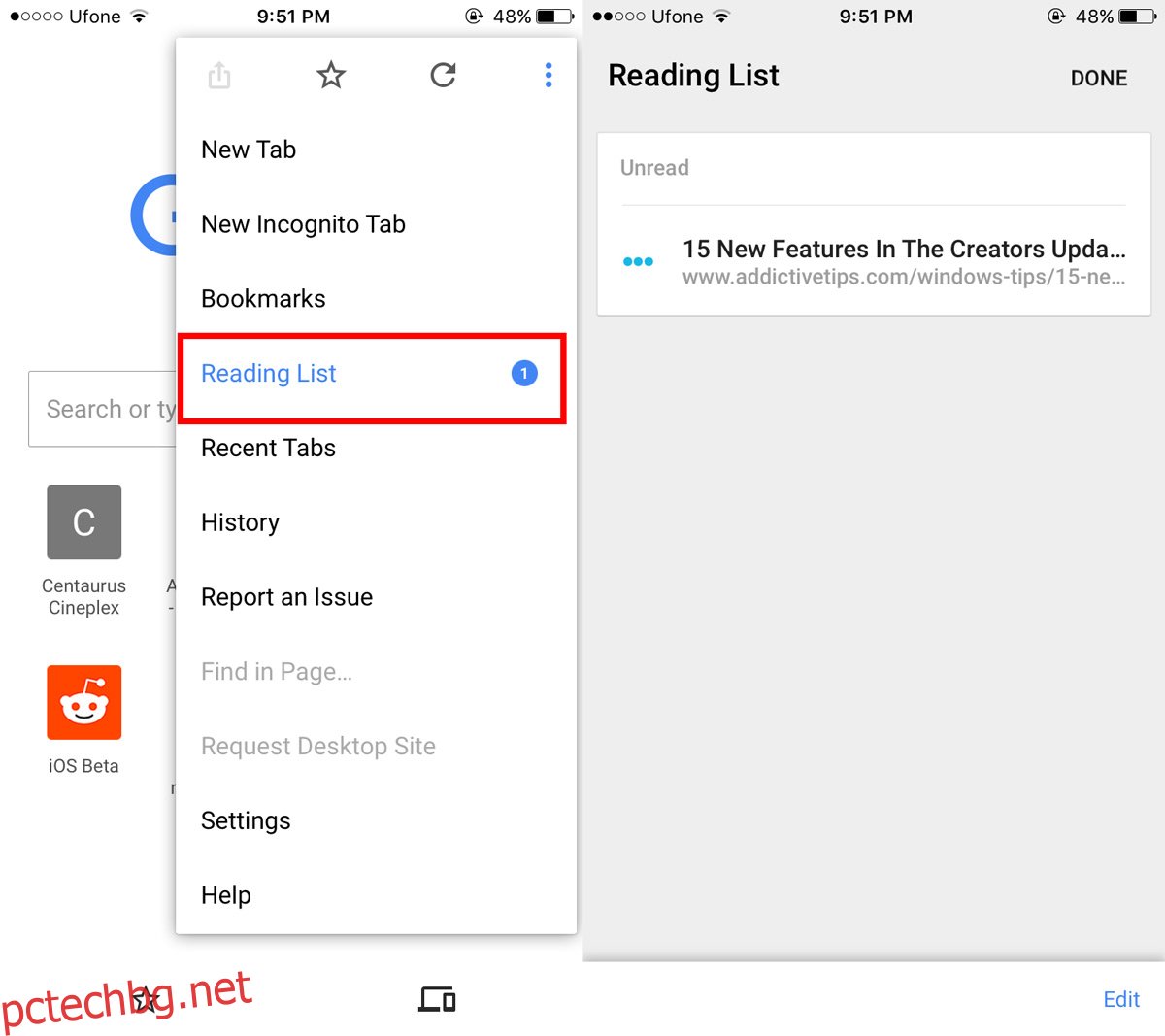
За да маркирате всички елементи като прочетени, докоснете бутона за редактиране долу вдясно и докоснете „Маркиране на всички“. Ще се появи меню с молба да маркирате всички елементи като прочетени или непрочетени.
За да изтриете елемент от списъка си за четене, докоснете бутона за редактиране и изберете елемента, който искате да изтриете. В долния ляв ъгъл ще се появи бутон за изтриване. Докоснете го, за да премахнете връзка от списъка си за четене.