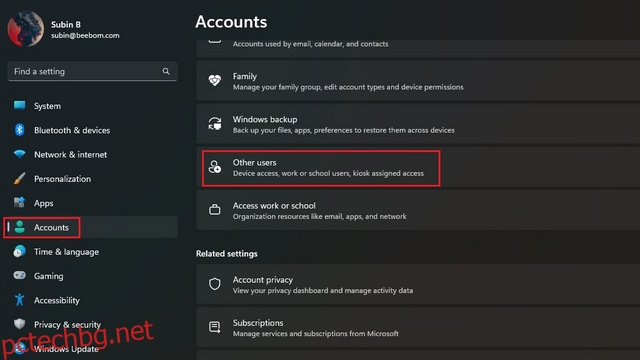Създаването на акаунт за гости в Windows беше доста лесен процес, който всеки можеше да направи с няколко щраквания. Това вече не е така, но все още можете да създадете акаунт за гости в по-нови версии на Windows, като Windows 11. В тази статия сме обяснили как да създадете акаунт за гости в Windows 11 с помощта на настройки, команден ред и PowerShell. Така че без повече приказки, нека се потопим.
Съдържание
Създайте акаунт за гости в Windows 11 (2022)
Добавете акаунт за гости чрез приложението за настройки на Windows 11
1. Отворете приложението Настройки с помощта на клавишната комбинация „Win+I“ на Windows 11 и превключете към секцията „Акаунти“ от лявата странична лента. От тук щракнете върху „Други потребители“, за да настроите акаунт за гост. Ако използвате по-стара версия на Windows 11, вместо това ще намерите тази опция като „Семейни и други потребители“.
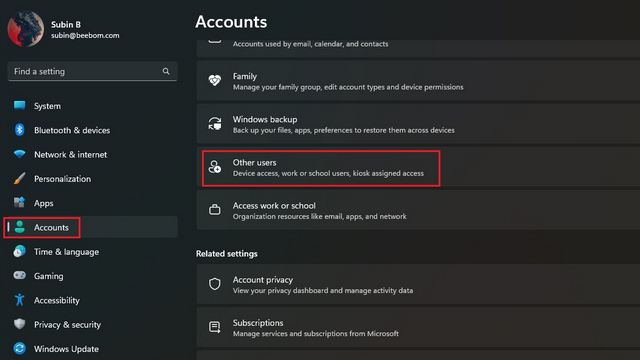
2. След това кликнете върху „Добавяне на акаунт“, за да създадете нов потребителски акаунт.
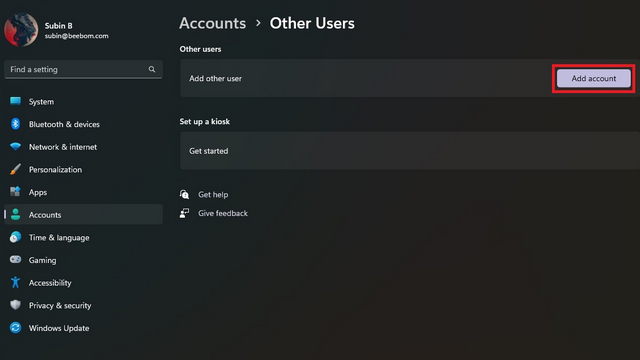
3. Когато се появи екранът за създаване на акаунт на Microsoft, изберете „Нямам информацията за влизане на този човек“.
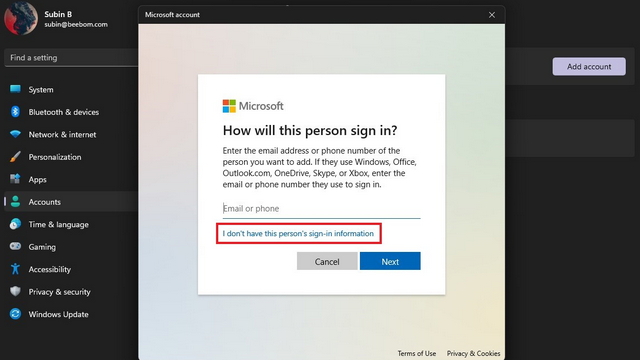
4. От следващата страница щракнете върху „Добавяне на потребител без акаунт в Microsoft“, за да създадете акаунт за гост, без да свързвате акаунт в Microsoft.
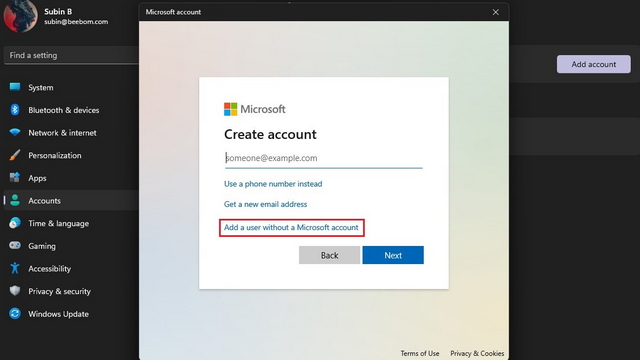
5. Сега трябва да зададете потребителско име, парола и три въпроса за сигурност за акаунта на гост. Имайте предвид, че не можете да използвате „Гост“ като потребителско име, тъй като то е запазено в ОС. Щракнете върху „Напред“ и вече имате втори акаунт в Windows 11.
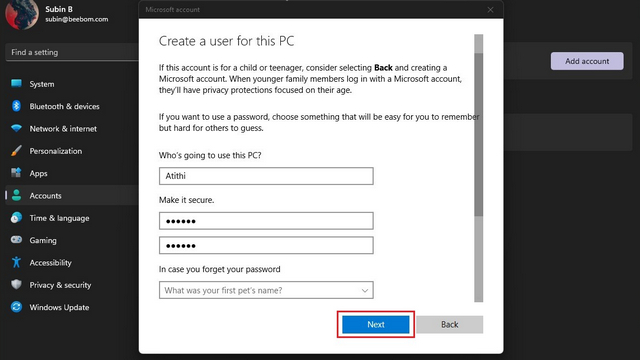
Добавете нов акаунт към групата на гостите
1. След като сте създали акаунт, трябва да го добавите към потребителската група за гости, така че акаунтът да няма пълен достъп до вашия компютър. За да направите това, отворете Windows Search и отворете „Computer Management“ като администратор.
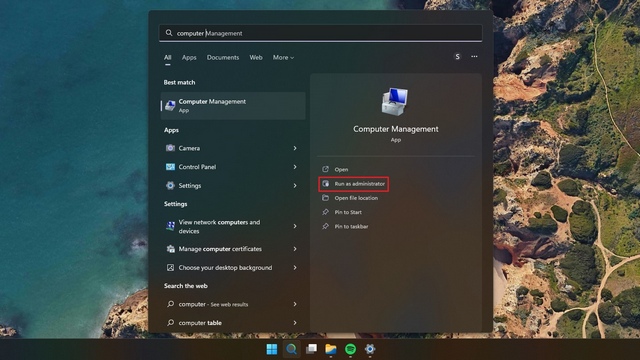
2. Когато се появи Управление на компютъра, отидете на Системни инструменти -> Локални потребители и групи -> Потребители, за да добавите акаунта към потребителската група. Трябва да се отбележи, че няма да намерите опцията „Локални потребители и групи“, ако сте в домашното издание на Windows 11. Като заобиколно решение можете да инсталирате и използвате инструмента за управление на локални потребители и групи от GitHub. За да започнете, щракнете двукратно върху потребителя, който току-що създадохте.
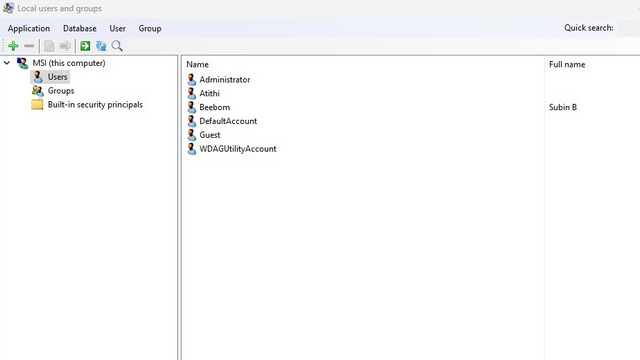
2. Превключете към раздела „Членство в група“ и изберете „Добавяне на членство“, за да изберете групата на гостите.
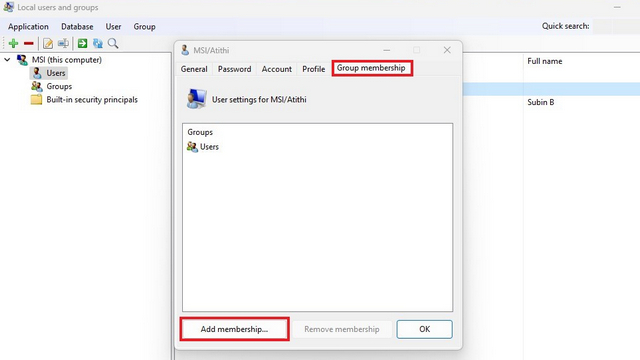
3. Изберете „Гости“ от списъка с групи и щракнете върху „Избор“, за да потвърдите избора.
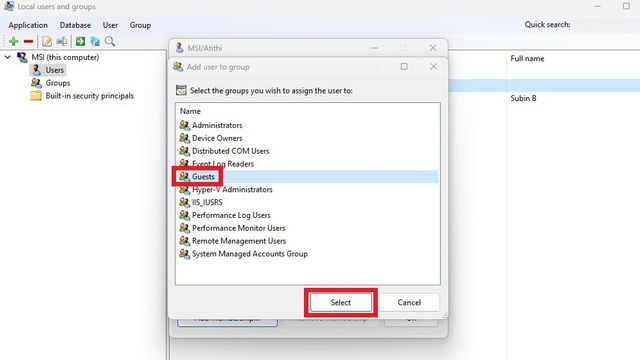
4. След като добавите потребителската група за гости, щракнете върху „Потребители“ и натиснете бутона „Премахване на членството“. Успешно създадохте акаунт за гости в Windows 11.
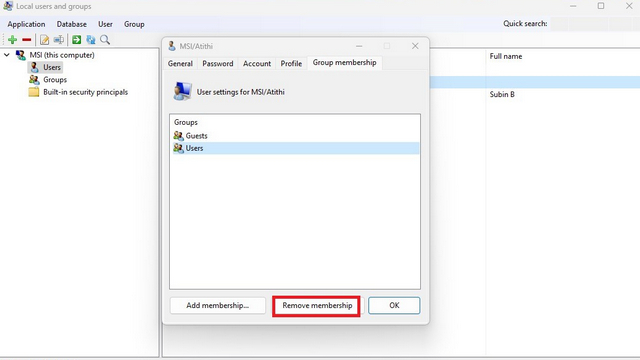
Използвайте командния ред, за да създадете акаунт за гости
1. Потърсете „Command Prompt“ в Windows Search и го стартирайте като администратор.

2. Въведете следната команда, за да създадете нов гост потребител. Имайте предвид, че можете да замените „Guestuser“ в командата с име по ваш избор.
net user Guestuser /add /active:yes
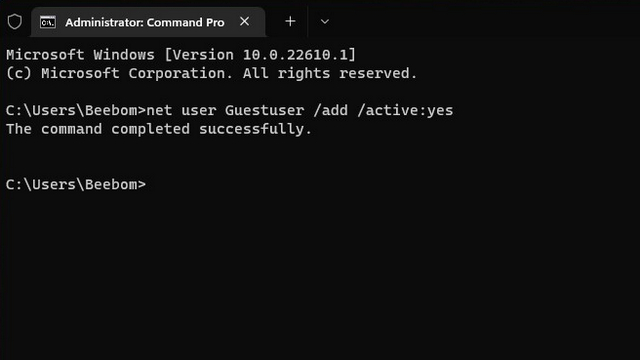
3. Използвайте командата по-долу, за да зададете парола за акаунта на гост. И това е всичко, създадохте акаунт за гости в Windows 11 с помощта на командния ред.
net user Guestuser *
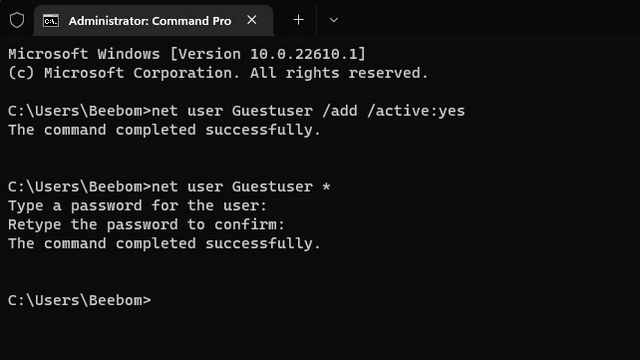
Създайте акаунт за гости в Windows 11 с помощта на PowerShell
1. Друг начин за създаване на акаунт за гости в Windows 11 е използването на PowerShell. Потърсете „Powershell“ в Windows Search и го стартирайте като администратор, за да отворите повишен прозорец на PowerShell.
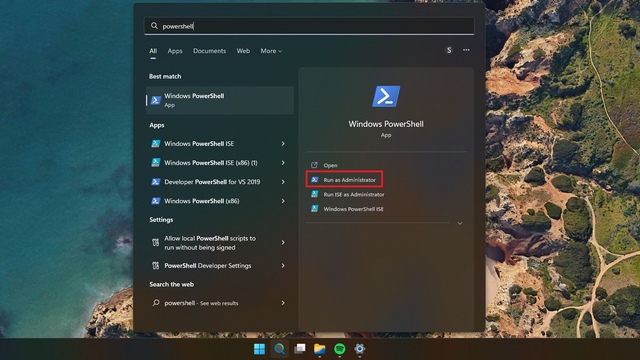
2. Използвайте командата по-долу, за да зададете парола за вашия акаунт на гост.
$GuestPassword = Read-Host -AsSecureString
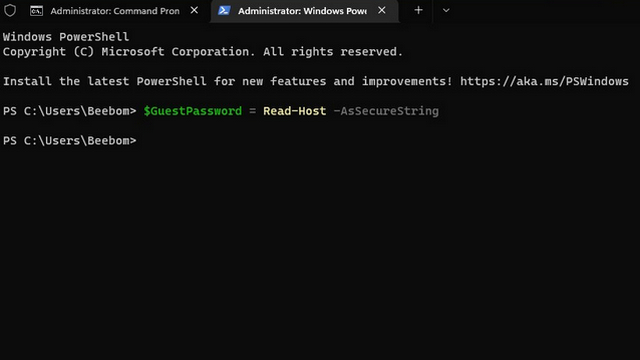
3. След това използвайте командата по-долу, за да зададете името на акаунта на гост.
New-LocalUser "TheGuest" -Password $GuestPassword
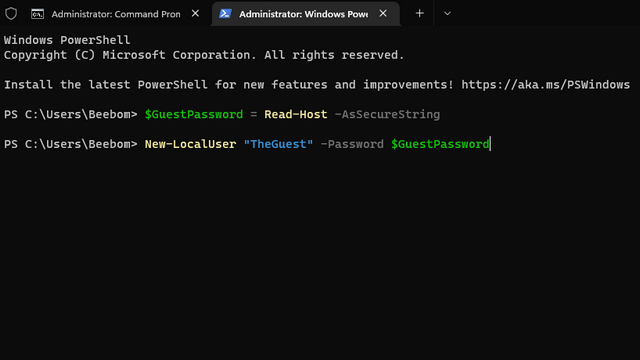
4. Като последна стъпка използвайте командата по-долу, за да добавите акаунта към групата на гостите. Вече можете да споделяте компютъра си с други, като използвате акаунта на гост.
Add-LocalGroupMember -Group "Guests" -Member "TheGuest"
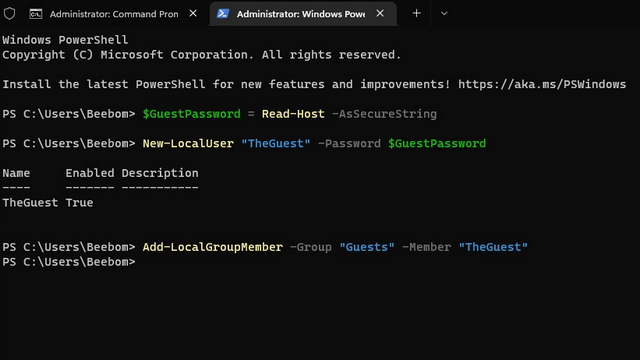
Използвайте акаунт за гости, докато споделяте вашия компютър
И така, това са три начина за създаване на акаунт за гости в Windows 11. Опцията за създаване на акаунт за гости ще ви бъде полезна, особено ако често се оказвате, че споделяте системата си с колеги или познати. Междувременно, ако предпочитате офлайн акаунт, който не е свързан с вашия акаунт в Microsoft вместо това, насочете се към нашите свързани ръководства, за да създадете локален акаунт в Windows 11 и да премахнете акаунта си в Microsoft от Windows 11.