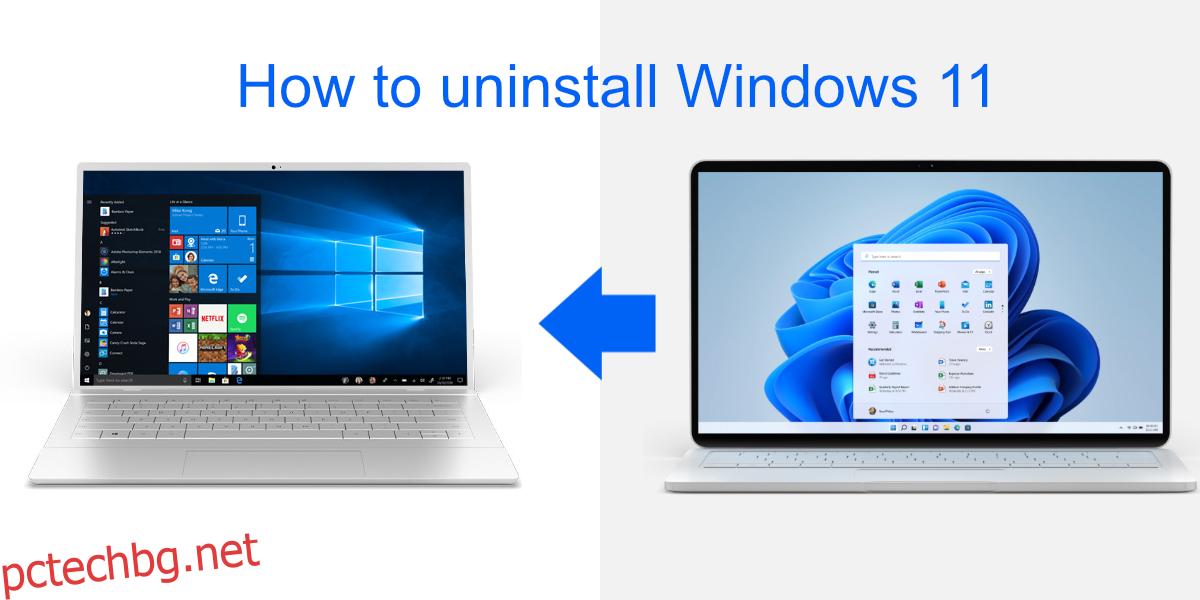Опитахте Windows 11. Не ви хареса Windows 11 и бихте искали да се върнете към Windows 10. Що се отнася до лиценза, ако сте имали оригинален лиценз за Windows 10 при надграждане до Windows 11, винаги можете да се върнете назад . За да намалите операционната система, зависи от това колко дълго използвате Windows 11.
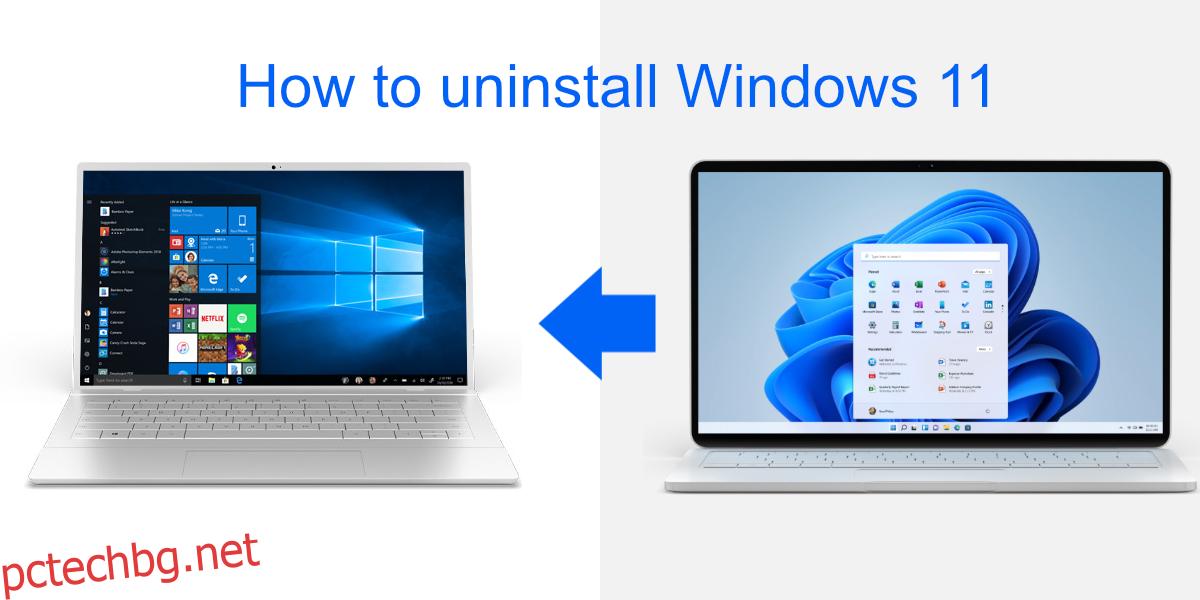
Съдържание
Деинсталиране на Windows 11
Има два начина, по които можете да деинсталирате Windows 11: можете да го върнете обратно към Windows 10 или можете да форматирате устройството на Windows и да инсталирате Windows 10 нов.
1. Върнете Windows 11 до Windows 10
Ако искате да се върнете към Windows 10, сте ограничени от определени условия;
Трябва да сте инсталирали Windows 11 чрез надстройка на Windows 10, т.е. Windows 11 НЕ трябваше да е чиста инсталация.
Надстроихте до Windows 11 10 или по-малко преди дни.
Не сте изтрили папката Windows.old във вашето Windows устройство.
Ако отговаряте на горните изисквания, можете да се върнете към Windows 10 от Windows 11, като следвате тези стъпки.
Отворете приложението Настройки с клавишната комбинация Win+I.
Отидете на Система.
Изберете Възстановяване.
Под Опции за възстановяване изберете Върни се.
Следвайте инструкциите на екрана, за да се върнете към Windows 10.
Забележка: Ако тази опция е неактивна със съобщението „Тази опция вече не е налична на този компютър“, значи сте използвали Windows 11 повече от 10 дни, изтрили сте папката Windows.old или сте инсталирали Windows 11 прясно.
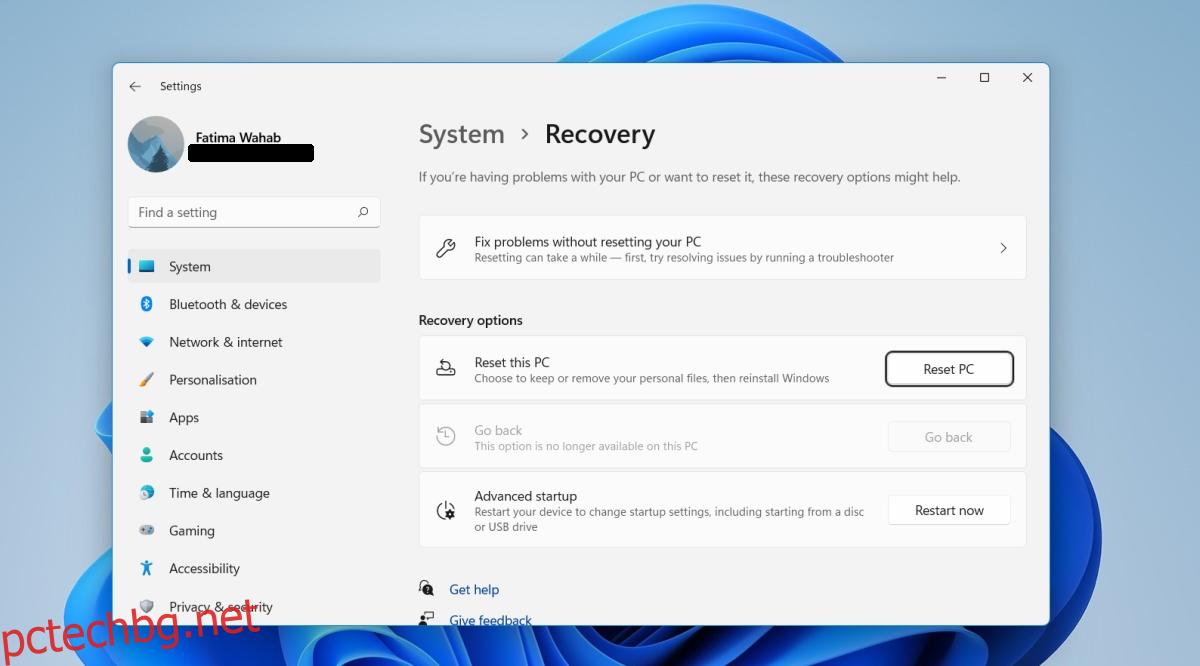
2. Нова инсталация на Windows 10
Ако не можете да се върнете към Windows 10, ще трябва да го инсталирате наново през Windows 11. Уверете се, че сте архивирали всичките си важни файлове, преди да инсталирате ново Windows 10.
Посетете Страница за изтегляне на Microsoft за Windows 10.
Изтеглете инструмента за създаване на медии за Windows 10.
Стартирайте инструмента инструмента и изберете версията на Windows 10 и езика, който искате да използвате.
Свържете USB с поне 8 GB към вашата система.
Изберете опцията за запис на USB.
Позволете на инструмента да изтегли и запише Windows 10 на USB.
След като USB е готов, рестартирайте системата.
Стартирайте във вашия BIOS.
Задайте първото устройство за зареждане на USB.
Свържете инсталационния USB на Windows 10 към вашата система.
Рестартирайте системата.
На инсталационния екран изберете езика за операционната система.
Изберете вашето устройство с Windows и го форматирайте (това ще премахне всичко на устройството, включително всички файлове на Windows 11).
След като форматирането приключи, следвайте стъпките на екрана, за да инсталирате Windows 10.
Забележка: Windows 10 може да се инсталира за 20 минути до 2 часа. Зависи от вашия хардуер.
Заключение
Windows 11 няма никакви основни функции, за които обикновеният потребител може да иска да надстрои, но е нова нова ОС. Ако купувате нов лаптоп или настолен компютър, купуването на такъв с Windows 11 не е лоша идея. В повечето случаи е стабилен. Ако обаче идвате от система с Windows 10, промените в операционната система, без значение колко малки, може да не са по ваш вкус.