Chromium е проектът за уеб браузър с отворен код, използван от Google за създаване на Google Chrome. Той има интерфейс и функционалност, подобни на Chrome, което ви позволява да навигирате в интернет и да се възползвате от функциите за поверителност. Можете да го настроите на всяка операционна система, включително Windows и Mac. Възможно е също да инсталирате Chromium на Linux.

Да бъдеш приложение с отворен код означава, че всеки може да използва и променя изходния код, за да създаде персонализиран уеб браузър, базиран на Chromium. Забележителни примери включват Microsoft Edge, Brave, Vivaldi и Epic Privacy Browser.
Въпреки това, Chromium се превръща в заплаха, когато се използва за злонамерени намерения. Ако сте изтеглили подозрителен уеб браузър, базиран на Chromium, това може да доведе до промяна на настройките на компютъра ви и да развали изживяването ви при сърфиране. Единственото решение е да деинсталирате Chromium и да възстановите настройките на браузъра си по подразбиране.
За съжаление, много потребители съобщават, че Chromium няма да деинсталира. Може да изглежда невъзможно да се отървете от него, когато софтуерното приложение не е доставено с програма за деинсталиране. Въпреки това все още можете да проучите някои опции, за да разберете как да премахнете Chromium. И ако всичко останало се провали, можете да върнете Windows 10 до предишна точка за възстановяване.
Съдържание
Признаци, че вашият базиран на Chromium браузър е заразен със злонамерен софтуер
Важно е да имате предвид, че самият Chromium не е агент за злонамерен софтуер. Например, ако изтеглите и инсталирате Chromium в момента от официален уебсайт, вашият компютър ще бъде в безопасност.
Ако искате да посочите с пръст, тогава трябва да погледнете разработчиците на софтуер, които се възползват от звездната репутация на Chromium за злонамерена печалба. Примерите включват BoBrowser, eFast, Olcinium, Pelikan и Qword.
Ето някои издайнически признаци, че вашият базиран на Chromium браузър вреди на вашата операционна система:
Намирате следи от Chromium на вашия компютър, въпреки че не си спомняте да инсталирате някое приложение, което използва проекта с отворен код
Вашият уеб браузър по подразбиране беше променен на Chromium, въпреки че не сте му дали изрично разрешение да направи това
Вашата търсачка по подразбиране внезапно беше променена на нещо, което не разпознавате, дори във вашите надеждни уеб браузъри като Chrome или Edge
Сесията на вашия уеб браузър е наводнена от разширения, изскачащи реклами и URL пренасочвания, когато стартирате базираното на Chromium приложение
Как да деинсталирате Chromium на Windows 10
Ако вградената програма за деинсталиране на Windows изглежда не е ефективна при премахването на Chromium от вашия компютър с Windows и да го държи на разстояние, това не е непременно негова вина. Напълно възможно е злонамереният агент да е оставил различни тригери, които принуждават преинсталирането на Chromium веднага щом открие опити за отстраняването му.
Просто трябва да сте по-задълбочени, когато става въпрос за затваряне на процесите на Chromium, деинсталиране на браузъра и изтриване на всички свързани елементи.
1. Принудително затваряне на всички приложения на Chromium
Щракнете с десния бутон върху лентата на задачите и изберете Task Manager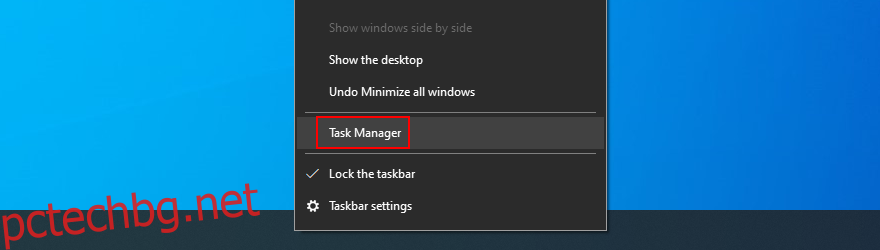
Намерете и изберете Chromium или друго приложение, което не разпознавате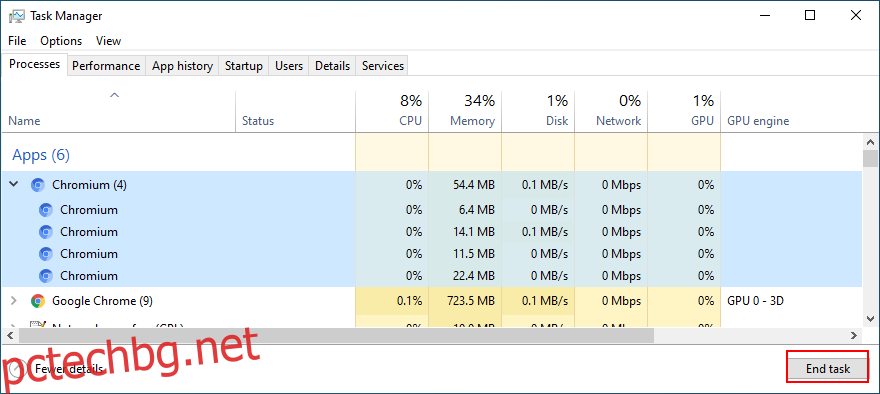
Щракнете върху Край на задачата
2. Премахнете Chromium с помощта на контролния панел
Натиснете клавиш Win + R, въведете контролен панел и натиснете Enter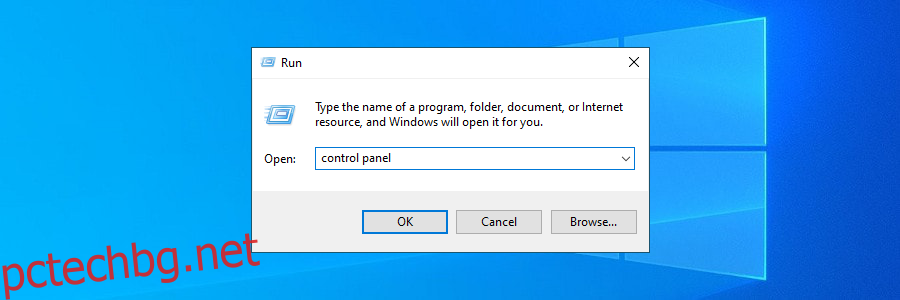
Отидете на Програми и функции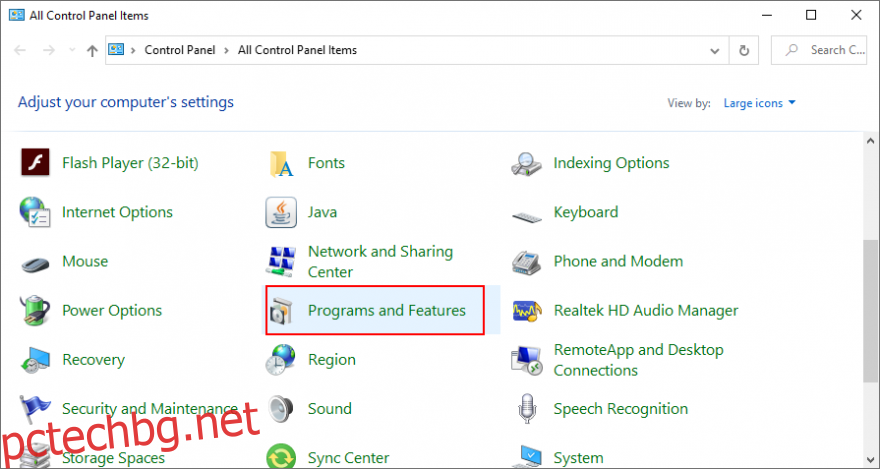
Намерете и щракнете двукратно върху Chromium. Щракнете върху Да, за да потвърдите и да продължите с премахването му
Ако не можете да забележите Chromium, щракнете върху колоната Installed On, за да сортирате инсталираните програми по дата (първо най-новите)
Щракнете двукратно върху първото приложение, което не разпознавате, за да го деинсталирате
Ако искате да сте задълбочени, когато става въпрос за деинсталиране на Chromium, трябва да прибягвате до програма за деинсталиране на програми на трета страна за Windows. В допълнение към премахването на програма, той намира и се отървава от всички останали файлове и записи в системния регистър.
3. Изтрийте остатъците от Chromium
Натиснете клавиш Win + R, въведете контролен панел и натиснете Enter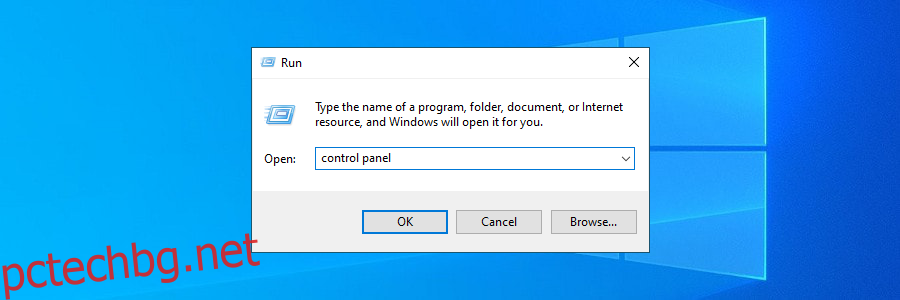
Отидете на File Explorer Options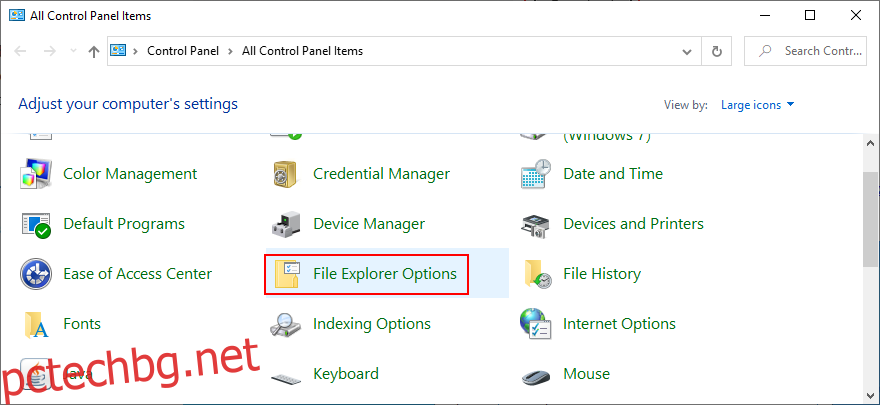
Превключете към раздела Изглед
Изберете Показване на скрити файлове, папки и устройства
Щракнете върху Приложи и излезте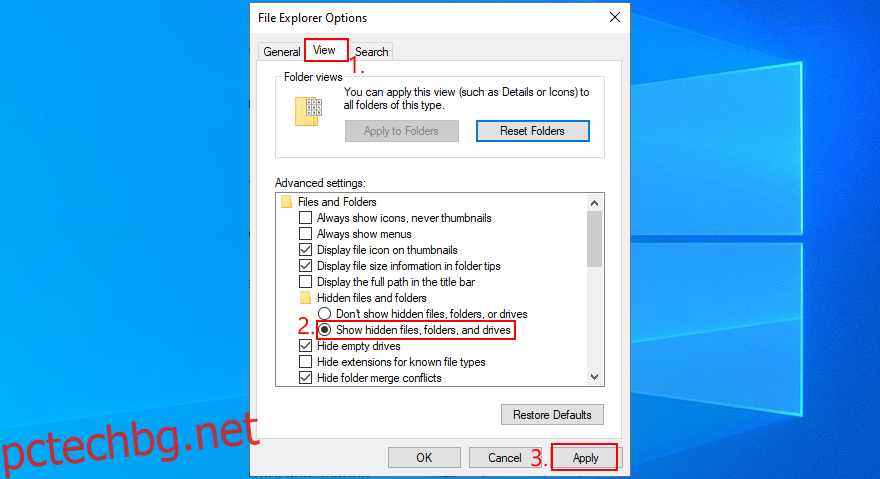
Натиснете клавиш Win + E, за да отворите Windows Explorer
Въведете %appdata% в адресната лента, за да отворите тази папка
Разгледайте папките Local и Roaming, за да намерите и изтриете всичко, свързано с Chromium или приложението, което току-що деинсталирате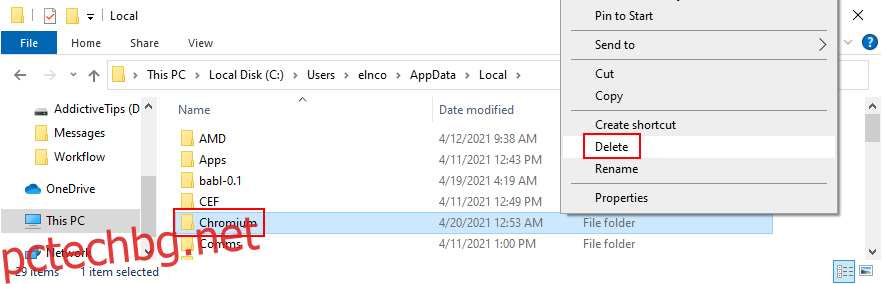
Намерете инсталационния файл на Chromium или свързаната програма и го изтрийте
Отидете до кошчето и не забравяйте да го изпразните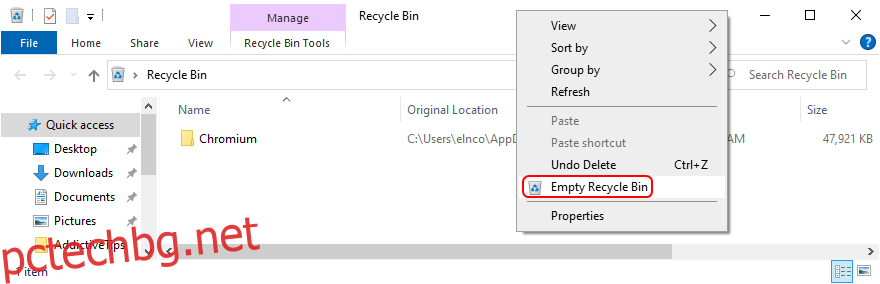
4. Поправете настройките на браузъра и се отървете от пренасочванията на Chromium
Ако вашият уеб браузър продължава да ви пренасочва към Chromium, ето как лесно можете да го поправите. Следните решения също ще се отърват от всякакви подозрителни разширения на браузъра и ще нулират търсачката ви по подразбиране.
Как да възстановите настройките на Google Chrome:
Отворете Chrome
Щракнете върху бутона Още в горния десен ъгъл
Изберете Настройки (като алтернатива, посетете адреса chrome://settings/)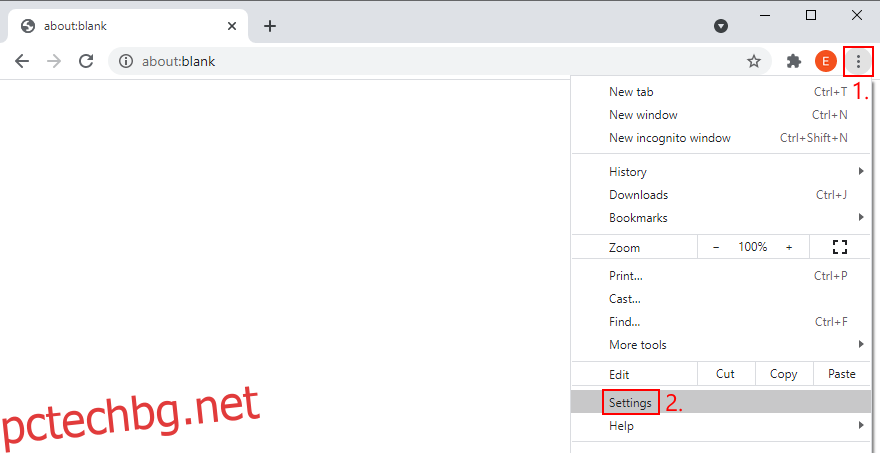
Превъртете надолу и щракнете върху Разширени
В Нулиране и почистване щракнете върху Възстановяване на настройките до първоначалните им стойности по подразбиране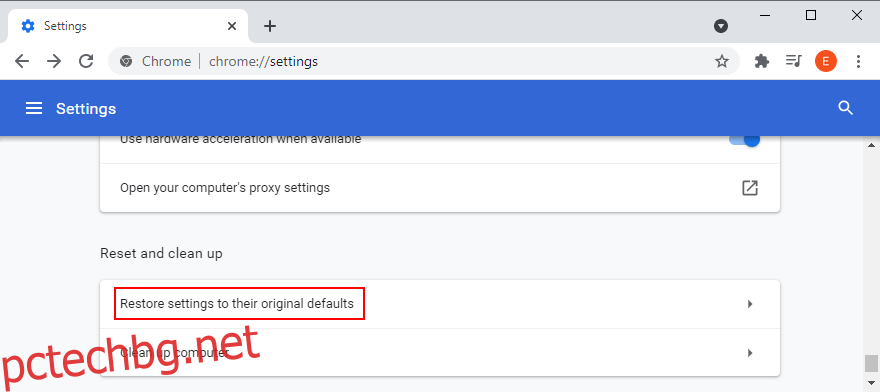
Щракнете върху Нулиране на настройките, за да потвърдите
Рестартирайте Chrome
Как да възстановите настройките на Mozilla Firefox:
Стартирайте Firefox
Щракнете върху бутона ≡ хамбургер в горния десен ъгъл
Отворете менюто Помощ и изберете Режим за отстраняване на неизправности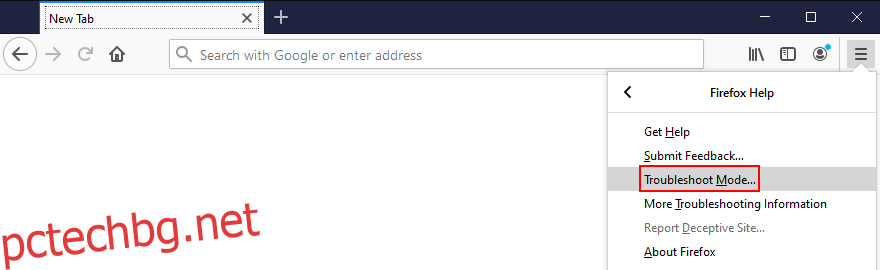
Когато бъдете помолени да рестартирате Firefox в режим за отстраняване на неизправности, щракнете върху Рестартиране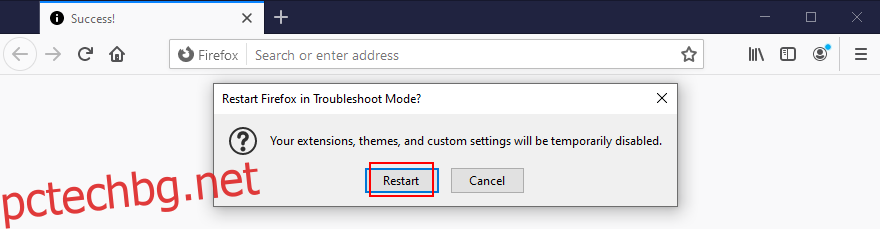
При следващата подкана щракнете върху Обнови Firefox и отново, за да потвърдите
Как да възстановите настройките на Microsoft Edge:
Отворете Edge
Щракнете върху бутона Още в горния десен ъгъл
Отворете Настройки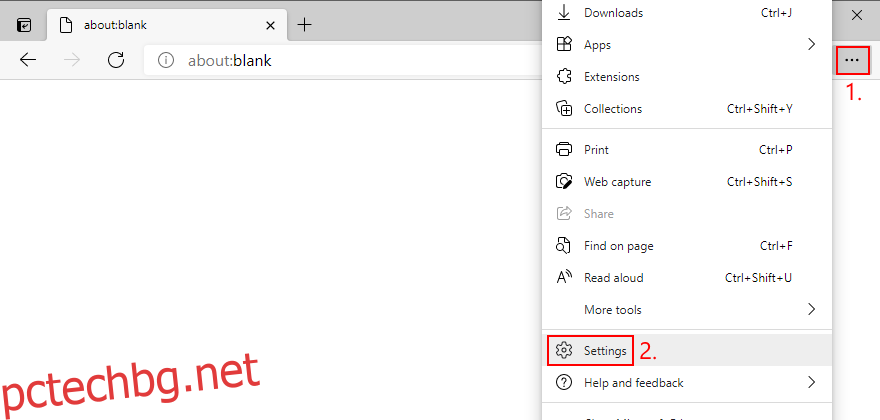
Отидете на Нулиране на настройките от лявата страна
Щракнете върху Възстановяване на настройките до техните стойности по подразбиране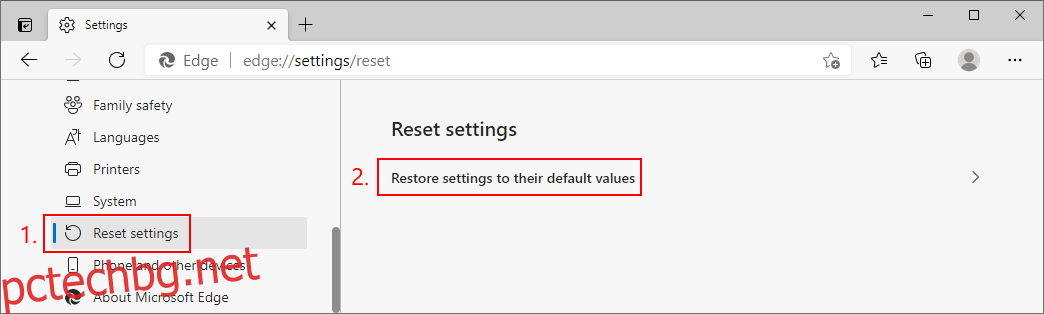
Щракнете върху Нулиране, за да потвърдите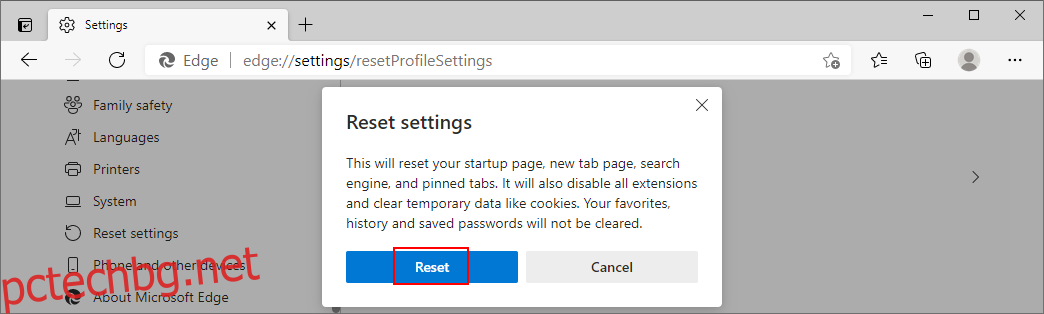
Като пряк път можете да посетите адреса edge://settings/resetProfileSettings
Рестартирайте Edge
4. Възстановете уеб браузъра си по подразбиране
Щракнете с десния бутон върху бутона Старт на Windows 10 и отидете на Настройки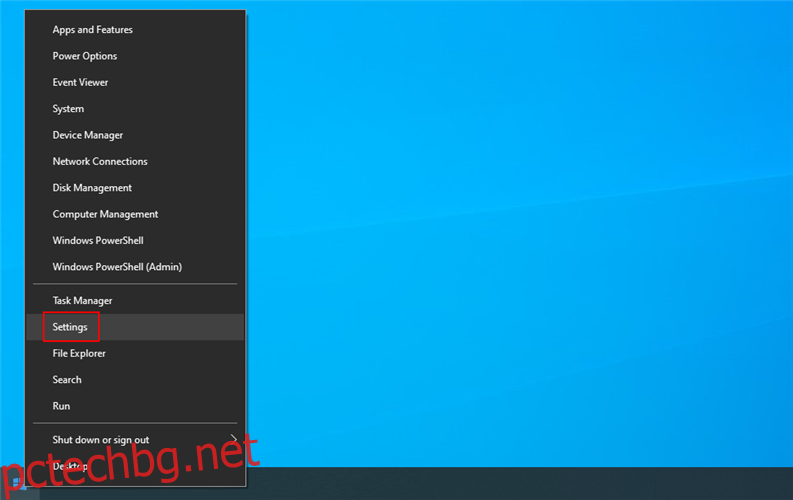
Отидете на Приложения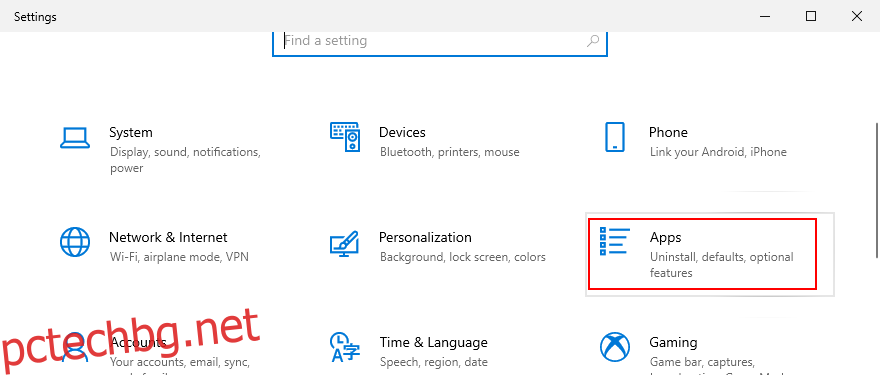
Посетете Приложения по подразбиране от лявата страна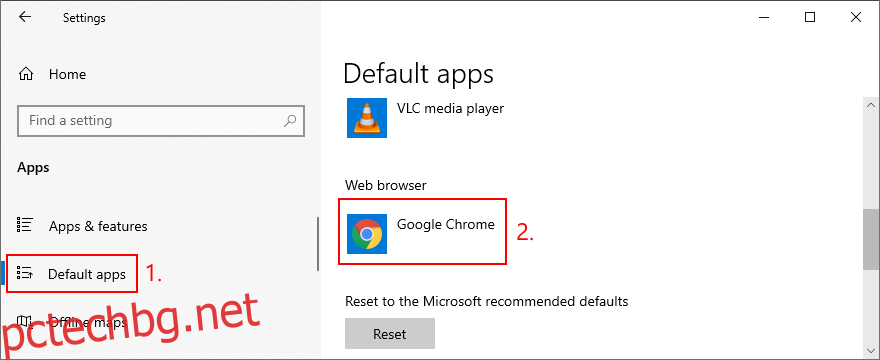
Щракнете върху записа в уеб браузър и изберете приложението за браузър по подразбиране, което предпочитате
Деинсталирайте Chromium — може да се направи
В заключение, ако не можете да деинсталирате браузъра Chromium от компютъра си по традиционния начин, просто трябва да се въоръжите с търпение и да бъдете малко по-задълбочени.
Например, трябва да затворите всички процеси на Chromium със сила, да премахнете браузъра с помощта на вградената програма за деинсталиране на Windows 10, да изтриете всички останали файлове, както и да възстановите фабричните настройки на вашите надеждни уеб браузъри.
Как успяхте най-накрая да се отървете от Chromium на вашето устройство? Пропуснахме ли някои важни стъпки? Уведомете ни в секцията за коментари по-долу.

