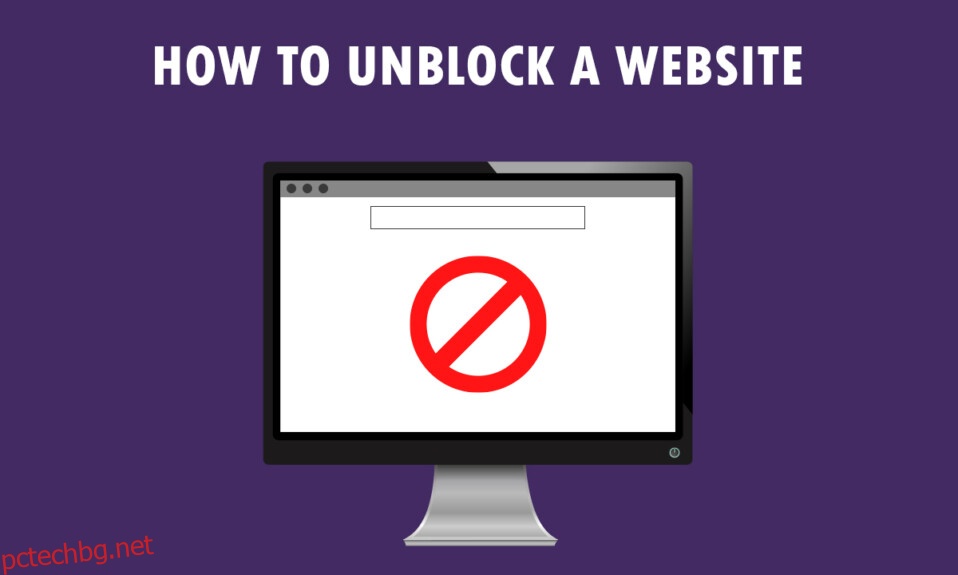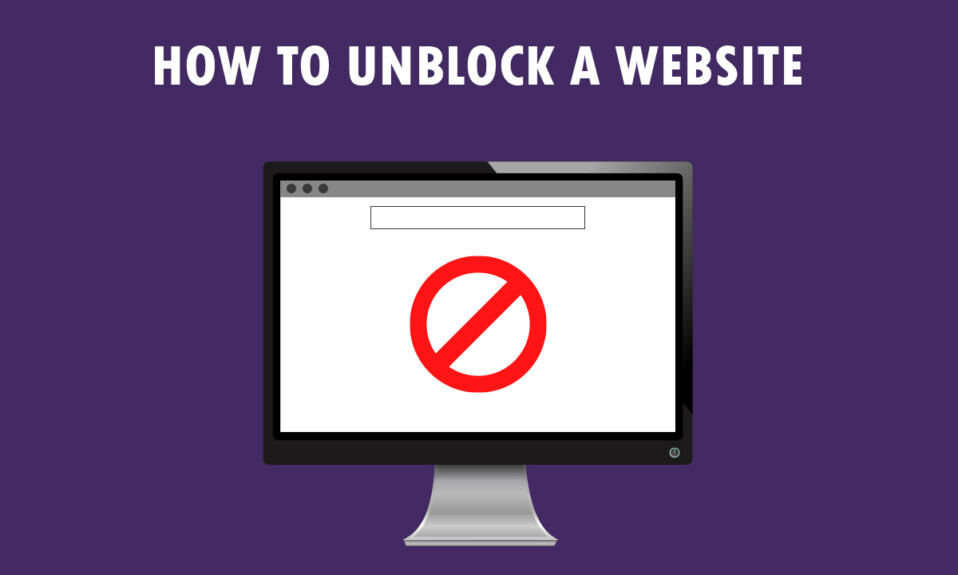
Имате ново съобщение за преглед, Сайтът, който се опитвате да видите, е ограничен! Не е от типа съобщение, което бихте искали да видите, нали? Ако използвате компютър с Windows 10 и Google Chrome за достъп до уебсайтове, тази статия е написана за вас. Ще научите как да деблокирате уебсайт в Windows 10 и как да деблокирате сайтове в Google Chrome. Освен това, ако използвате прокси софтуер, можете да научите как да отваряте блокирани уебсайтове чрез прокси. Прочетете статията до края, за да получите пълен достъп до всички уебсайтове, включително блокираните.
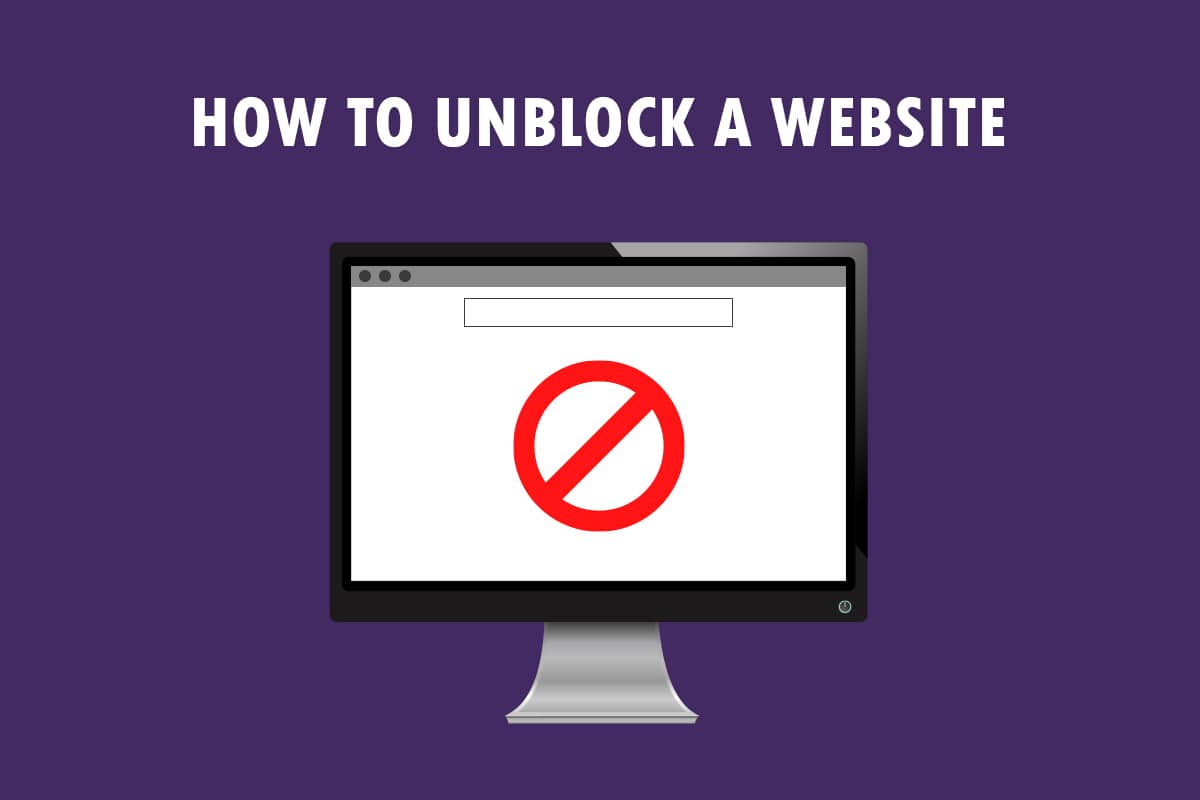
Съдържание
Как да деблокирате уебсайт в Windows 10
Ако нямате достъп до уебсайт на Windows 10, не се притеснявайте! По-долу сме показали всички възможни методи за деблокиране на сайтове в Google Chrome.
Основни методи за отстраняване на неизправности
За да деблокирате уебсайт в Windows 10, можете да опитате основните методи за отстраняване на неизправности, споменати в този раздел като предварителна стъпка.
- Първата предварителна опция е да проверите дали уебсайтът не работи поради поддръжка или други проблеми. Можете да се свържете с приятелите си или да проверите дали уебсайтът все още работи на платформи за заявки. Можете да посетите сайта на Downdetector, за да разберете състоянието.
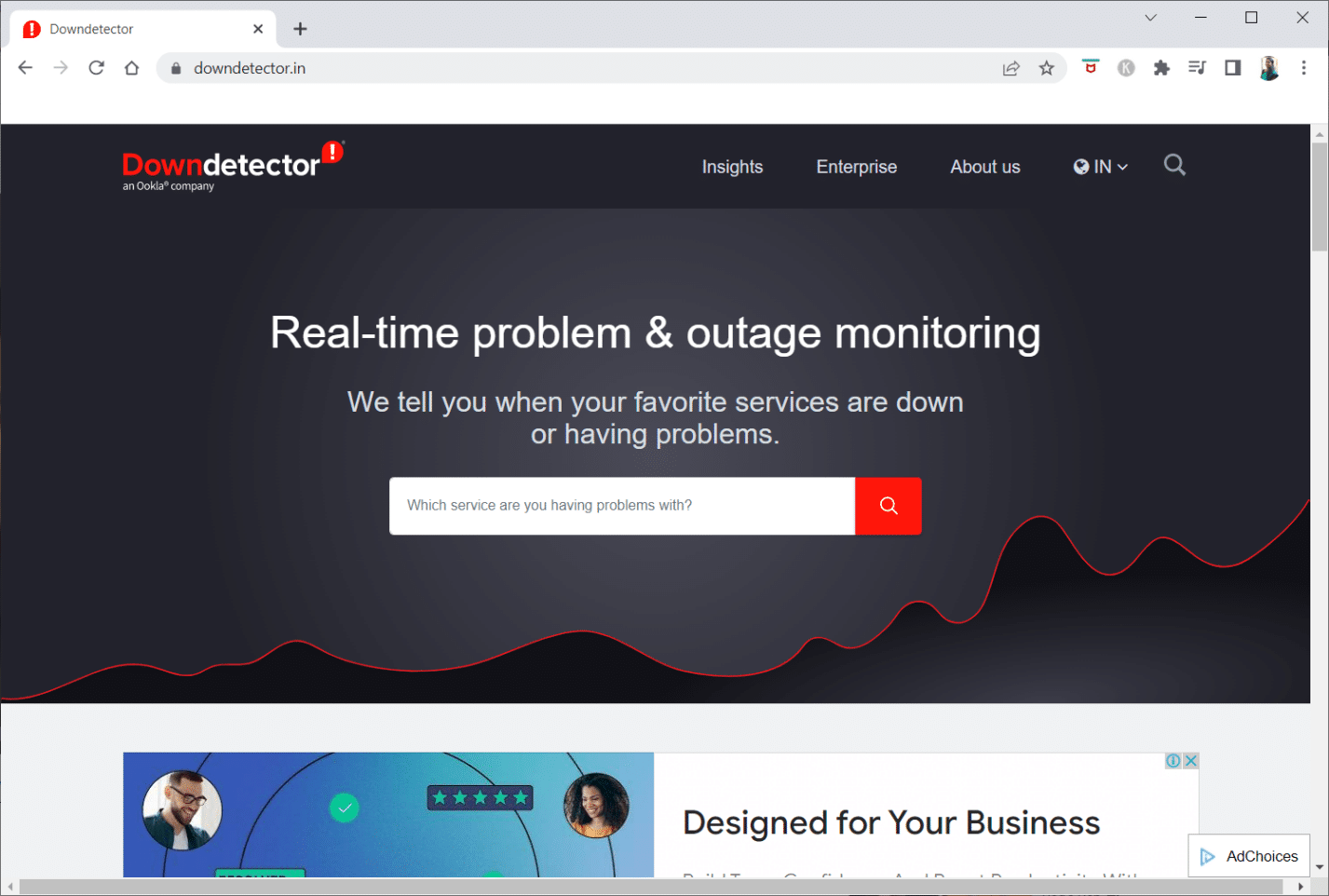
- Понякога интернет доставчикът или доставчикът на интернет услуги може да не ви дадат достъп до разглеждане на определени уебсайтове. Можете да опитате да превключите вашата Wi-Fi връзка от модем рутер към връзка с мобилна гореща точка и да опитате да получите достъп до уебсайта.
- Ако има проблем в IP адреса на уебсайта, рестартирането на вашия модем рутер може да ви помогне да прегледате уебсайтовете. Принудително рестартирайте своя модем рутер и опитайте отново да се свържете с уебсайта.
- Някои уебсайтове може да са били блокирани поради географско местоположение. VPN или виртуална частна мрежа ви позволява да преглеждате географски ограничени уебсайтове и ви помага да заобиколите правителствената цензура. Прочетете статията, за да настроите VPN връзка на Windows 10.
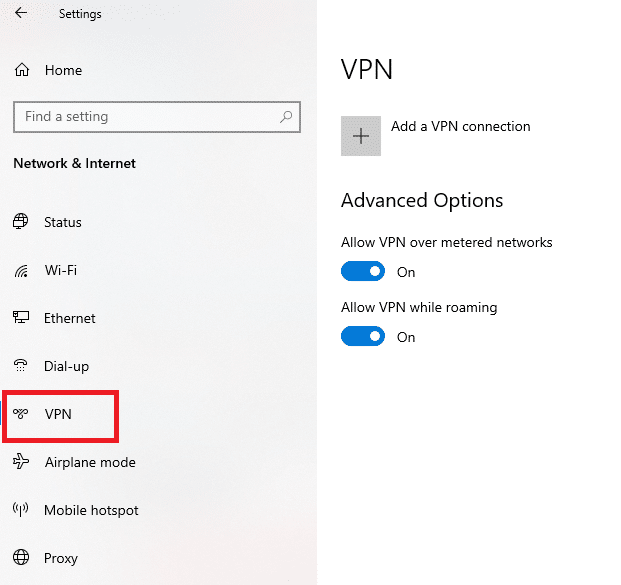
- Опитайте да промените адреса от HTTP на HTTPS или обратно и проверете дали имате достъп до уебсайта.
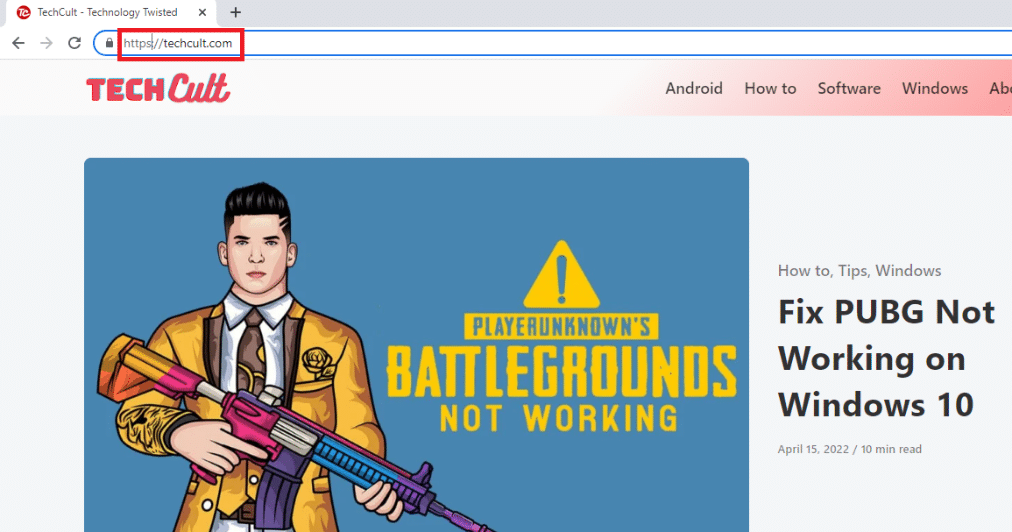
- Друг често срещан проблем, открит при използването на уебсайта, е, че вашият уеб браузър може да не го поддържа. Ако случаят е такъв, можете да опитате да преминете към друг уеб браузър, като Mozilla Firefox или Opera, и да опитате да получите достъп до уебсайта от браузъра.
Метод 1: Използвайте преносим прокси
Този метод е отговорът на това как да отваряте блокирани уебсайтове чрез прокси. Ако уебсайтът е блокиран поради тежък трафик или проблеми с докладване, прокси маскира трафика и ви позволява да го видите. Можете да прочетете статията за безплатния прокси софтуер и да инсталирате любимото си преносимо прокси.
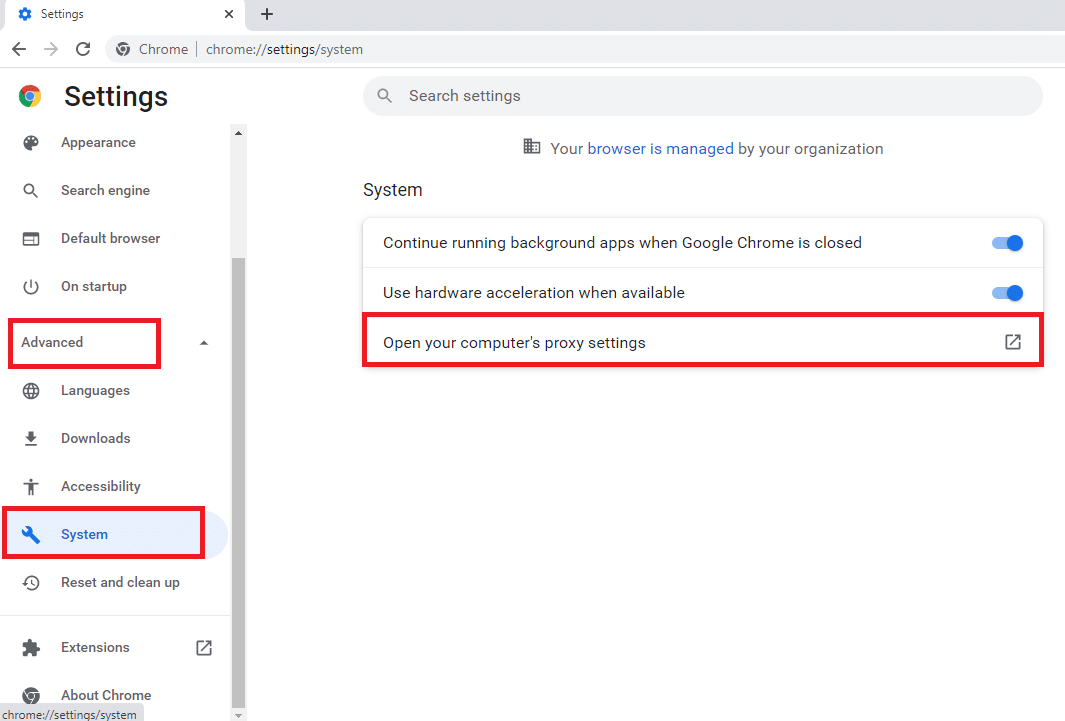
Метод 2: Променете DNS сървърите
DNS или сървърите на системата за имена на домейни ви позволяват да преглеждате уебсайтовете, като съпоставите името на хоста на уебсайта с конкретния IP адрес. Може да се наложи да промените DNS сървъра, ако уебсайтът не е наличен на вашия компютър. Прочетете нашето ръководство за промяна на DNS настройките в Windows 10.
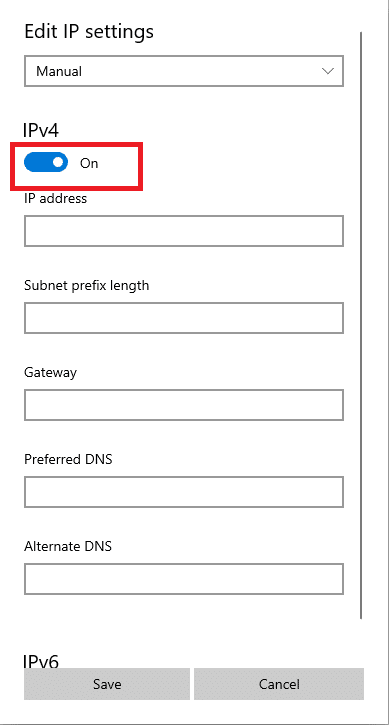
Метод 3: Използвайте IP адрес вместо URL
Ако URL адресът на уебсайта е недостъпен, можете да опитате да използвате IP адреса на уебсайта. За да намерите IP адреса, можете да използвате командния ред на приложението и да въведете IP адреса в Google Chrome за достъп до уебсайта.
Забележка: Не можете да получите достъп до сайта, ако уебсайтът се обслужва от акаунт на споделен сървър. Ако не можете да получите достъп до него, преминете към следния метод.
1. Натиснете клавиша Windows, въведете командния ред и щракнете върху Изпълни като администратор.
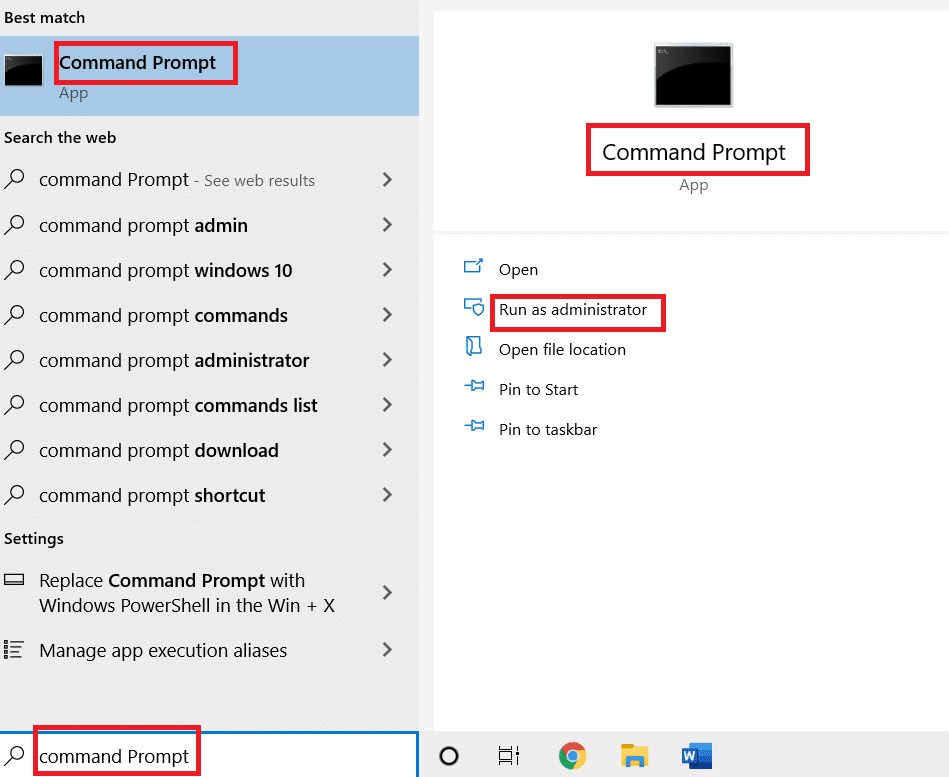
2. Щракнете върху Да в подканата.
3. Въведете ping techcult.com и натиснете клавиша Enter.
Забележка: Трябва да въведете URL адреса на уебсайта в този формат. Тук techcult.com се използва за разяснителни цели.
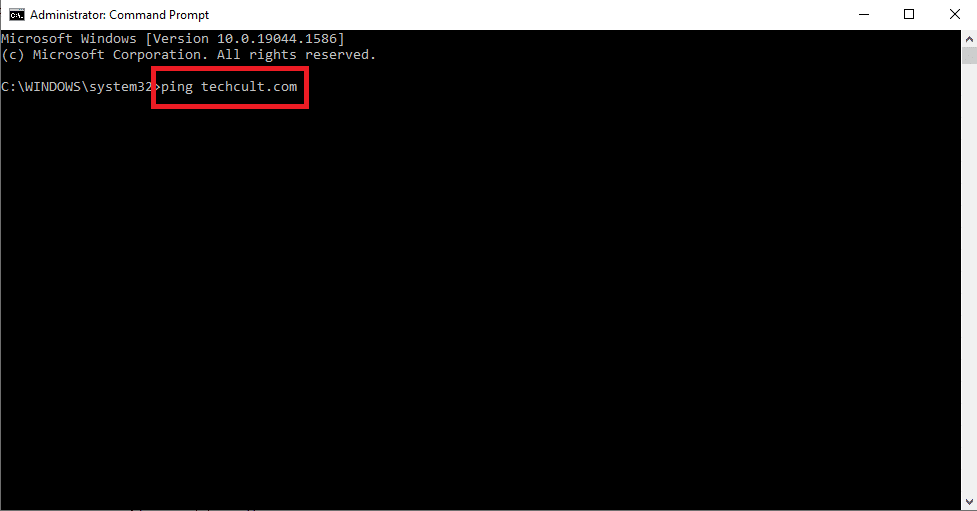
4. Копирайте IP адреса, показан за уебсайта, като изберете и натиснете клавишите Ctrl + C.
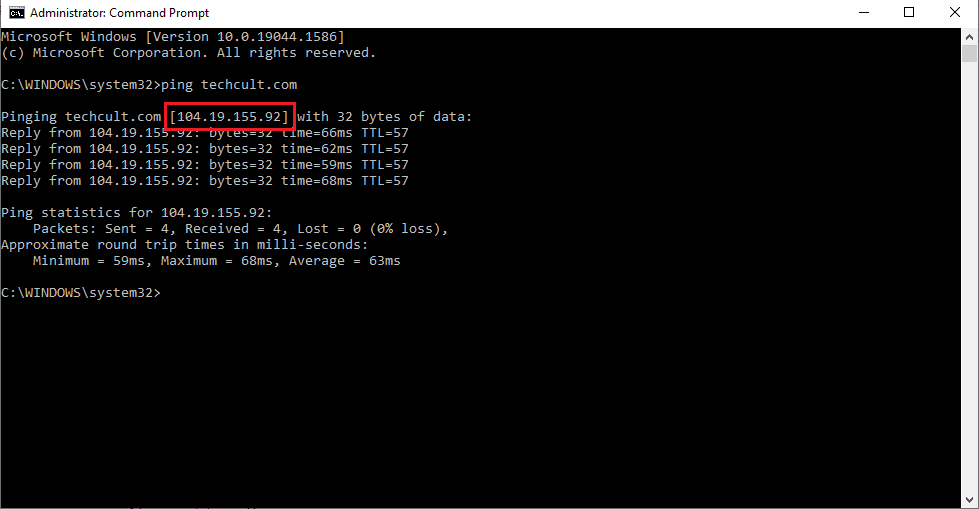
5. Поставете IP адреса на уебсайта в URL лентата на Google Chrome и натиснете клавиша Enter.
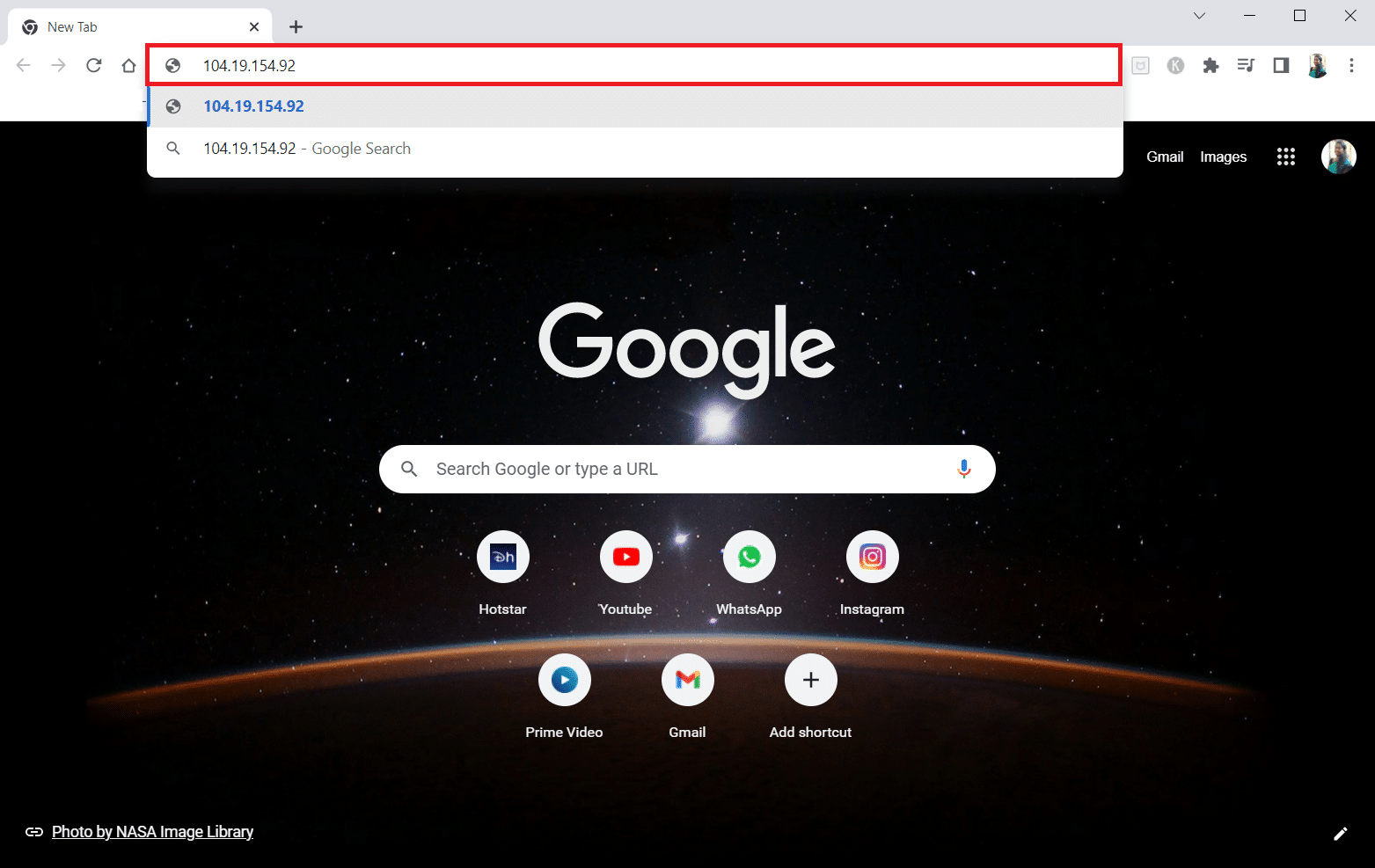
Метод 4: Разрешете уеб браузъра през защитна стена
Защитната стена е слой за сигурност, който ви помага да наблюдавате и филтрирате мрежовия трафик на вашия компютър. Защитната стена може да блокира вашите уебсайтове и да ви ограничи достъпа до уебсайтове. Можете да следвате стъпките в нашето ръководство, за да позволите на уеб браузъра на защитната стена да има достъп до уебсайтовете.
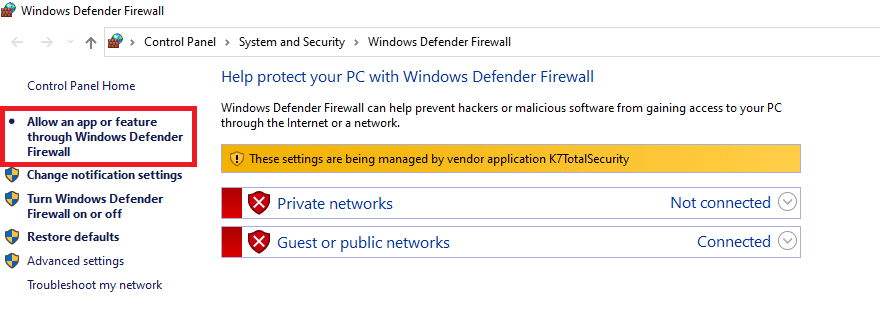
Метод 5: Използвайте Google Translate
Лесна опция за достъп до уебсайта е използването на уебсайта на Google Translate в Google Chrome. Следвайте стъпките по-долу.
1. Натиснете клавиша Windows, въведете Google Chrome и щракнете върху Отвори.

2. Посетете уебсайта на Google Translate.
3. Щракнете върху бутона Текст в горната част и изберете произволен език, като ИСПАНСКИ в лявото пространство.
4. Изберете езика АНГЛИЙСКИ от дясната страна на полето.
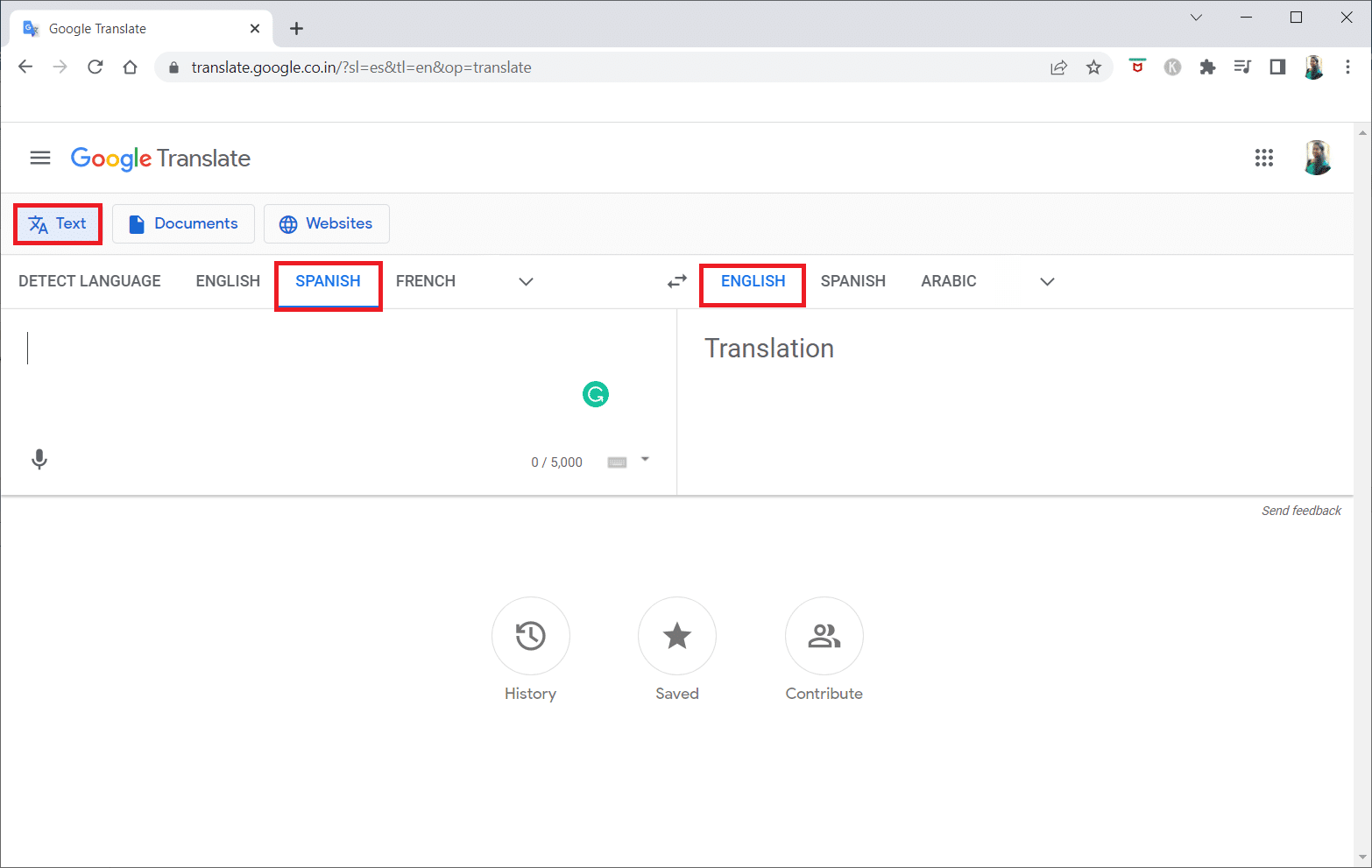
5. Копирайте URL адреса на уебсайта и го поставете в полето.
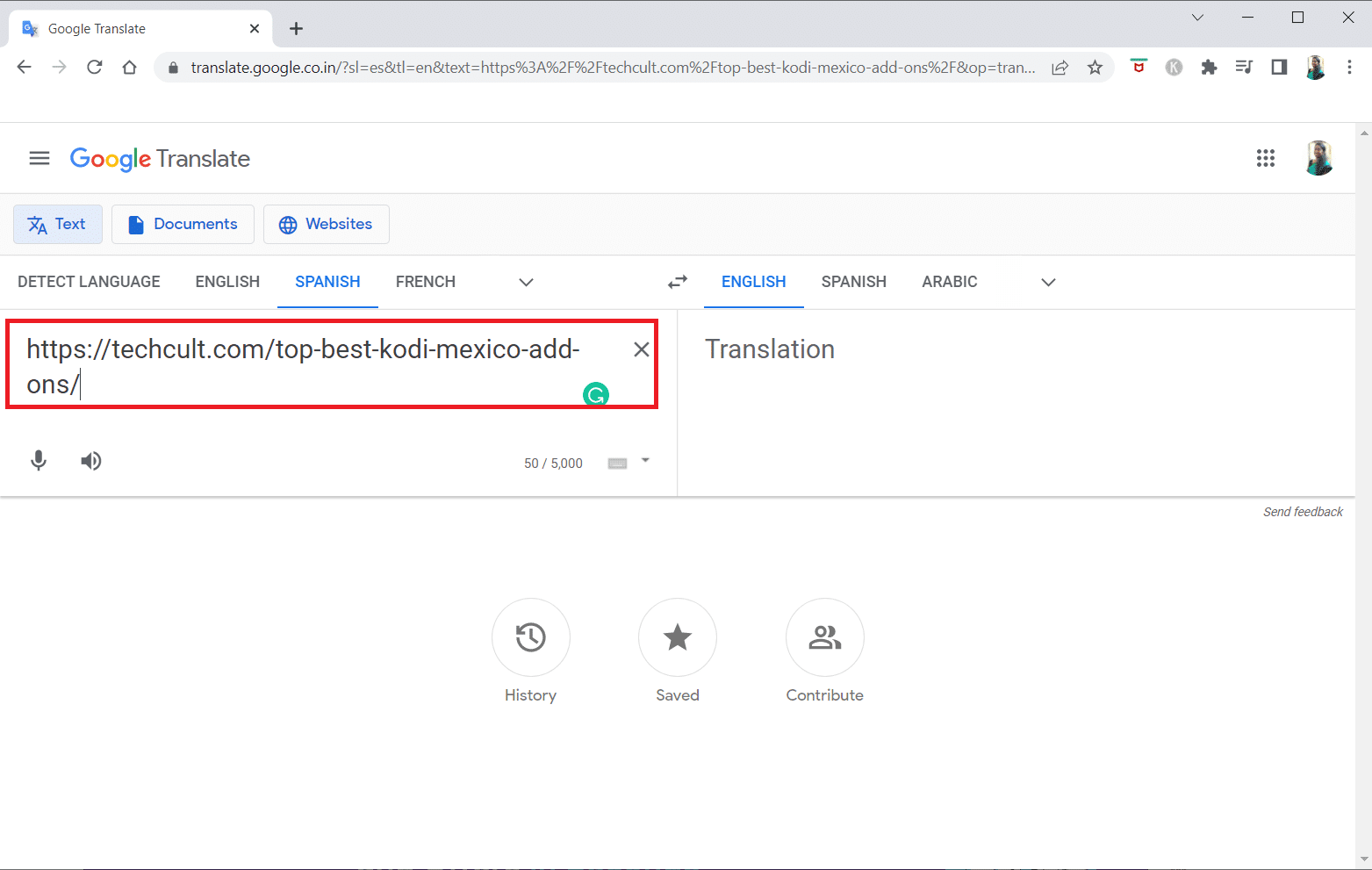
6. След като се покаже URL адресът, щракнете върху наличната връзка за достъп до уебсайта на вашия компютър.
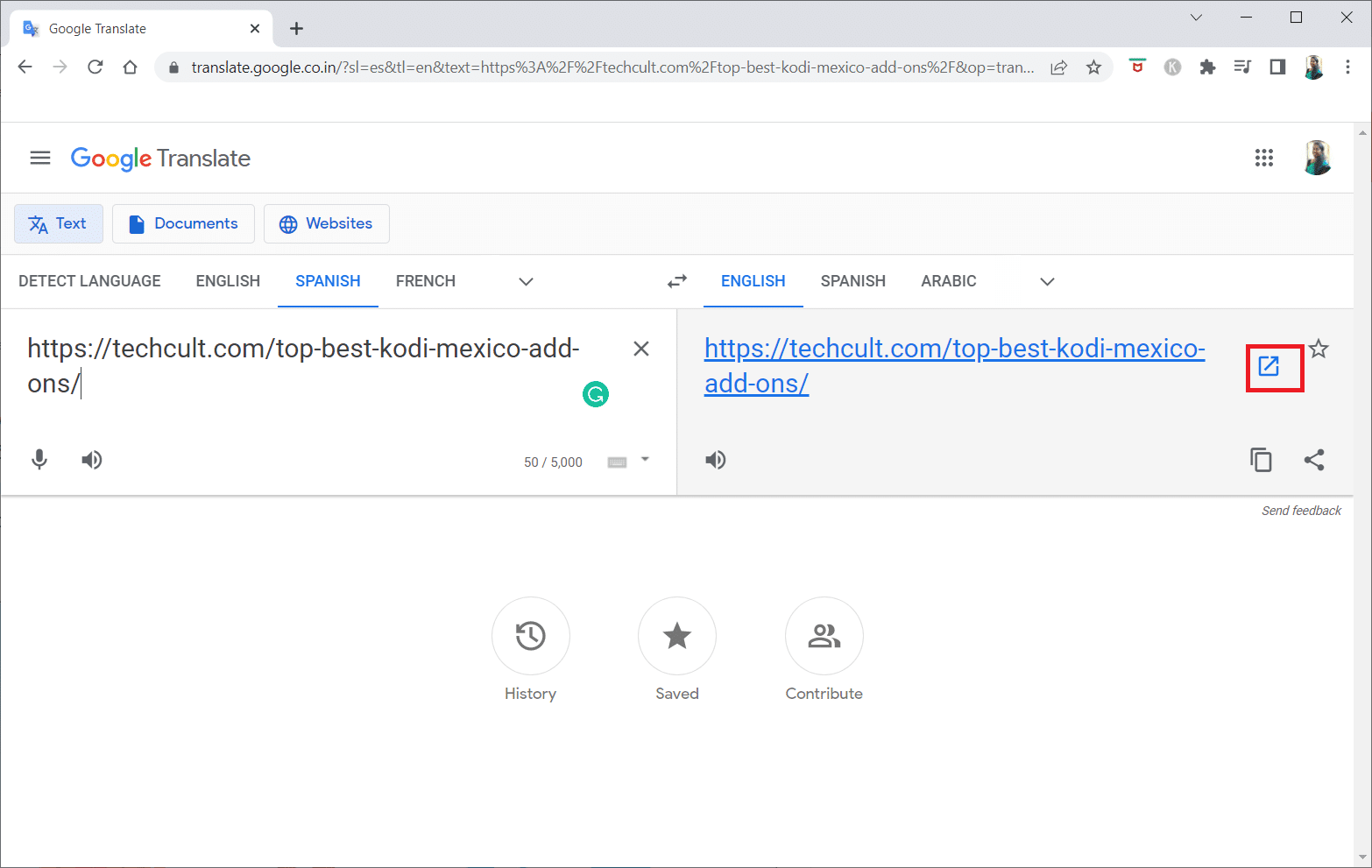
Метод 6: Промяна на разрешенията в Интернет опции
Промяната на разрешенията в Internet Options може да бъде подходящо решение за това как да деблокирате уебсайт на Windows 10. Ако уебсайтът няма достъп на вашия компютър, трябва да промените настройката и да предоставите достъп до уебсайта от приложението Control Panel.
1. Натиснете клавиша Windows, въведете Internet Options и щракнете върху Open.
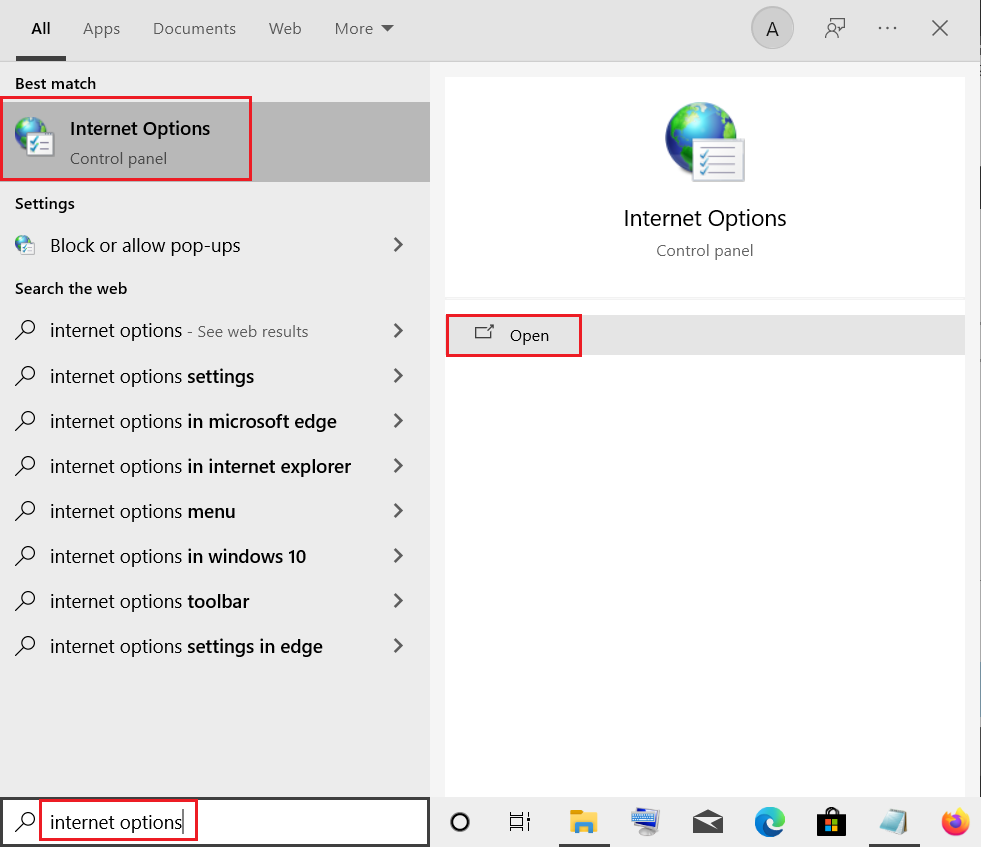
2. Придвижете се до раздела Защита и щракнете върху опцията Ограничени сайтове.
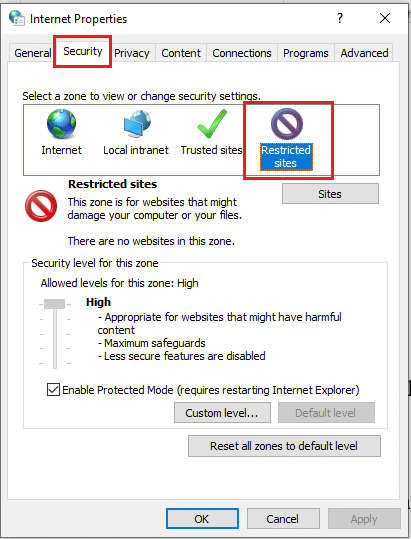
3. Щракнете върху бутона Сайтове, за да видите блокираните сайтове на вашия компютър.
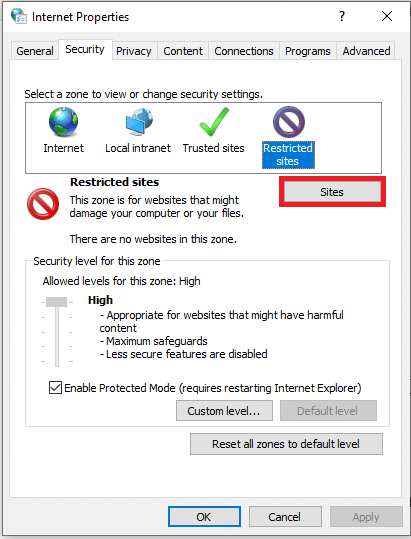
4. В прозореца Ограничени сайтове изберете сайтовете поотделно и щракнете върху бутона Премахни, за да премахнете сайта от този списък.
5. Щракнете върху бутона Close, за да потвърдите избора.
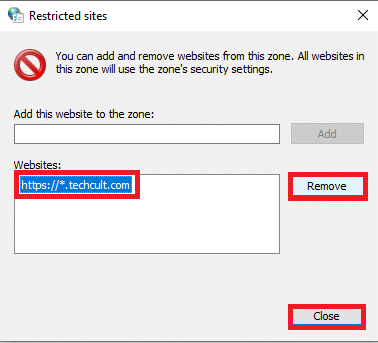
6. Щракнете върху бутона OK.
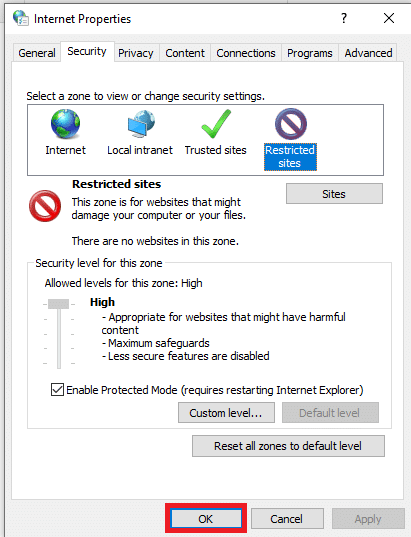
Метод 7: Премахване на записи на уебсайт от файлове на хостове
Файлът hosts съдържа съпоставянията на IP адресите с имената на хостовете на уебсайтовете, за да ви позволи да получите достъп до тях с лекота. Ако никой от методите не работи за вас, можете да опитате да нулирате файла hosts на вашия компютър.
1. Стартирайте Windows Explorer, като натиснете едновременно клавишите Windows + E.
2. Придвижете се до следния път.
C:WindowsSystem32driversetc
Забележка: Ако не можете да намерите файла, отметнете опцията Скрити елементи в менюто Преглед.
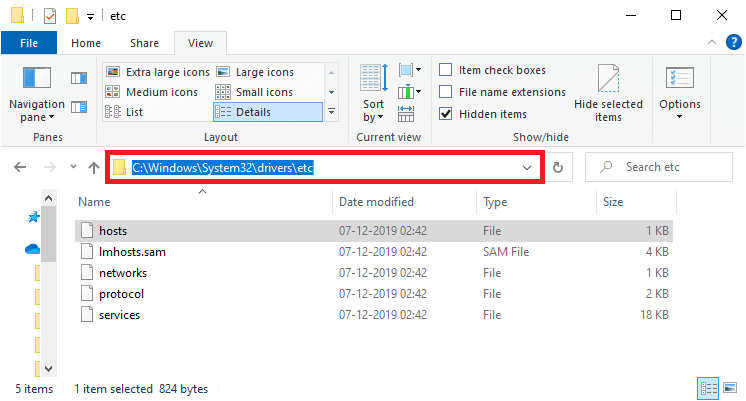
3. Щракнете с десния бутон върху файла hosts и изберете опцията Open with.
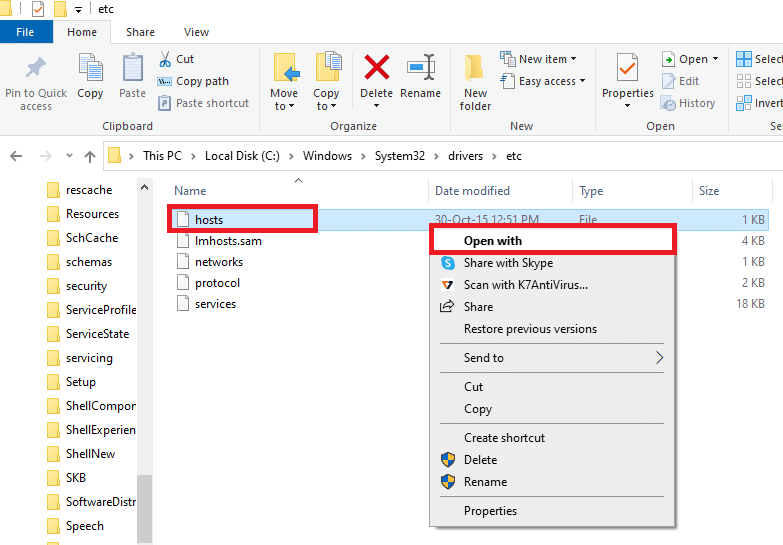
4. Изберете Notepad и щракнете върху бутона OK.
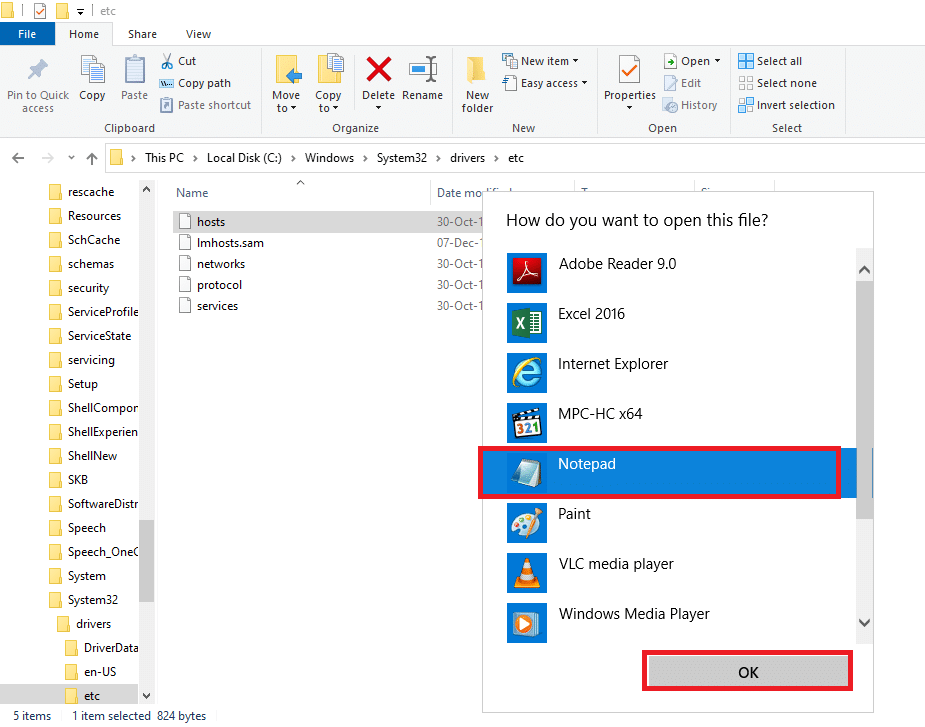
5. Сега натиснете едновременно клавишите Ctrl + F, за да отворите диалоговия прозорец Find и да намерите всякакви IP записи или уебсайтове като 171.10.10.5 или www.techcult.com.
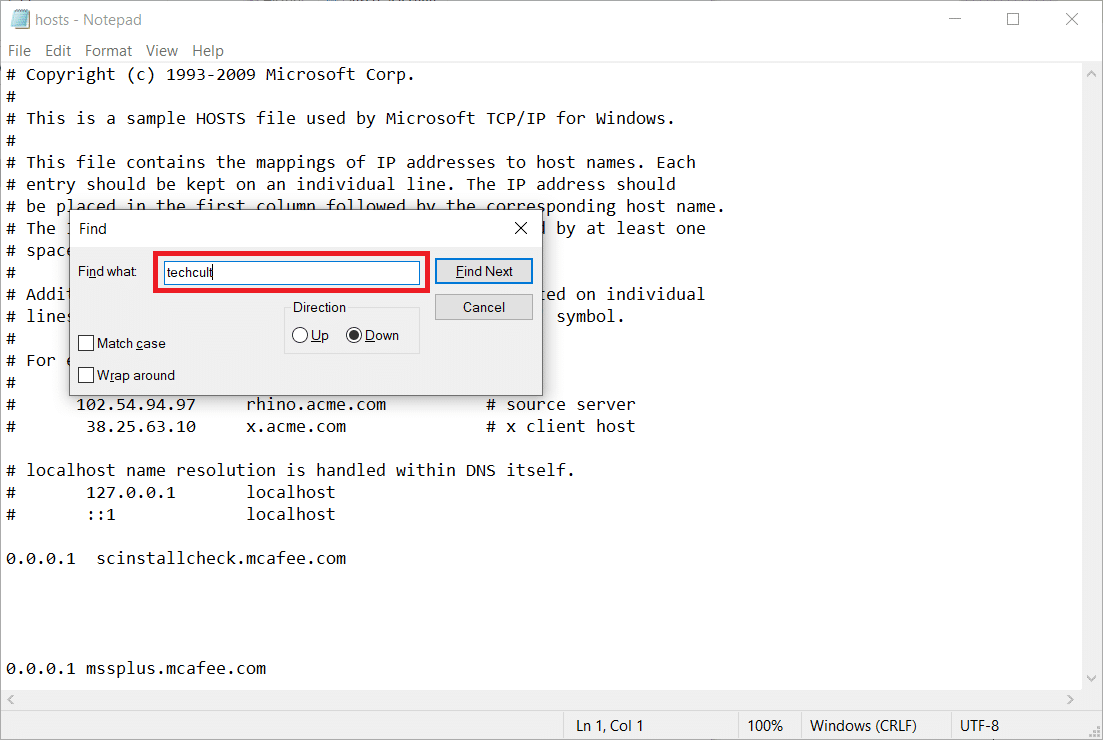
6А. Ако не сте получили никакви резултати от търсенето, нямате повредени записи в браузъра на вашия компютър.
6Б. Ако намерите записите в браузъра, щракнете с десния бутон върху тях и ги изтрийте.
7. Сега запазете файла, като натиснете заедно клавишите Ctrl + S.
8. Излезте от Notepad, като щракнете върху бутона Close в горния десен ъгъл.
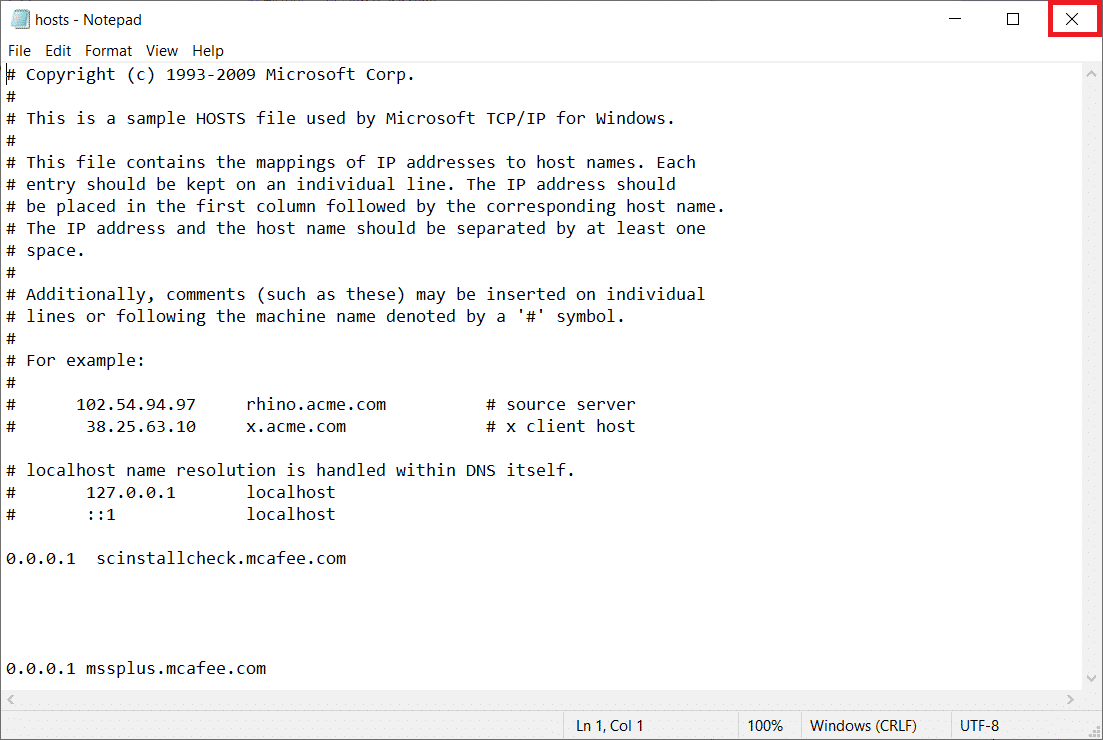
9. Рестартирайте Google Chrome и проверете дали можете да преглеждате уебсайтовете.
Метод 8: Активирайте DNS през HTTPS
Настройката DNS през HTTPS трябва да бъде активирана, за да можете да преглеждате уебсайта. DoH ви позволява да заобиколите DNS заявките и да преглеждате уебсайта. Следвайте стъпките по-долу, за да деблокирате сайтове в Google Chrome.
1. Стартирайте Google Chrome от Windows Search.
2. Щракнете върху иконата с три точки, както е показано.
3. След това щракнете върху Настройки, както е показано.

4. В левия прозорец щракнете върху Поверителност и сигурност, а в средния екран щракнете върху Защита.
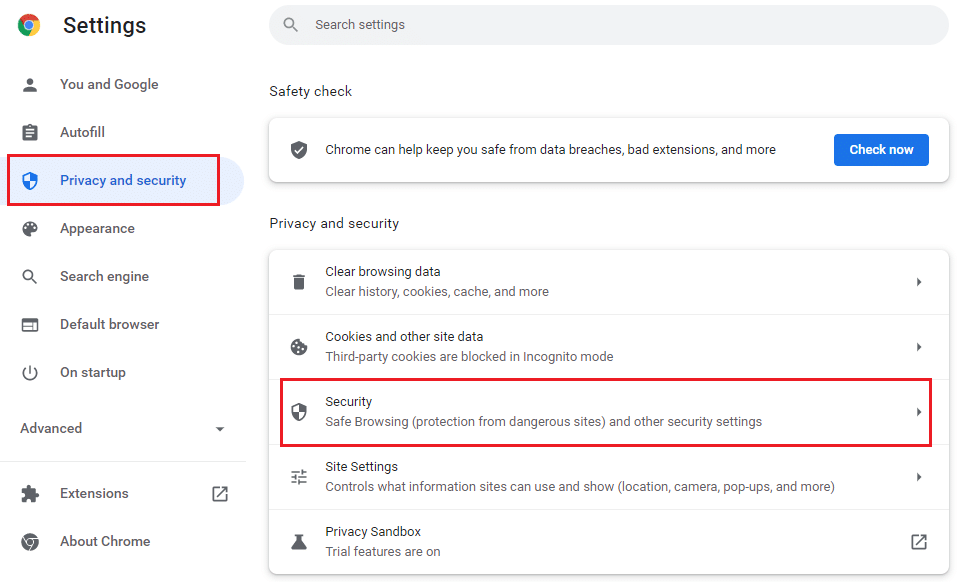
5. След това превъртете надолу главната страница и включете превключвателя за опцията Използване на защитен DNS под менюто Разширени, както е показано.
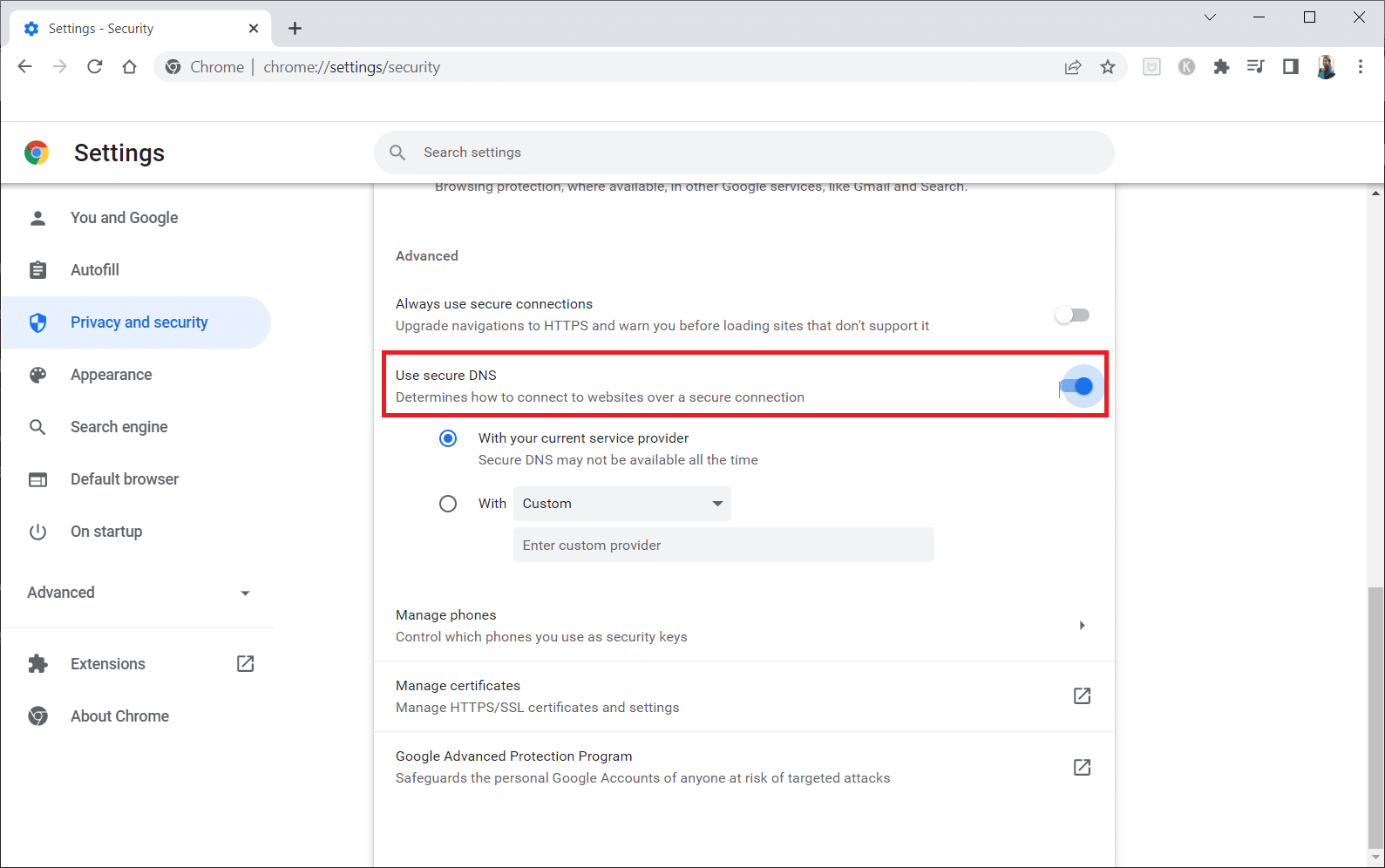
6. Сега презаредете уебсайта и проверете дали имате достъп до него или не.
Метод 9: Заобикаляне на предупреждението на Chrome
Този метод може да бъде последната опция за това как да деблокирате уебсайт в Windows 10 за вас, ако всички споменати по-горе методи са се провалили. Този метод ви позволява да заобиколите предупреждението на страницата на Chrome. Този метод обаче се препоръчва само ако сте сигурни, че уебсайтът е напълно защитен. Следвайте стъпките по-долу, за да деблокирате сайтове в Google Chrome.
1. На страницата за грешка в поверителността щракнете върху бутона Разширени, както е подчертано по-долу.
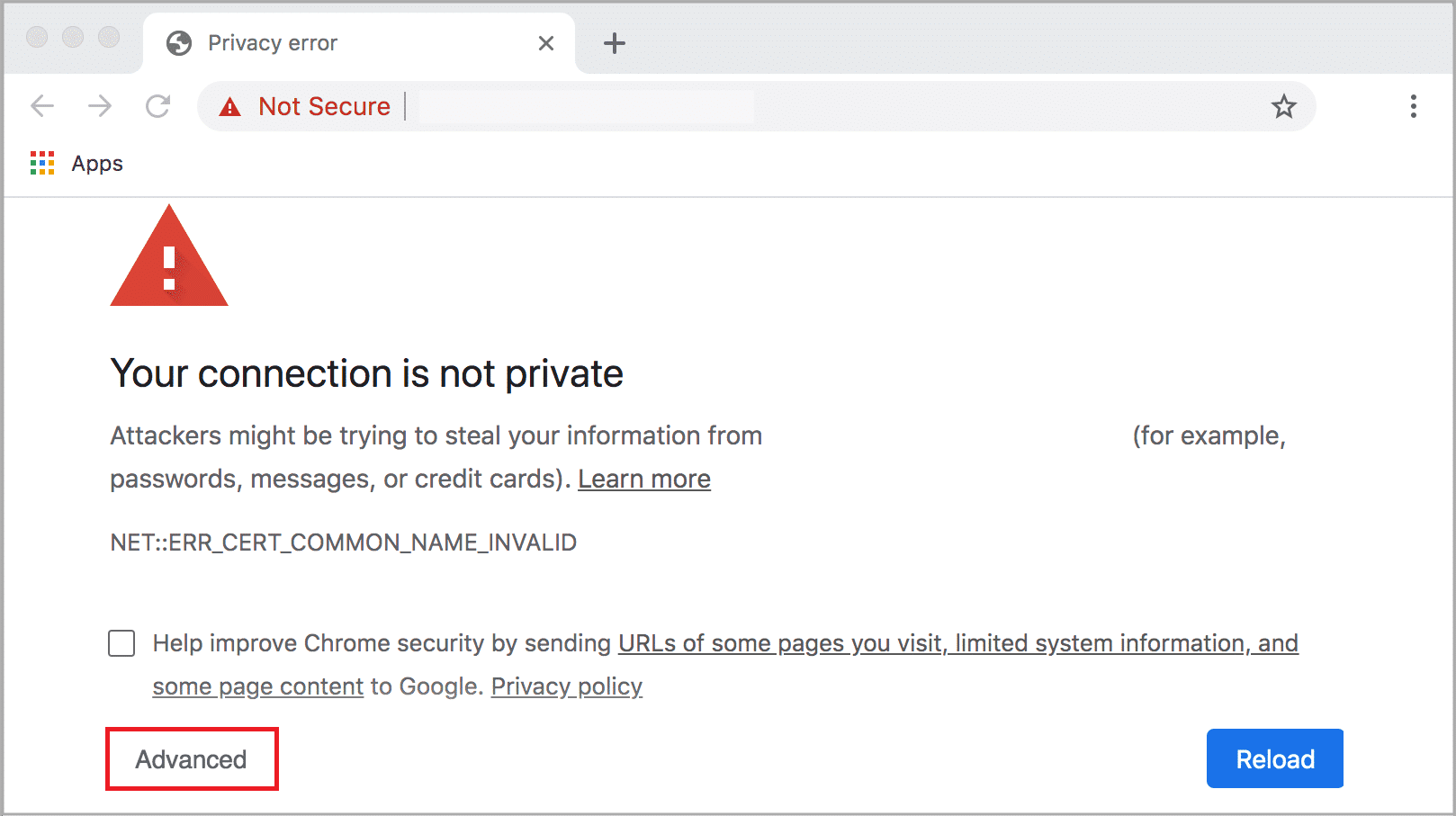
2. След това щракнете върху Продължете към уебсайта (небезопасно).
Понякога, ако URL адресът на уебсайта е дълъг, зареждането на уебсайта може да се забави. Ако случаят е такъв, можете да опитате да използвате съкратена версия на URL адрес. За да направите това, използвайте всякакви съкращаващи URL адреси, като Tiny URL. Стартирайте страницата, като използвате по-кратката форма на URL адреса, за да получите достъп до уебсайта.
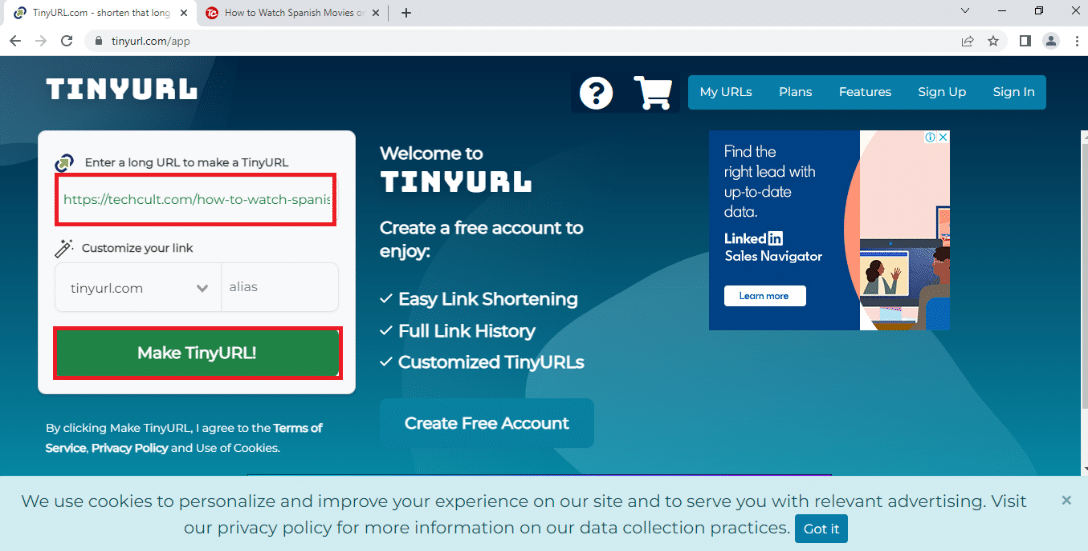
Професионален съвет: Как да конвертирате уеб страници в PDF
Ако искате да видите съдържанието на страницата самостоятелно, можете да опитате да използвате всеки уебсайт, като webtopdf, който преобразува уеб страниците в PDF формат. Този метод обаче не може да се използва, ако искате да взаимодействате със съдържанието на уебсайта.
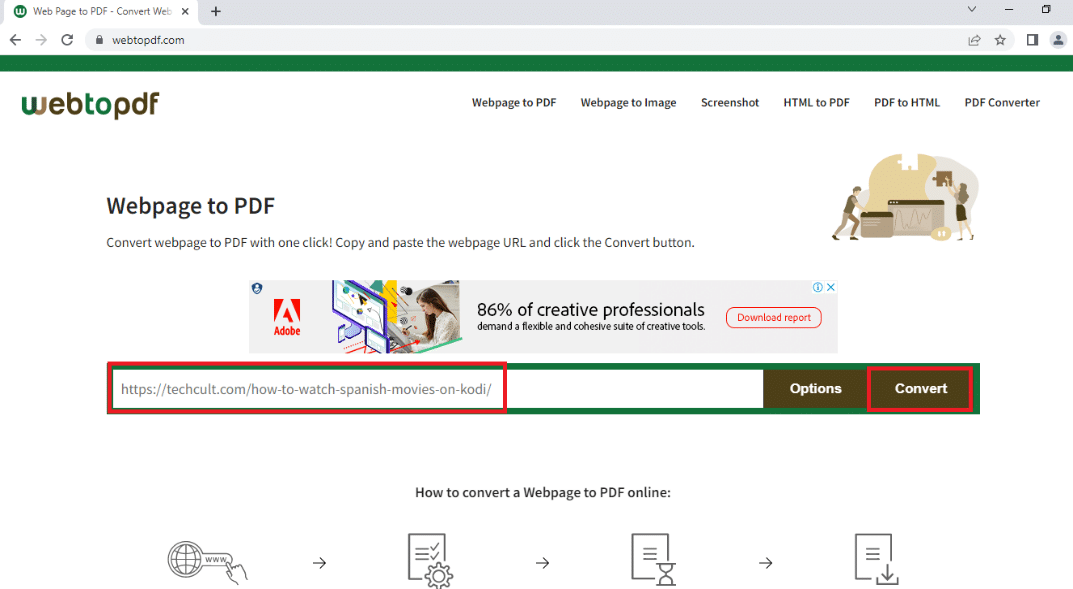
***
Надяваме се, че тази статия е била полезна и сте научили как да деблокирате уебсайт в Windows 10. Статията има отговори на въпроси като как да деблокирате сайтове в Google и как да отваряте блокирани уебсайтове чрез прокси. Опитайте да използвате методите, описани в статията, и отблокирайте любимите си уебсайтове с лекота. Моля, обогатете ни с вашите предложения и не се колебайте да се свържете с нас за съдействие с вашите запитвания в секцията за коментари.