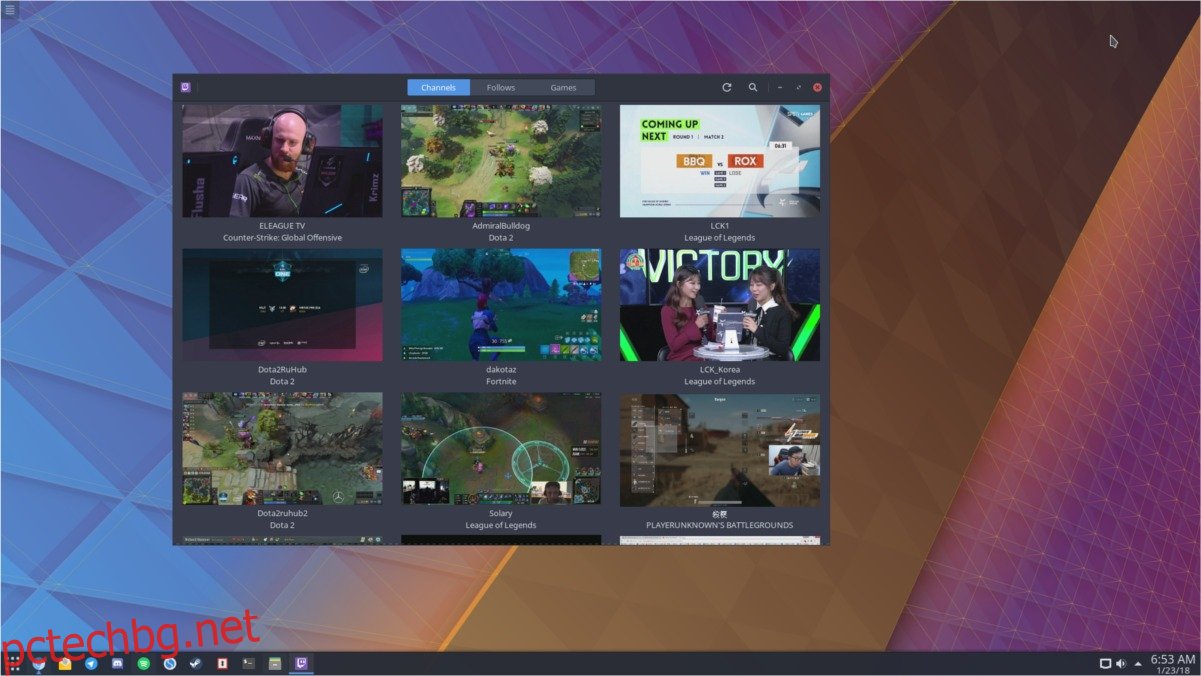Twitch е страхотна платформа, но понякога блокира браузъра, особено на компютри с Linux, които нямат много ресурси. За да разрешите този проблем, най-добре е да опитате да гледате потоци на Twitch без уеб браузър. Ако използвате Chrome, може да искате да намерите алтернативен начин да гледате потоци на Twitch така или иначе, като се има предвид, че браузърът се е превърнал в основен ресурс през годините.
Може би най-добрият начин да гледате потоци на Twitch без браузър е да използвате инструмент, наречен Gnome Twitch. Това е самостоятелен инструмент, който използва Twitch API и няколко други неща, за да го направи така, че потребителите да не трябва да отварят Chrome или Firefox на Linux, за да гледат любимите си потоци. Най-доброто от всичко, тъй като тежкият браузър е изваден от уравнението, производителността се запазва.
ПРЕДУПРЕЖДЕНИЕ ЗА СПОЙЛЕР: Превъртете надолу и гледайте видеоурока в края на тази статия.
Съдържание
Инсталация
Ubuntu
Gnome Twitch може да бъде инсталиран на Ubuntu, при условие че са изпълнени няколко изисквания. Първият е пакетът „ограничено екстра“. Пакетът с ограничени екстри ще даде на Ubuntu възможността да използва собствения софтуер за декодиране на видео h.264. За да инсталирате този пакет, отворете терминален прозорец и въведете:
sudo apt-get install ubuntu-restricted-extras
С h.264 декодера, инсталиран в системата, остава само да инсталирате Gnome Twitch. Това се прави чрез PPA, тъй като Gnome Twitch не е в софтуерни източници на Ubuntu по подразбиране.
sudo add-apt-repository ppa:nilarimogard/webupd8
След като добавите софтуерния източник, който ще предостави на Ubuntu софтуера Gnome Twitch, актуализирайте Ubuntu, за да отразите тези промени.
sudo apt update
И накрая, инсталирайте софтуера с:
sudo apt install gnome-twitch gnome-twitch-player-backend-gstreamer-opengl
Debian
sudo apt install gnome-twitch gnome-twitch-player-backend-gstreamer-opengl
Забележка: най-вероятно ще трябва да имате активирани репозитории на несвободен софтуер във вашата система, за да инсталирате този пакет. Алтернатива би била да изтеглите този пакет.
Arch Linux
За да инсталирате Gnome Twitch на Arch Linux, ще трябва ръчно да създадете AUR пакет. За да направите това, отидете на страницата AUR и изберете „изтегляне на моментна снимка“. След това отворете терминал и използвайте командата CD, за да влезете в папката Downloads.
Забележка: за да се изгради този пакет, уверете се, че имате пакета git. Ако не, направете sudo pacman -S git в терминала, преди да следвате инструкциите по-долу.
cd ~/Downloads
С помощта на командата untar извлечете моментната снимка от архива tar.gz.
tar -xvzf gnome-twitch.tar.gz
След това използвайте CD още веднъж, за да влезете в извлечената папка.
cd gnome-twitch
След това инсталирайте необходимите зависимости за изграждане на пакета:
sudo pacman -S gobject-introspection webkit2gtk libsoup libpeas json-glib gtk3
Когато сте готови, започнете процеса на изграждане:
makepkg
Изграждането може да отнеме малко време, в зависимост от това колко бърз (и мощен) е вашият процесор. След завършване, makepkg ще генерира инсталируем пакет pacman. Инсталирайте го с:
sudo pacman -U sudo pacman -U *.pkg.tar.xz
Заедно с инсталирането на самата програма, вие също ще трябва да изградите и инсталирате Gnome Twitch Back-end. Вземете го от тукизградете и инсталирайте.
Fedora
Инсталирането на Gnome Twitch на Fedora изисква някои пакети, които не са включени в операционната система. За да коригират това, потребителите на Fedora ще трябва да преминат през процеса на активиране на RPM Fusion. Отворете терминал и използвайте мениджъра на пакети dnf, за да активирате Free RPM Fusion хранилище.
sudo dnf https://download1.rpmfusion.org/free/fedora/rpmfusion-free-release-27.noarch.rpm -y
След това инсталирайте липсващата библиотека с:
sudo dnf install gstreamer1-libav -y
И накрая, инсталирайте Gnome Twitch:
dnf copr enable ippytraxx/gnome-twitch dnf install gnome-twitch
Други Linux през FlatPak
Искате да накарате Gnome Twitch да работи върху вашата Linux дистрибуция, но не можете да намерите пакет за инсталиране? Помислете вместо това да използвате Flatpak. Преди да се опитате да инсталирате този пакет Flatpak, уверете се, че вече имате настройка на Flatpak. Когато е, отворете прозорец на терминала и въведете тези команди, за да инсталирате Gnome Twitch.
flatpak remote-add flathub https://flathub.org/repo/flathub.flatpakrepo flatpak install flathub com.vinszent.GnomeTwitch
Използване на Gnome Twitch
За да използвате Gnome Twitch, отворете приложението. Ако програмата е инсталирана правилно, трябва да можете да щракнете върху всеки изскачащ поток и да го гледате добре. Стартирайте поток, като щракнете върху „търсене“ и потърсите нещо конкретно, или като щракнете върху един от потоците, показани при стартиране. Можете да контролирате силата на звука на потока, като щракнете върху иконата на високоговорителя.
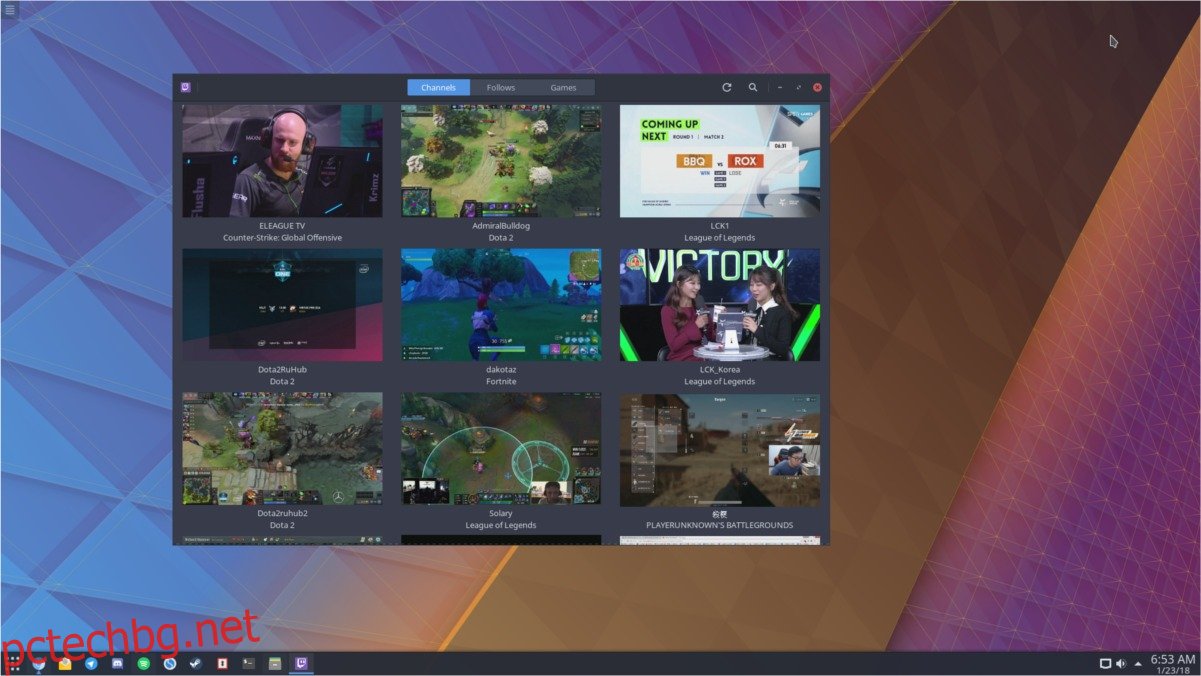
Забележка: Когато изберете поток в Gnome Twitch, той трябва автоматично да започне да се възпроизвежда. Ако не стане, ще трябва да инсталирате бекенд. В по-голямата си част те се настройват, когато инсталирате програмата. Ако по някаква причина този софтуер не се инсталира, помислете дали да не го инсталирате отново или да проверите официална документация.
След като влезете в поток, ще можете да изпитате Twitch подобно на работния плот, от комфорта на настолно приложение на Linux. За да участвате в потоци чрез секцията за чат, ще трябва да влезете. За да влезете, щракнете върху иконата Twitch в горния ляв ъгъл и изберете „вход“.
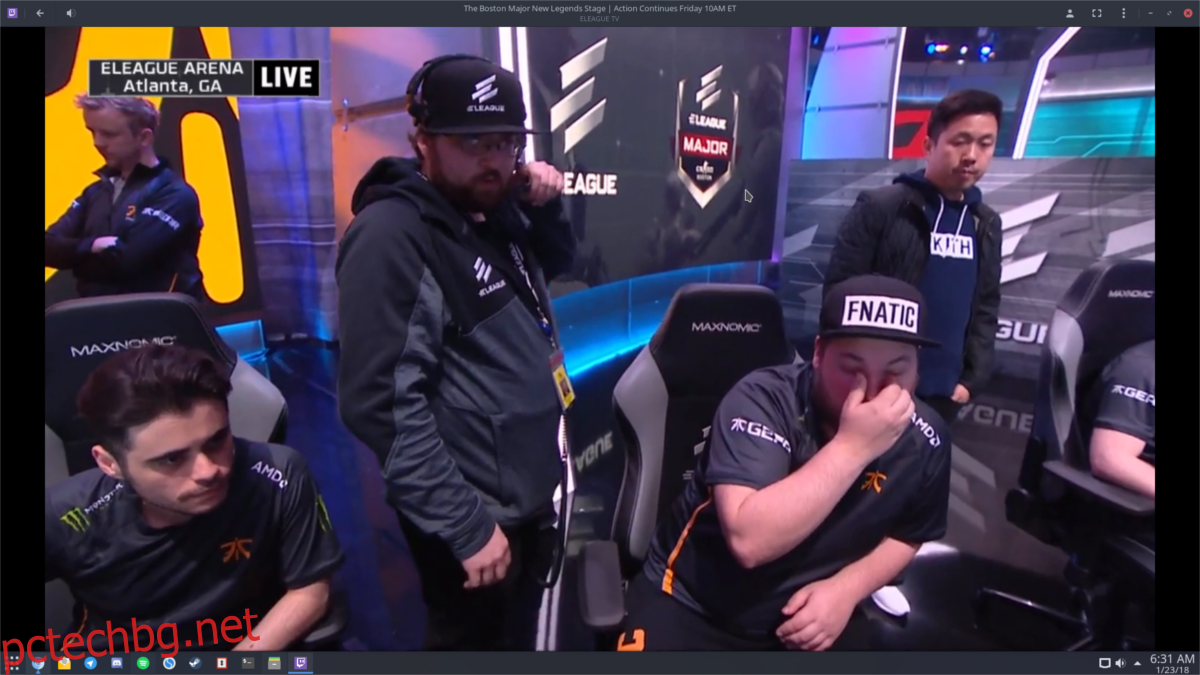
След като щракнете върху вход, ще се появи уеб подкана на Twitch. Въведете вашето потребителско име и парола и ще бъдете готови.
Промяна на качеството на потока
Промяната на качеството на потока винаги е най-добрият начин за намаляване на забавянето при гледане на Twitch Stream. С Gnome Twitch има няколко начина да го промените. За да промените качеството на текущия поток, изберете менюто с точки и щракнете върху „качество на потока“. От тук ще можете да регулирате начина, по който се възпроизвежда потокът. Опциите включват: източник, 720p, 480p и др.
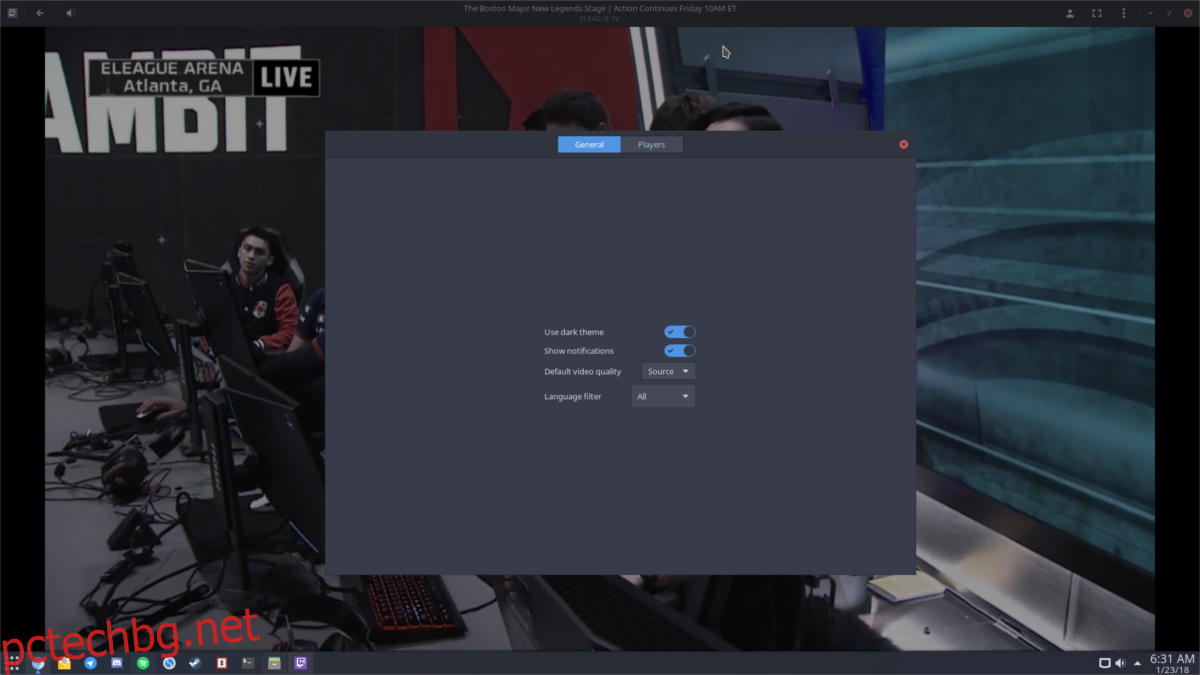
Искате винаги да контролирате качеството на видеото, вместо винаги да се налага да го променяте ръчно? Щракнете върху иконата Twitch, след което щракнете върху „предпочитания“. Намерете настройката, която гласи „по подразбиране“ качество на видеото, преминете през менюто и изберете настройка за качество на видео по подразбиране. От тук нататък Gnome Twitch ще се увери, че всички бъдещи потоци спазват тези настройки.