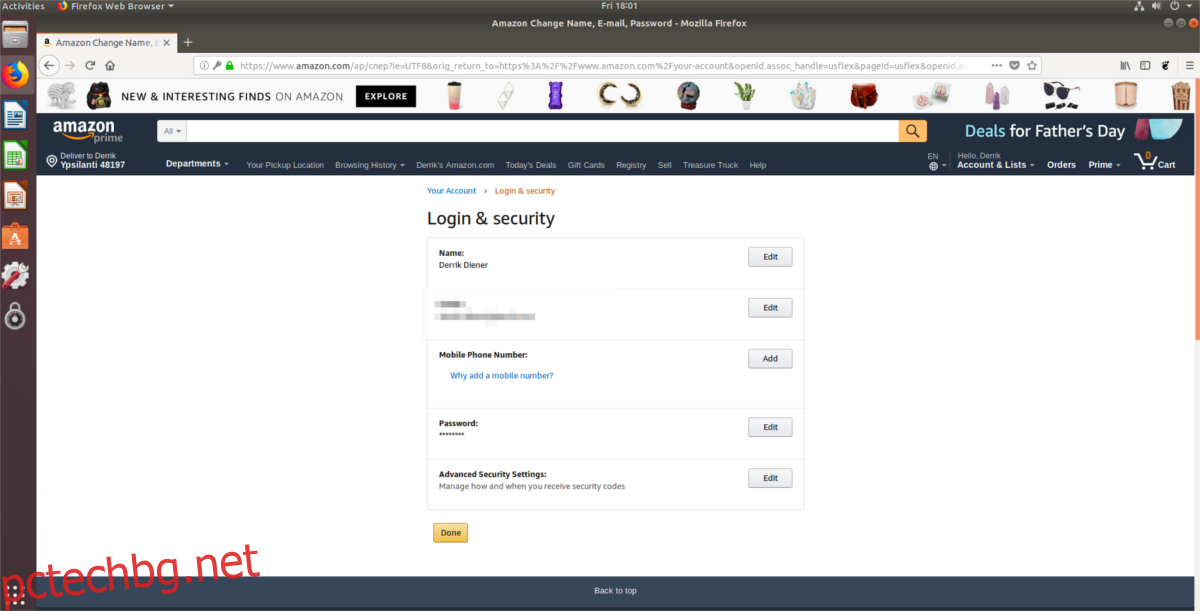Двуфакторното удостоверяване е хубаво, но е дразнещо да се налага да се справяте с произволни текстови съобщения всеки път, когато се опитвате да влезете. Ако търсите по-добър начин да използвате 2FA, помислете да изпробвате Authenticator. Това е приложение, което потребителите могат да настроят, за да получат двуфакторни кодове за удостоверяване на Linux.
Забележка: За да инсталирате този софтуер, ще трябва да можете да използвате Flatpak.
Съдържание
Flatpak инсталация
Най-лесният начин да инсталирате Authenticator на Linux е да използвате версията на Flatpak, тъй като не изисква никаква конфигурация освен инсталирането на средата за изпълнение на Flatpak. Ако вашата Linux дистрибуция поддържа технологията Flatpak, можете лесно да инсталирате приложението Authenticator.
Преди да продължите, уверете се, че вече имате Flatpak, работещ на вашия компютър с Linux. Отидете до нашия урок и следвайте инструкциите, за да научите как да направите това, ако не сте сигурни. Когато Flatpak работи правилно, ще можете да инсталирате Authenticator през терминала.
sudo flatpak install flathub com.github.bilelmoussaoui.Authenticator
Трябва да деинсталирате Authenticator от Flatpak? Опитвам:
sudo flatpak remove com.github.bilemoussaoui.Authenticator
Инсталиране на източник
Ясно е, че инсталирането на това приложение чрез Flatpak е най-добрият избор, тъй като потребителите ще се справят с най-малко проблеми. Въпреки това, колкото и страхотно да е времето за изпълнение на Flatpak, не всяка дистрибуция на Linux го поддържа активно. Ако използвате версия на Linux, която не го прави, ще трябва да изградите този софтуер от източник.
За да изградите от източник, отворете терминал и инсталирайте следните зависимости. Имайте предвид, че тези зависимости може да се различават в зависимост от вашата операционна система. За най-добри резултати потърсете в мениджъра на пакети елементите в списъка по-долу:
Gtk 3.16+
мезон 0,38+
нинджа
python3-pip
pyotp
Възглавница
pyzbar
libzbar-dev (Ubuntu)
zbar (арх)
libsecret
zbar
git
След като инсталирате всички необходими файлове на зависимости, Authenticator е готов за изграждане. Първо, използвайте инструмента Git, за да клонирате най-новата версия на изходния код на Authenticator от Github.
git clone https://github.com/bilelmoussaoui/Authenticator
След това използвайте командата CD, за да се преместите от началната папка в току-що клонираната папка Authenticator.
cd Authenticator
Вътре в папката Authenticator използвайте Python Pip, за да инсталирате важни пакети.
sudo pip install pyotp pyzbar Pillow meson ninja
С помощта на Meson стартирайте процеса на изграждане:
meson builddir
Завършете процеса на изграждане с Ninja.
sudo ninja -C builddir install
Стартирайте Authenticator с:
authenticator
Настройте Authenticator
Използването на Authenticator се извършва за всеки сайт. Няма начин да настроите приложението да работи с всеки сайт. Вместо това ще трябва да копаете в настройките за сигурност на всеки акаунт и да го накарате да работи с двуфакторно удостоверяване. В този пример ще разгледаме как да конфигурираме приложението Authenticator да работи с Amazon.
Инструкциите, очертани с това приложение, са много ясни и могат да бъдат дублирани с почти всеки уебсайт, който се поддържа от приложението.
За да започнете, отворете Authenticator, щракнете върху иконата за търсене и потърсете „Amazon“. След като отворите Amazon в приложението Authenticator, отворете уеб браузър и влезте в акаунта си в Amazon.com.
На уебсайта на Amazon задръжте курсора на мишката върху „Акаунт и списъци“, след което изберете опцията „Вашият акаунт“ в падащото меню.
В областта „Вашият акаунт“ потърсете „Вход и сигурност“ и кликнете върху него.
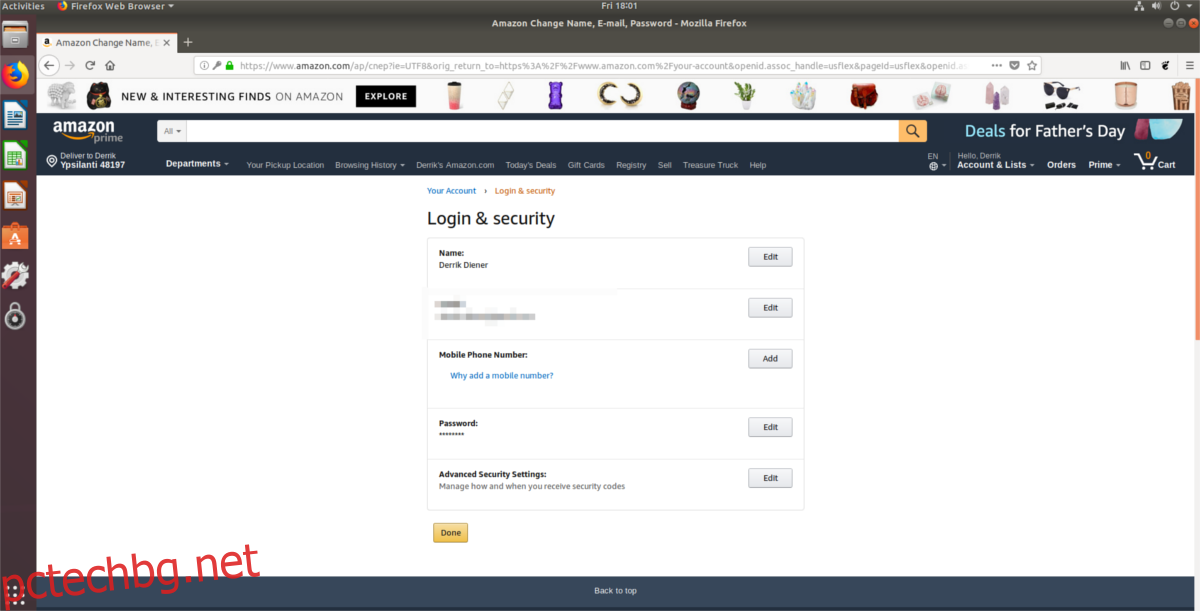
Областта „Вход и сигурност“ на Amazon.com съдържа всичко, свързано с влизане, информация за имейл и т.н. Намерете опцията, която казва „Разширени настройки за сигурност“ и щракнете върху нея.
На следващата страница Amazon ще ви информира какво може да направи 2FA влизане за вашия акаунт, как работи и т.н. Не забравяйте да го прочетете внимателно. Когато сте готови, щракнете върху бутона „започнете“, за да преминете към страницата за активиране.
Настройките за 2FA на Amazon.com позволяват на потребителя да получава секретни кодове от текст, изпратен до мобилно устройство. Като алтернатива, потребителите могат да настроят приложение за удостоверяване. Игнорирайте настройките на телефона, потърсете Authenticator App и поставете отметка в квадратчето до него, за да активирате тази функция за вашия акаунт.
Активирането на 2FA във вашия акаунт в Amazon ще генерира сканиран QR код. В този момент се върнете към Authenticator, уверете се, че Amazon е отворен в него и щракнете върху иконата QR в горния десен ъгъл, за да активирате режима на сканиране.
С активиран режим на сканиране в Authenticator, върнете се към страницата на Amazon 2FA и използвайте мишката, за да нарисувате квадрат около QR кода.
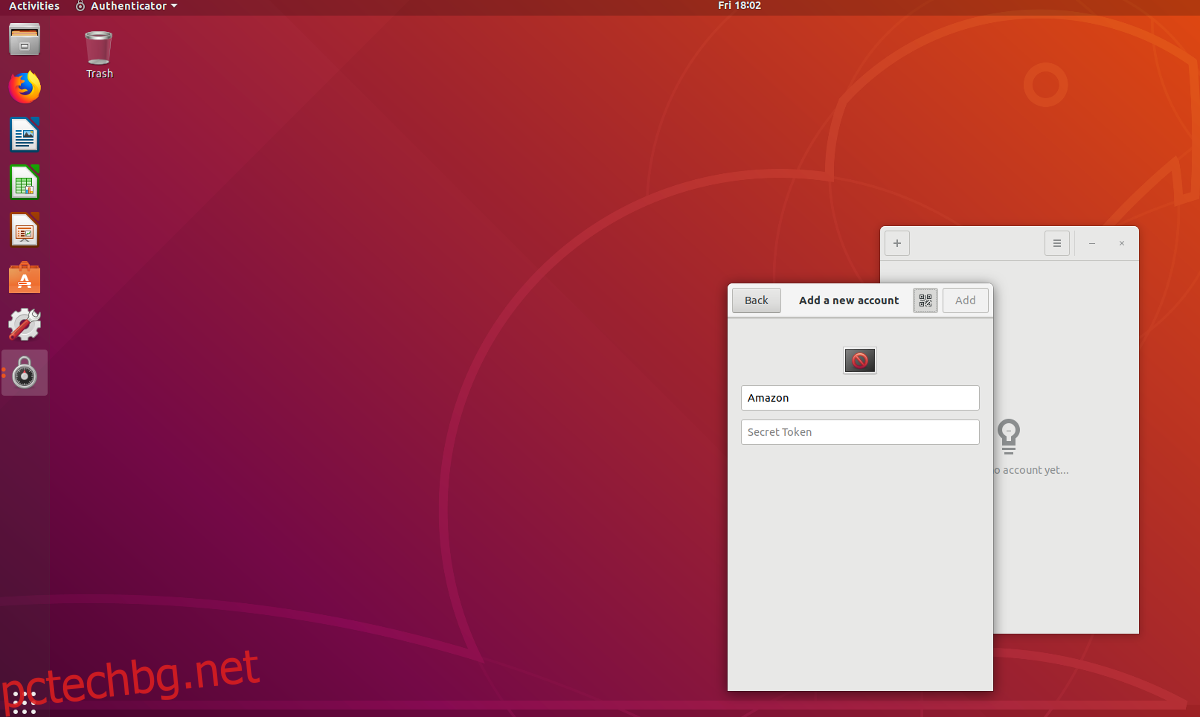
Забележка: ако сканирането на QR кода не работи в Authenticator, изберете опцията „не може да сканира QR код“ и вместо това поставете текстовия код, който ви дава, в Authenticator.
Ако Authenticator прочете успешно QR изображението, той ще генерира код. Въведете кода в полето „провери“.
Отсега нататък, когато влезете в Amazon (или всеки сайт, свързан с Authenticator), следвайте този процес:
Отидете на уебсайта и въведете потребителско име/парола.
Отворете Authenticator, потърсете правилния сайт и копирайте генерирания код.
Поставете кода в уеб страницата, за да влезете.