От време на време е необходимо възстановяване на фабричните настройки на вашия Chromebook или за целите на отстраняване на неизправности (устройството е станало твърде бавно или има някакъв проблем със свързаността и т.н.), или защото надграждаме или продаваме устройството си и трябва да го премахнем нашите лични данни.

Добрата новина е, че е доста лесно да направите резервно копие и да възстановите фабричните настройки на Chromebook. Защото всичко е обвързано с твоето Google акаунтведнага след като влезете отново в акаунта си, ще имате достъп до всяко отделно приложение, разширение, файл и папка, прикачени към вашия профил в Google.
Нека да разгледаме набързо как можете лесно да архивирате и да възстановите фабричните настройки на своя Chromebook.
Съдържание
Архивиране на вашия Chromebook
Преди да нулирате устройството си, ще искате да архивирате данните си, за да избегнете загуба на важни файлове.
Chromebook работи с Chrome OS, а операционна система базиран на Linux. Стабилен е и работи добре. Въпреки това Chromebook всъщност не е предназначен за съхранение на много данни. Тъй като повечето от вашите файлове се съхраняват в облака с помощта на Google Drive, няма много за архивиране в Chromebook.
Въпреки това повечето от нас съхраняват от време на време колекция от местни документи или снимки на нашите устройства и си струва да отделите няколко минути, за да сте сигурни, че няма да загубите тези файлове завинаги.
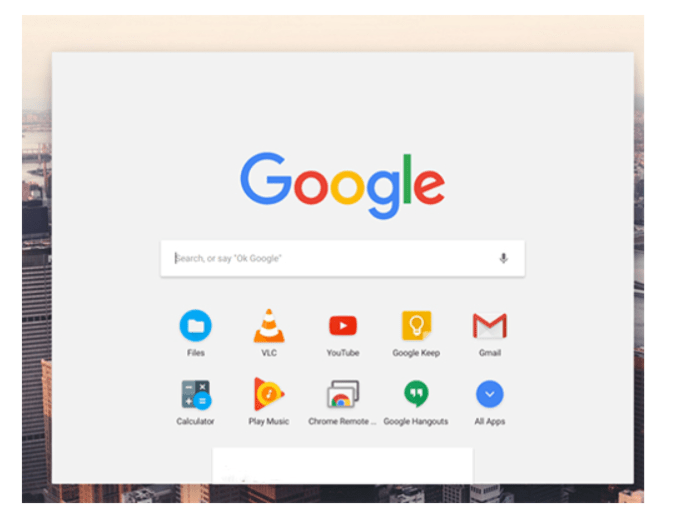
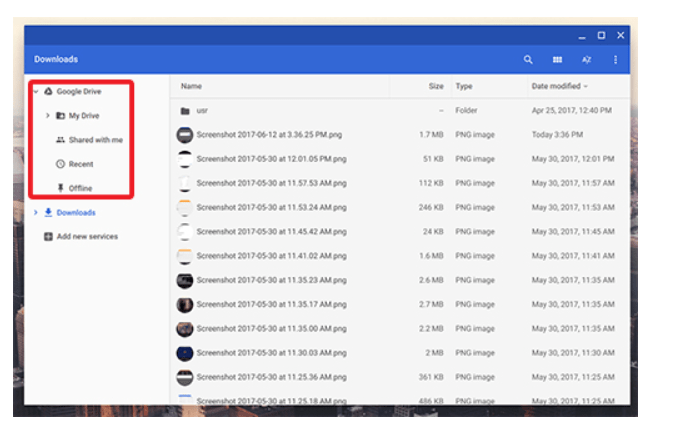
- Google Диск: Всеки файл, който качвате в Google Диск, ще бъде наличен на всяко устройство, в което сте влезли в акаунта ви в Google.
- Устройства за съхранение (USB, HDD и др.): Включете устройството си в USB порта на вашия лаптоп, изчакайте устройството ви да се появи в левия панел във Файлове и плъзнете и пуснете съдържанието си на вашето устройство. Точно както при Google Drive по-горе, процесът на прехвърляне ще бъде показан в долния ляв ъгъл на прозореца.
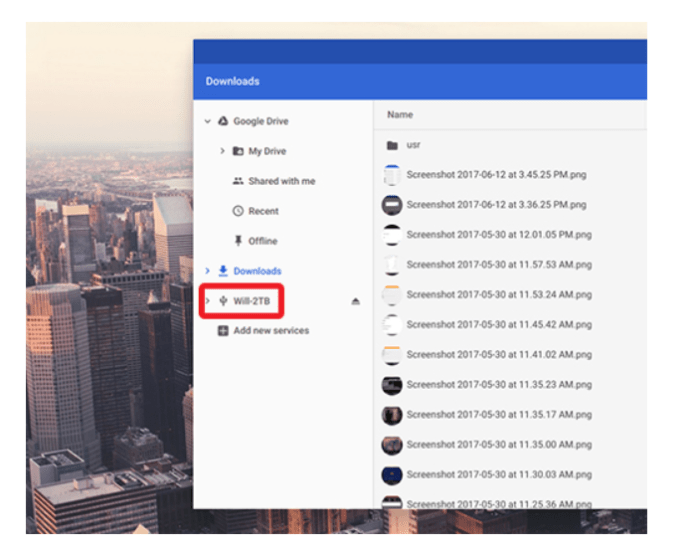
Запомнете, за снимка или видео файлове, можете също да използвате Google Photos за качване на вашето съдържание. Снимките използват хранилището ви в Google Диск или могат да заменят вашите файлове с версии с малко по-ниско качество, които няма да се зачитат в хранилището ви.
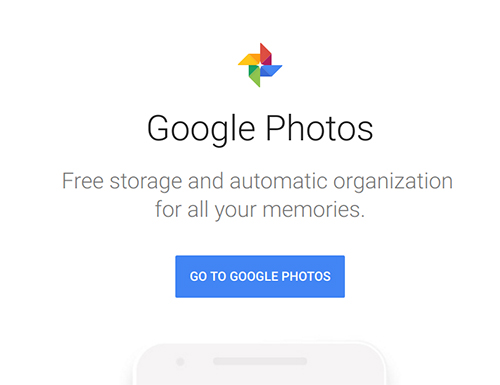
Как да възстановите фабричните настройки на Chromebook
След като вземете вашите файлове и хранилище от своя Chromebook и ги поставите на друго устройство или услуга за съхранение, е време да нулирате своя Chromebook. Както обикновено с продуктите на Google, има няколко различни начина за нулиране на Chromebook. Нека да разгледаме различните методи, които можете да използвате, за да направите това.
Нулирайте своя Chromebook с бързи клавиши
Удобно е, че всички Chromebook включват пряк път с бързи клавиши за бързо и лесно нулиране на вашето устройство. Това може да бъде полезно, ако имате проблеми с използването или достъпа до настройките на вашия Chromebook.
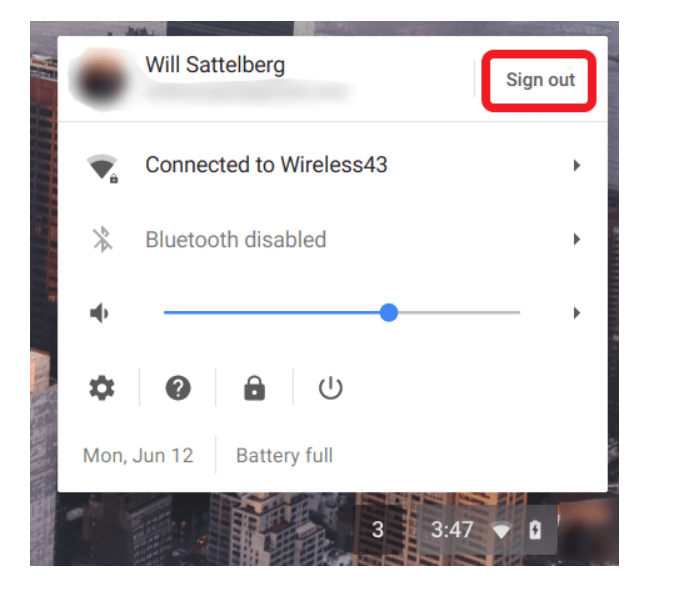
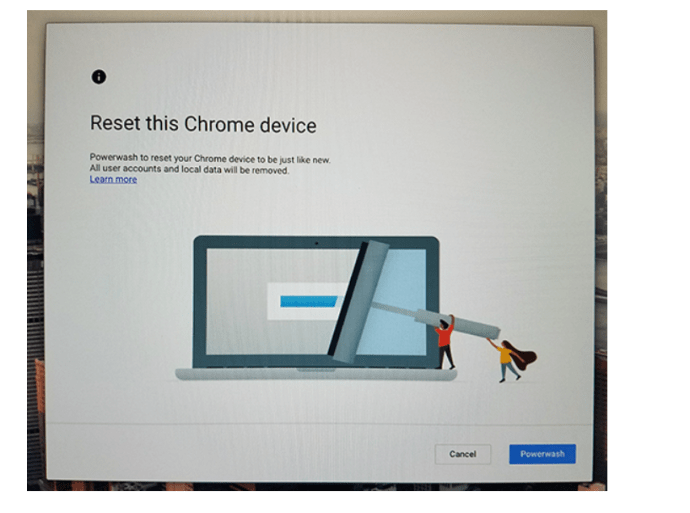
Профилът, с който влизате, ще стане „собственик“ на Chromebook, така че ако искате да продадете устройството си, просто изключете устройството, за да се използва с новия му собственик. След това новият собственик може да свърже акаунт със своя Chromebook.
Нулирайте своя Chromebook от Настройки
Можете също да получите достъп до опцията за нулиране на фабричните настройки от вътре в менюто си с настройки и е също толкова проста, колкото описахме по-горе с метода с бързи клавиши.
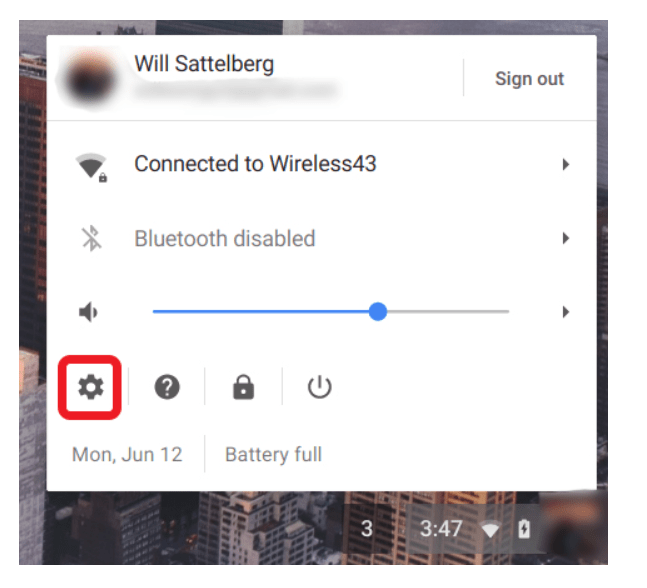
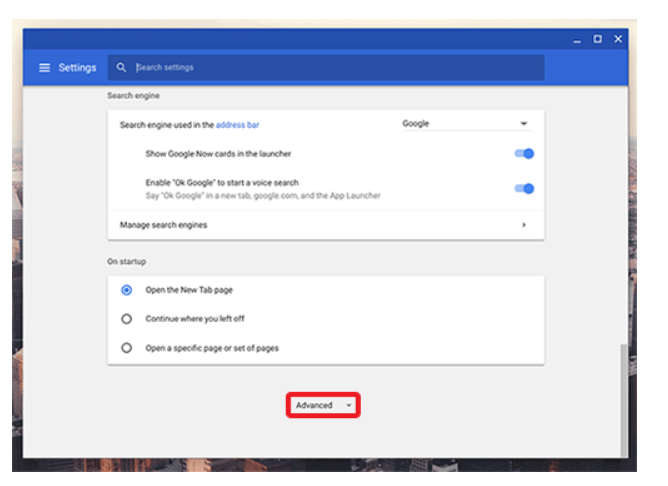
- Нулиране: Това ще възстанови настройките ви до тяхното състояние по подразбиране, но няма да изтрие или изчисти устройството за съхранение на вашия Chromebook и акаунтите.
- Powerwash (възстановяване на фабричните настройки): Това ще премахне всички ваши акаунти, разширения и приложения от вашия Chromebook, като го възстанови в първоначалното му състояние, готово.
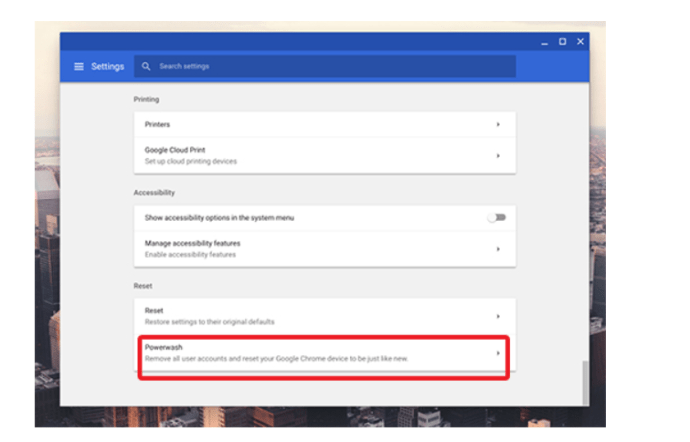
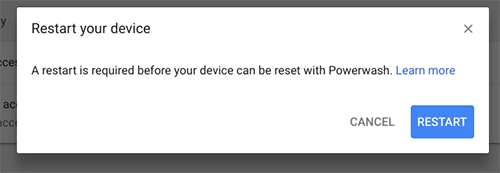
Последни мисли
Като цяло фабричното нулиране (измиване на захранване) на Chromebook е по-лесно от фабричното нулиране на много устройства и компютри.
И тъй като операционната система на Google е толкова обвързана с облачни услуги, архивирането на файловете на вашето устройство — без значение колко малко или колко — отнема само минута или две от времето ви. Тъй като хората са склонни да съхраняват много повече файлове директно на компютър или Mac, архивирането на тези машини обикновено ще отнеме много повече време от архивирането на Chromebook.
Няма нужда да архивирате или прехвърляте приложения или разширения, тъй като всичко се презарежда, когато за първи път стартирате машината и влезете. И дори фабричното нулиране отнема по-малко време, отколкото при устройство с iOS или Android.

