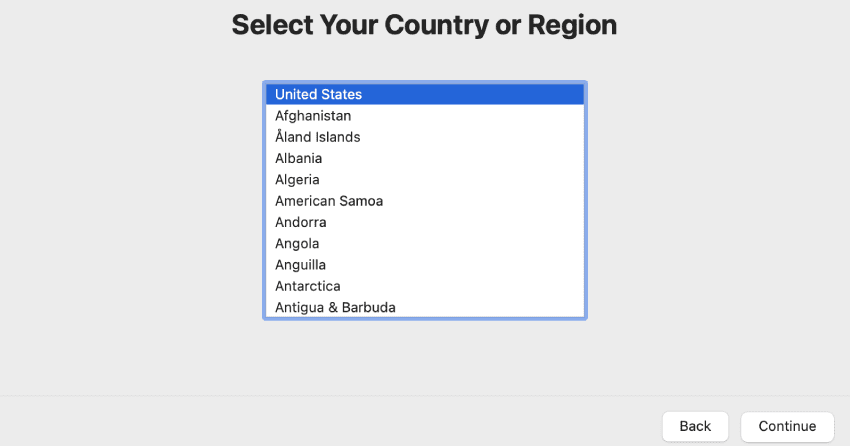Съдържание
бързи връзки
Ключови изводи
- Възстановете фабричните настройки на вашия Mac, преди да го подарите или продадете, за да се уверите, че няма никакви ваши данни в него.
- Съвременните версии на macOS ви позволяват да възстановите фабричните настройки на вашия Mac от панела System Settings или System Preferences.
- Ще трябва да въведете macOS Recovery на по-стари Mac, за да изтриете устройството и да инсталирате отново macOS.
Ако планирате да продадете вашия компютър Apple или да го дадете на член на семейството, трябва да възстановите фабричните настройки на вашия Mac, така че вашите лични данни вече да не са на него. Независимо дали имате MacBook или Mac desktop, ние ще ви научим как да го направите.
Възстановяване на фабричните настройки на модерен MacBook или Mac Desktop
Ако вашето устройство работи с macOS Sonoma, Ventura или Monterey, има бърз начин да възстановите фабричните настройки на вашия Mac. Можете да направите това чрез Системни настройки (или Системни предпочитания). В macOS Ventura или Sonoma изпълнете следните стъпки:
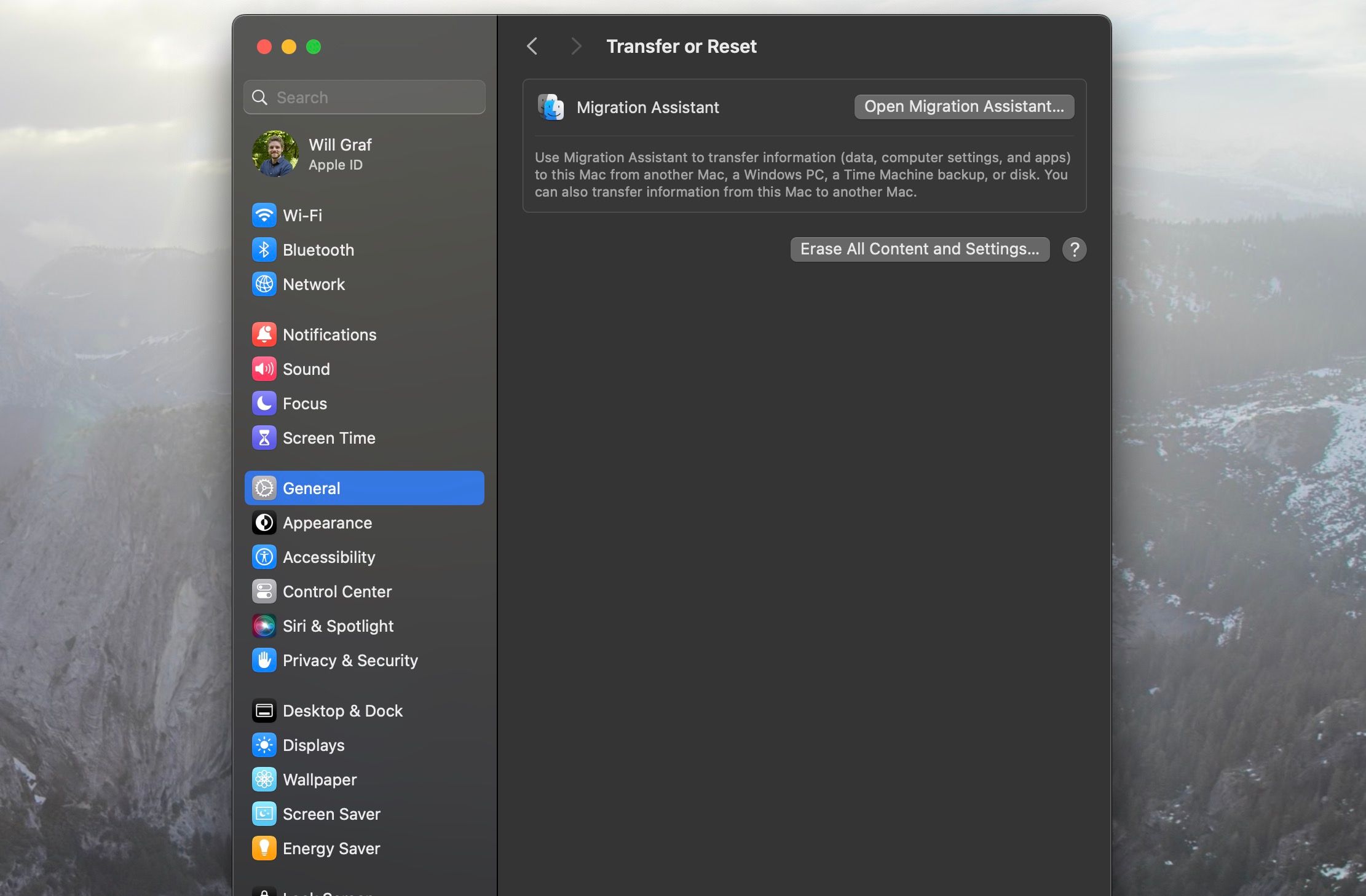
От друга страна, ако вашият Mac работи с Monterey, ето какво трябва да направите:
След като изберете Изтриване на цялото съдържание и настройки, ще трябва да въведете администраторската парола на вашия Mac. Erase Assistant ще се отвори след това и ще ви попита дали искате да архивирате вашия Mac с помощта на Time Machine.
След като преминете през още няколко стъпки, като например излизане от вашия Apple ID и щракване върху Изтриване на цялото съдържание и настройки отново, вашият Mac ще започне да се нулира.
Методът за фабрично нулиране на вашия Mac при по-стари версии на macOS се различава значително. Ще разгледаме това по-нататък.
Фабрично нулиране на по-стари MacBook и Mac настолни компютри в macOS Recovery
Ако вашият Mac работи с версия на macOS, която е по-стара от Monterey, ще трябва да използвате macOS Recovery, за да изтриете вашия Mac. Няма да се потопяваме в това тук, но независимо дали имате Intel или Apple silicon Mac, лесно е да научите как да стартирате macOS Recovery. Но ако имате проблеми, опитайте нашите корекции, за да влезете в macOS Recovery.
Преди да влезете в macOS Recovery, не забравяйте да излезете от акаунта си в iCloud.
Ще разберете дали сте в macOS Recovery, тъй като тапетът ще бъде черен и няма да има налични приложения или файлове.
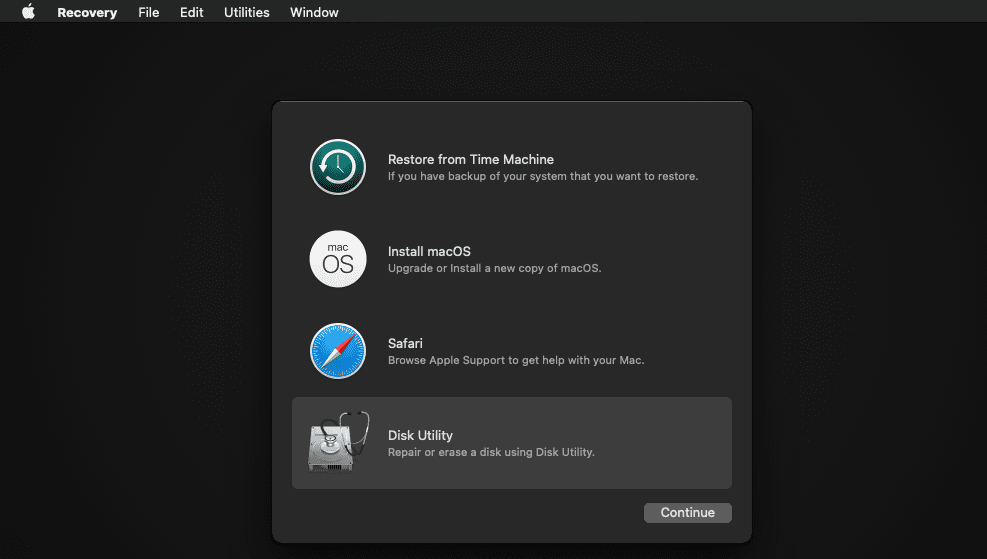
Изтриване на вашия Mac в macOS Recovery
Преди да продължите с тази стъпка, първо се уверете, че сте архивирали всички важни данни. Не забравяйте, че можете да използвате Time Machine за лесно архивиране на вашия Mac.
След като сте в macOS Recovery, изберете Disk Utility от опциите на екрана и щракнете върху Продължи. След това изберете Macintosh HD устройството под секцията Internal в левия панел.
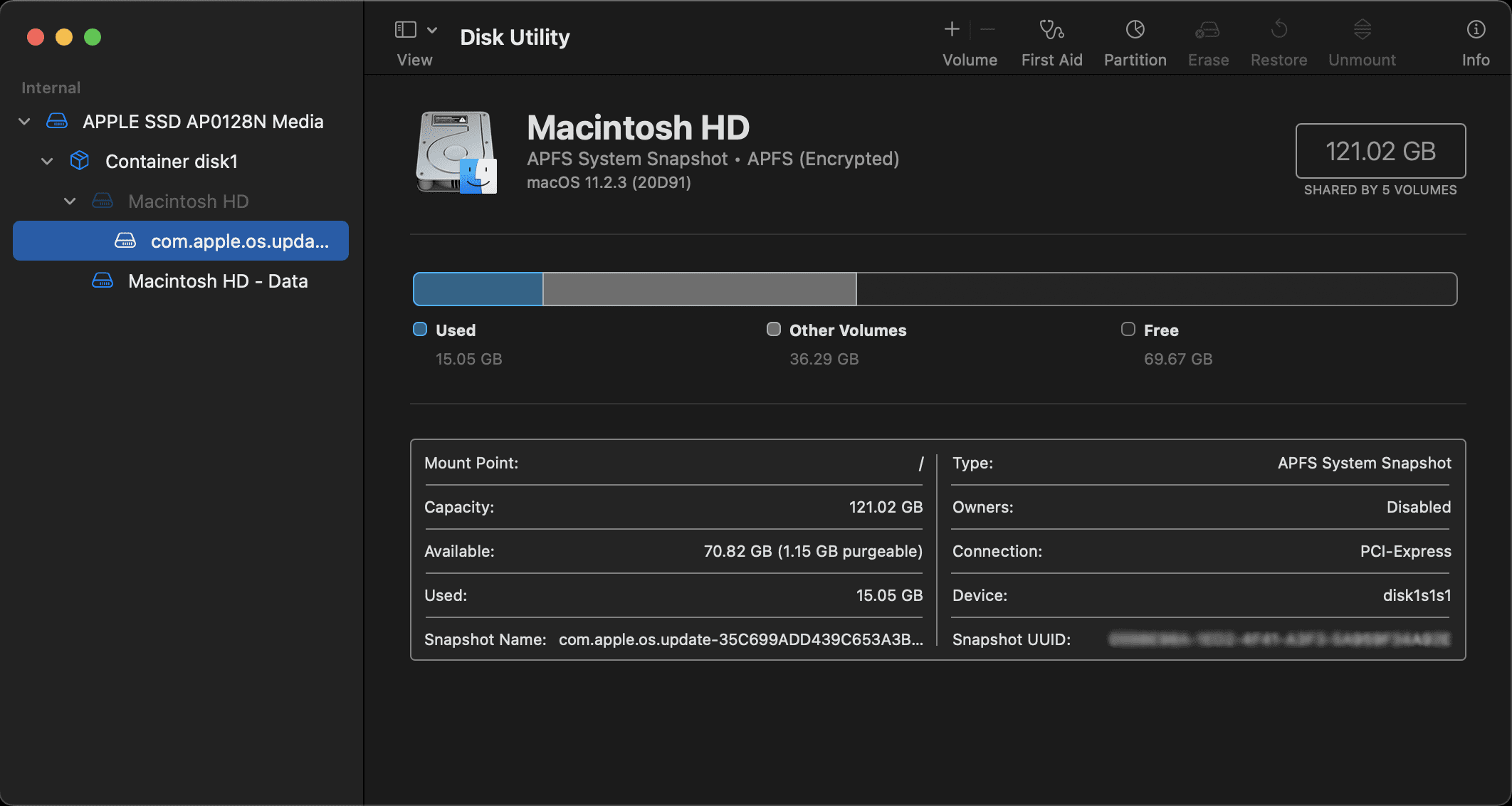
Сега щракнете върху Изтриване в лентата с инструменти в горната част на прозореца. На екрана ще се появи диалогов прозорец. Тук наименувайте новото устройство Macintosh HD и задайте формата на APFS или Mac OS Extended. След това щракнете върху Изтриване (понякога вместо това ще видите Изтриване на група томове).
Уверете се, че сте изпълнили същия процес за всички други устройства под Internal, но повечето хора няма да имат такива. Всички външни твърди дискове или USB ще се покажат под External и няма да ги изтриете, но все пак е най-добре да ги държите изключени.
Излезте от Disk Utility, за да се върнете към екрана за възстановяване на macOS.
Преинсталирайте macOS с помощта на macOS Recovery
След като се върнете в основния прозорец за възстановяване на macOS, можете да преинсталирате ново копие на macOS. Това е необходима стъпка, за да използвате устройството отново, тъй като основно сте изтрили операционната система, когато сте изтрили твърдия диск в Disk Utility.
Преди да продължите, включете своя Mac, за да го заредите и да се свържете с Wi-Fi мрежа. След това изберете Преинсталиране на macOS и щракнете върху Продължи в Възстановяване на macOS.
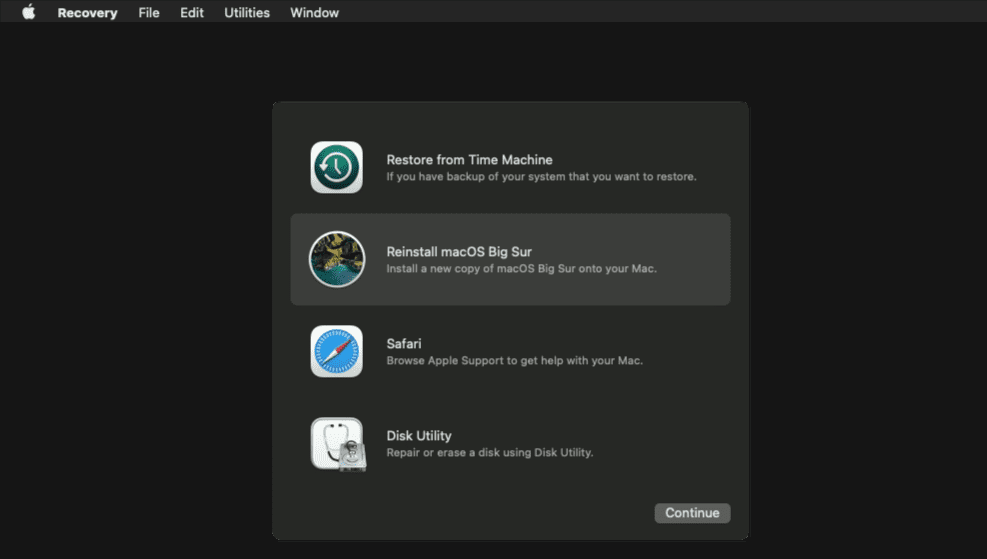
Вашият Mac ще ви преведе през набор от инструкции на екрана, за да завършите повторното инсталиране на macOS. Всяка инструкция се обяснява сама и не е необходимо да правите много. По същество вашият Mac ще изтегли и инсталира най-новата версия на macOS от мрежата.
Този процес може да отнеме няколко минути, така че бъдете търпеливи. Но след като приключи, можете или да оставите своя Mac както е, ако го продавате, или да го стартирате и да използвате Setup Assistant, за да преминете през първоначалния процес на настройка на macOS, сякаш е ново устройство.
Асистентът за настройка ще ви подкани да изберете вашата държава и регион и след това ще трябва да влезете с вашия Apple ID. Ще трябва също да изберете някои основни настройки за вашия Mac и да го свържете към Wi-Fi мрежа. Вашият Mac ще бъде готов за използване, след като преминете през тези малки стъпки. И тъй като сте изтрили всички данни, вашият Mac трябва да се чувства по-бърз.