Губили ли сте някога Excel файл, защото случайно сте го затворили, без да го запазите? Или защото компютърът ви се е сринал? Наистина е разочароващо, но не е нужно да започвате отначало.
Има няколко начина, по които можете да възстановите незапазени файлове на Excel. Може да не получите най-новата версия с всичките си последни промени, но е много по-добре, отколкото да започнете от нулата. Нека да разгледаме тези методи за възстановяване, за да видим как се правят.
Съдържание
Възстановяване на Excel файлове в Windows
Има три основни метода за възстановяване на незапазени и презаписани файлове от Excel. Ако затворите незаписана работна книга, може да успеете да я върнете с помощта на функцията за възстановяване на незапазени работни книги на Excel.
Възстановяване на незапазени работни книги на Excel
Ако по някакъв начин сте загубили достъп до вашата незаписана работна книга на Excel, не се притеснявайте – ние ви пазим. Следвайте стъпките по-долу, за да възстановите всеки Excel файл, който все още не е запазен.
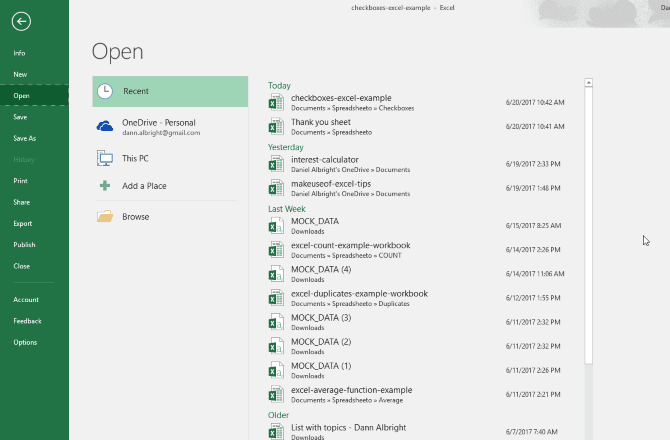
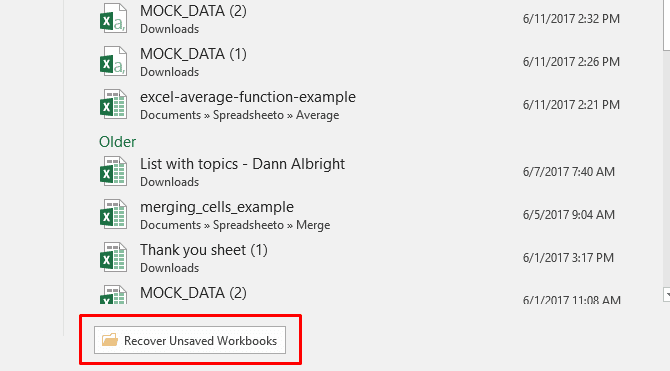
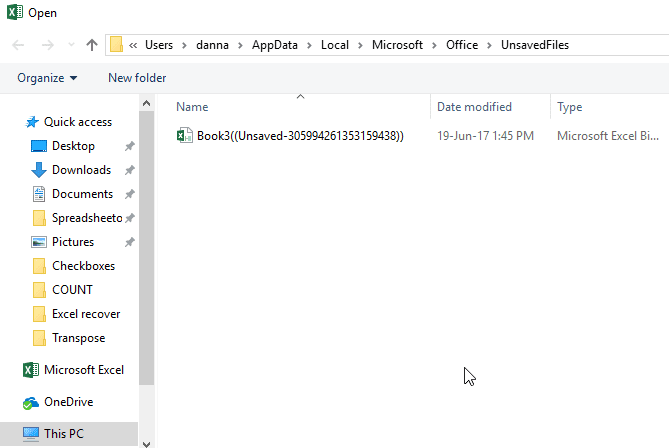
Ако имате късмет, вашият файл ще бъде там и можете просто да го заредите за архивиране отново. Не забравяйте да го запазите веднага.
Възстановете предишни версии от хронологията на файловете
Ако не използвате OneDrive, все още има шанс да възстановите своите презаписани документи в Excel. Ако сте активирали Историята на файловете в Windows, можете да я използвате, за да намерите по-стари версии.
Не знаете за историята на файловете? Вижте нашето ръководство за възстановяване на изгубени файлове в Windows и го активирайте днес. Ще се радваш, че го направи. Ако сте активирали Историята на файловете, просто отидете до вашия файл в Windows Explorer. Щракнете с десния бутон върху файла и изберете Възстановяване на предишни версии:
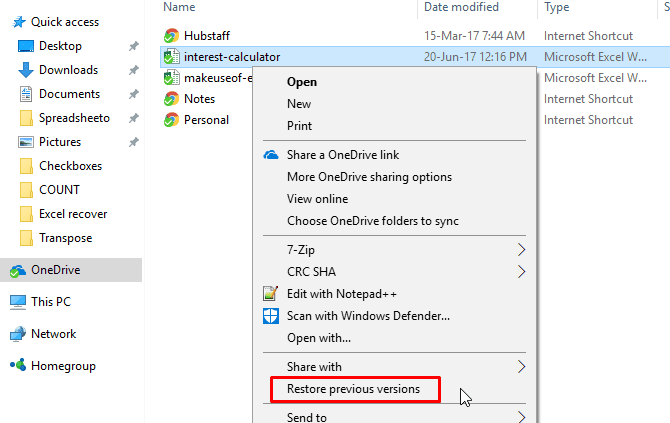
Ще се появи нов прозорец и ще видите всички предишни версии, които можете да възстановите.
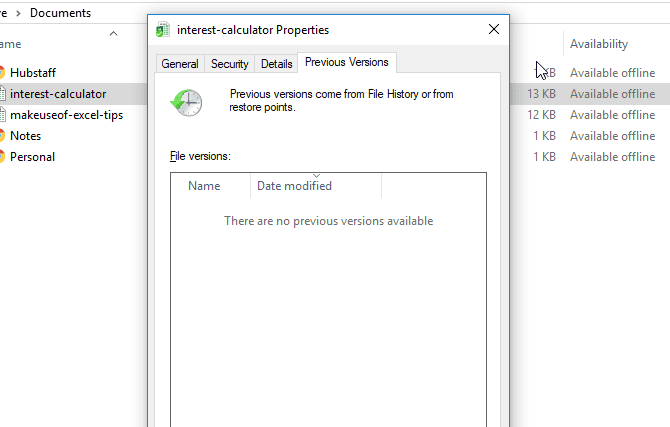
Ако обаче сте архивирали данните си, може да успеете да си върнете документа в Excel.
Възстановяване на презаписани Excel файлове от OneDrive
Ако в момента не запазвате вашите Excel файлове в OneDrive, това може да ви убеди да започнете. OneDrive пази хронология на версиите, която можете да преглеждате и възстановявате, когато пожелаете. Можете да ги запазите където пожелаете, но папката Documents изглежда като логично място.
Лесно е да завършите този процес чрез интерфейса на браузъра OneDrive. За да възстановите вашия незаписан Excel файл от OneDrive, изпълнете следните стъпки:
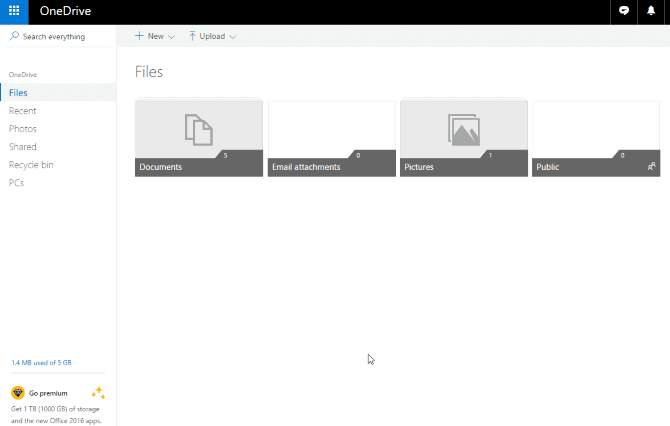
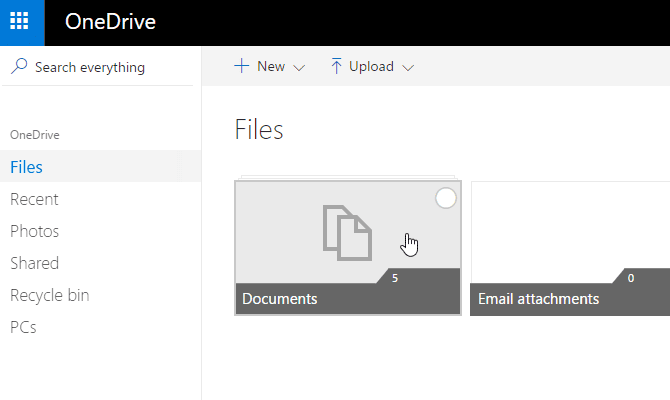
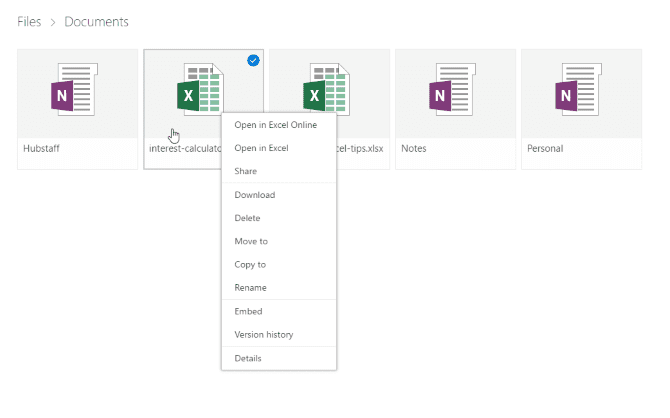
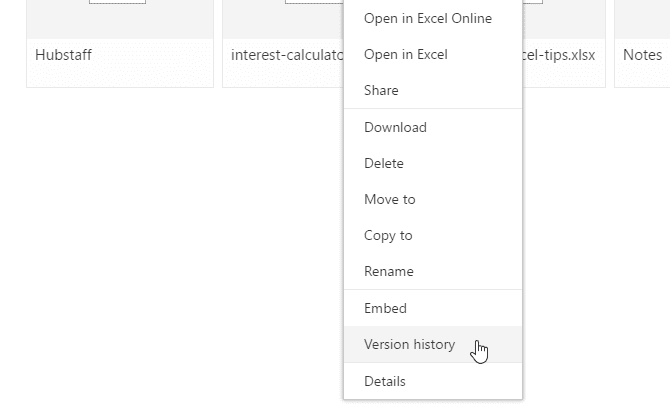
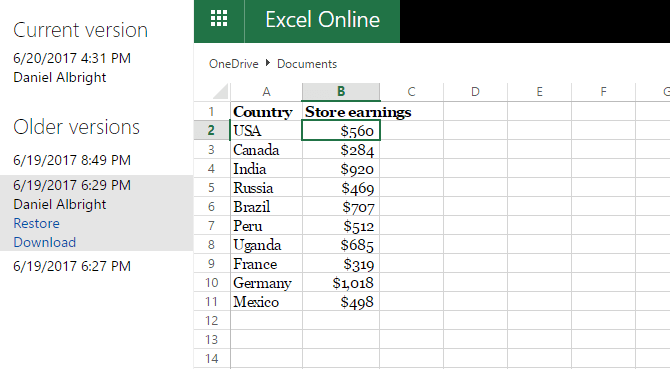
Без съмнение Microsoft OneDrive е страхотен инструмент за съхранение и споделяне на файлове. Няма за какво да се притеснявате, ако редовно архивирате вашите офис файлове в тази мощна облачна услуга.
Ако все още сте начинаещ и искате да започнете, препоръчваме да разгледате нашето ръководство за някои невероятни съвети за потребителите на OneDrive.
Възстановяване на Excel файлове в macOS
Възстановяването на вашите незапазени или презаписани Excel файлове е малко по-различно на Mac. Можете да използвате същия процес, за да възстановите предишни версии от OneDrive, ако сте ги записвали там. Това е най-лесният начин.
Ако не използвате OneDrive и нямате резервни копия на вашите документи, имате множество опции. Много по-лесно е да възстановите файлове на Excel в macOS, отколкото беше преди, и можете да опитате всеки от съветите, изброени по-долу.
1. Опитайте достъп до последните файлове в Excel
Най-лесният начин да възстановите незапазени или презаписани Excel файлове на вашия Mac е чрез самото приложение. Ето стъпките, които трябва да следвате, за да постигнете това:
След като възстановите своя Excel файл, уверете се, че сте го запазили на място, което можете да запомните. Също така си струва редовно да архивирате вашия Mac, за да избегнете проблеми с файлове, до които по-късно искате да получите достъп. Обмислете да прочетете нашето ръководство за това как да архивирате вашия Mac в Time Machine или iCloud, за да сте сигурни, че няма да бъдете хванати.
2. Възстановете Excel файлове с Finder
Друг начин, по който можете да опитате да възстановите Excel файлове на вашия Mac, е с приложението Finder. За да направите това, можете да опитате две различни опции.
Първото нещо, което можете да опитате, е достъп до вашата папка Recents:
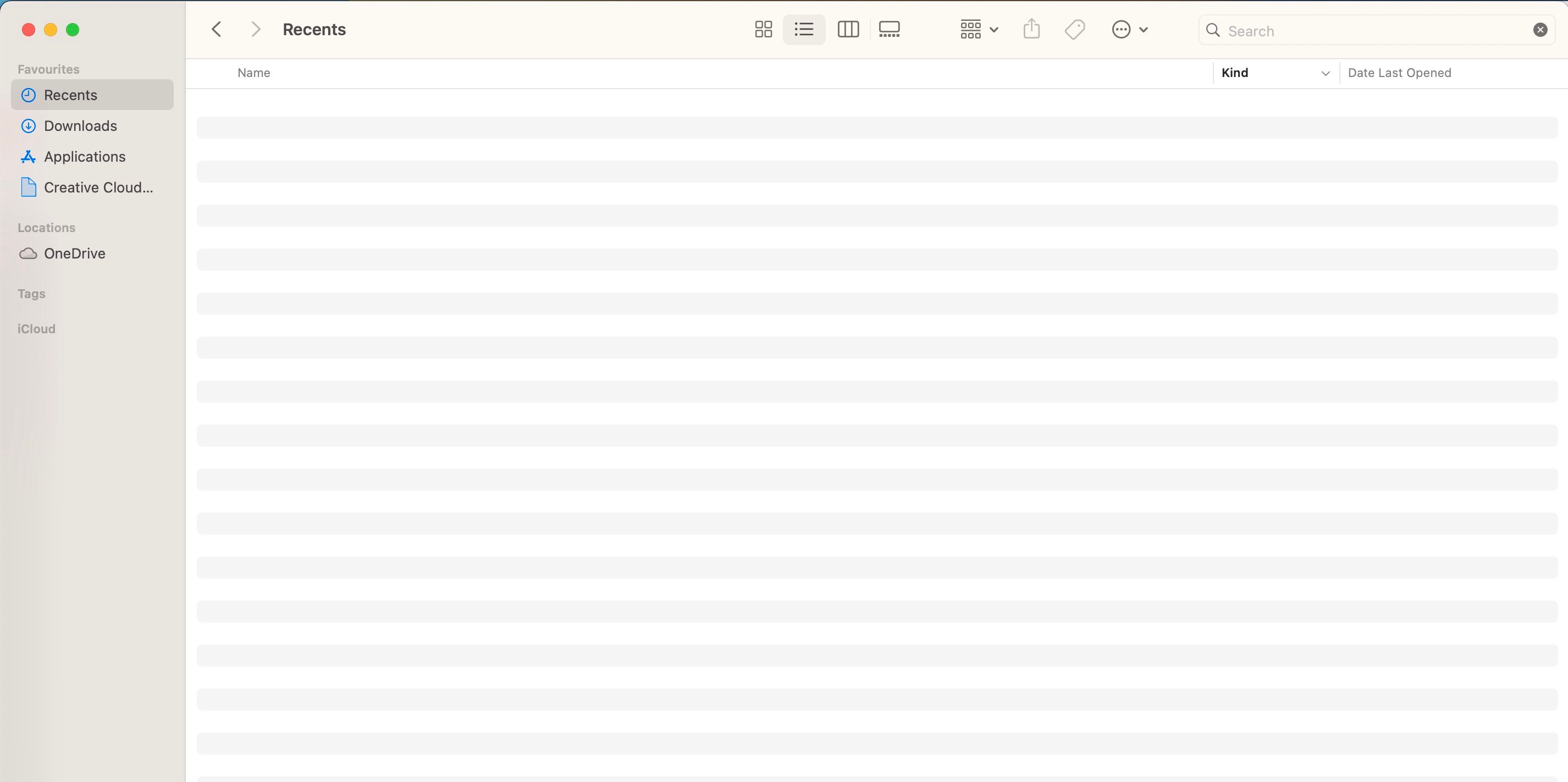
Друга възможност е да опитате да използвате следните стъпки, за да възстановите файл, който не можете да намерите.
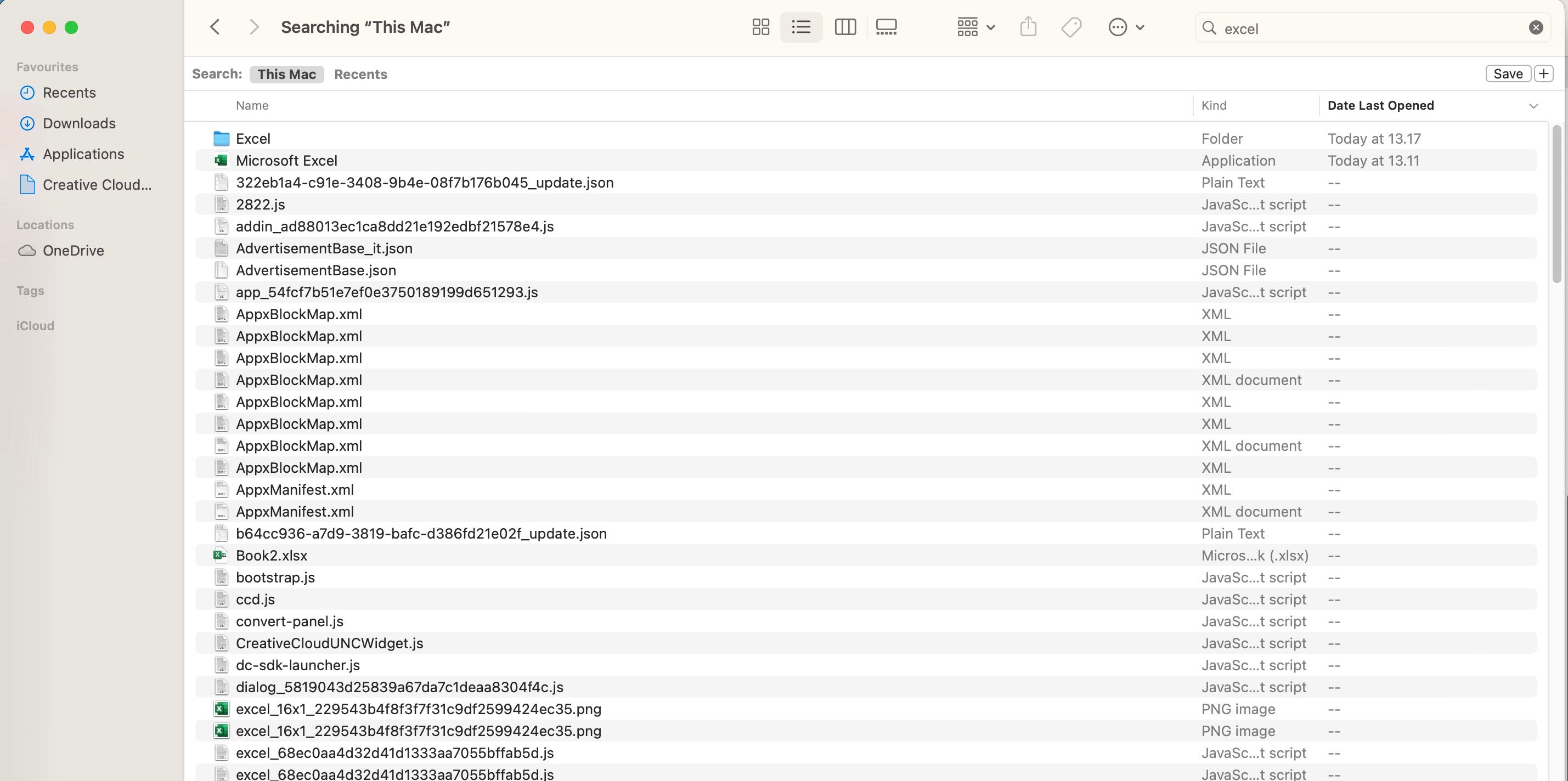
Урокът: Записвайте често и архивирайте всичко
Въпреки че тези методи за възстановяване на изтрити и презаписани файлове на Excel могат да работят, те биха могли да бъдат по-добри. Те могат да отнемат доста време и не е задължително да ви дадат версията на електронната таблица, на която се надявате.
Най-доброто нещо, което можете да направите, е редовно да записвате (и автоматично) вашите Excel файлове; същото важи и за всяка друга програма, която използвате. В идеалния случай ще запазите листовете си на множество места (например можете да запазите файловете си както в OneDrive, така и на външен твърд диск). По този начин винаги ще имате достъп до тях, ако една опция се провали.

