PDF документът е пълен с всякакви видове съдържание, включително текст или изображения, които може да искате да импортирате другаде. Ако създавате презентация на Microsoft PowerPoint, можете да вмъкнете PDF документ, като следвате тези стъпки.
Преди да започнем, трябва да сте наясно с двата начина, по които можете да направите това. Първо, можете да направите екранна снимка на вашия PDF документ и да вмъкнете тази екранна снимка като картина. Като алтернатива можете да вмъкнете PDF като обект, свързващ документа, така че да можете да го отворите по време на презентация.
Вмъкване на изображение на екранна снимка на PDF документ
Първата опция, правенето на екранна снимка, може да се направи ръчно, но има опция в самия Microsoft PowerPoint за създаване на екранна снимка.
За да използвате това, ще трябва да имате отворени както вашия PDF документ, така и презентация на Microsoft PowerPoint. Започнете в PowerPoint и след това щракнете върху раздела „Вмъкване“ във вашата лента.
Не забравяйте да превъртите до точката във вашия PDF документ, която искате да направите екранна снимка, преди да преминете към PowerPoint.
От раздела „Вмъкване“ щракнете върху бутона „Екранна снимка“ в секцията „Изображения“.

След това този процес ще вмъкне екранна снимка на вашия отворен прозорец на PDF документ в презентацията на PowerPoint. От тук можете да изрежете екранната си снимка, да я преоразмерите и да я позиционирате.
Като алтернатива можете да щракнете върху бутона „Изрязване на екрана“ в менюто с опции „Екранна снимка“. Подобно на инструмента за изрязване в Windows 10, това ще ви позволи да направите частична екранна снимка на вашия PDF документ. Това може да е полезно, ако искате да копирате конкретна картина или блок от текст, например.
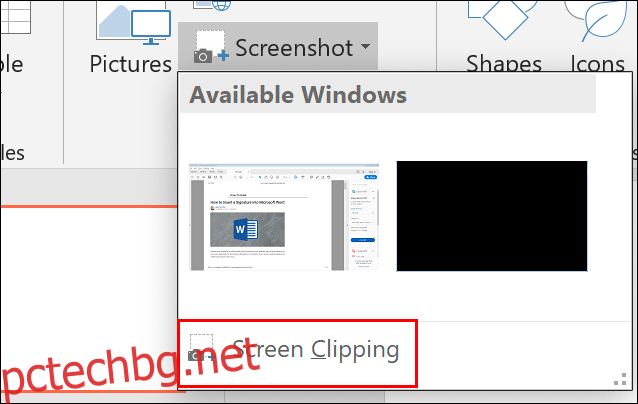 Вмъкване на PDF документ като обект
Вмъкване на PDF документ като обект
Ако вмъкнете PDF документ като екранна снимка, ще видите съдържанието само на една страница. Вместо това можете да вмъкнете PDF документ като обект, който действа като връзка към документа, която ще ви позволи да се обърнете към PDF документа в отделна точка по време на презентация на PowerPoint.
За да направите това, щракнете върху раздела „Вмъкване“ в лентата и след това изберете бутона „Обект“ в секцията „Текст“.

Уверете се, че вашият PDF документ е затворен, преди да го изберете, или ще се генерира грешка.
След това намерете и изберете вашия запазен PDF документ с помощта на прозореца Explorer, преди да щракнете върху „OK“ два пъти, за да го вмъкнете във вашата презентация.

PDF документът ще се появи като обект. След това можете да го преоразмерите и да го поставите на подходяща позиция.
Щракването двукратно върху PDF обекта ще го стартира в избрания от вас PDF четец. Това ще работи в режим на редактиране и по време на самата презентация, когато можете да се обърнете към вашия PDF файл, преди да се върнете към основната презентация.

