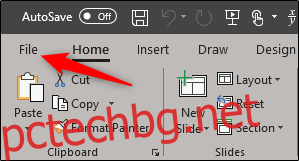Ако създавате презентация, която изисква участниците да мислят за конкретни предстоящи дати, календарът е естествено допълнение. PowerPoint има няколко различни шаблона за календари, от които да избирате. Изберете този, който харесвате и копирайте желания месец във вашата презентация.
Вмъкване на календар в PowerPoint
Отворете вашата презентация на PowerPoint, изберете слайда, където искате календара, и след това щракнете върху „Файл“.
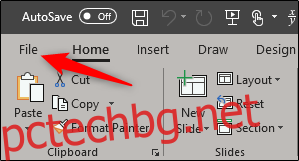
В левия панел изберете „Ново“.
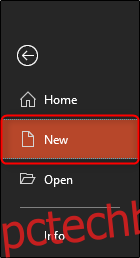
В лентата за търсене въведете „календар“ и натиснете Enter за търсене. Разгледайте наличните шаблони и изберете този, който харесвате. Ако не намерите такъв, който харесвате, можете да прегледате Множеството налични шаблони за календари на Office на линия.
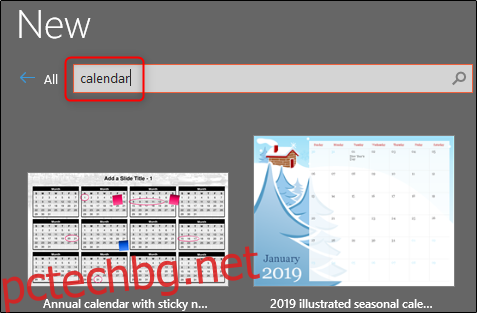
След като бъде избран, ще се появи описание на шаблона. Продължете и щракнете върху „Създаване“.
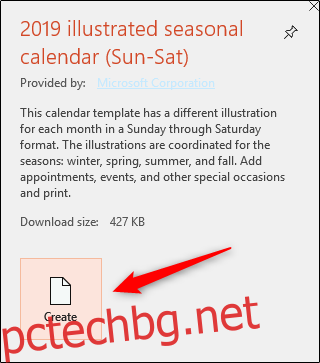
Календарът ще се появи в нова презентация на PowerPoint; всеки месец се появява на различен слайд. Превъртете през нормалния изглед от лявата страна и изберете месеца, който искате да използвате в съществуващата си презентация. В този пример ще използваме месец октомври.
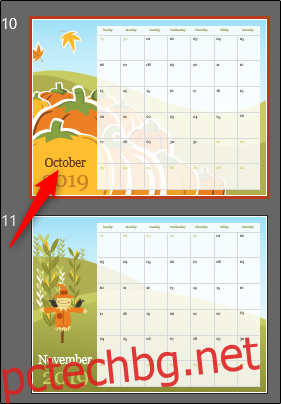
Щракнете с десния бутон върху слайда и изберете „Копиране“ от менюто. Като алтернатива можете да използвате пряк път Ctrl+C.
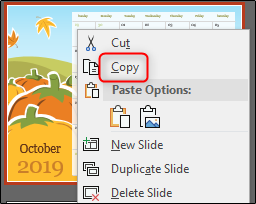
След това се върнете към съществуващата си презентация. Щракнете с десния бутон върху слайда в прозореца за нормален изглед, където искате да вмъкнете календара. В контекстното меню изберете „Запазване на форматирането на източника“ от опциите „Поставяне“. Това ще позволи на фона на календара да поеме темата, използвана във вашата презентация.
Като алтернатива можете да използвате пряк път Ctrl+V.
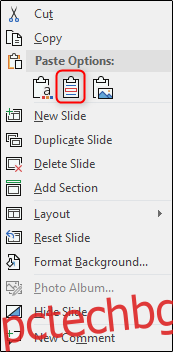
Сега, когато календарът е вмъкнат във вашата презентация, можете да изберете всеки ден и да въведете съответната информация.
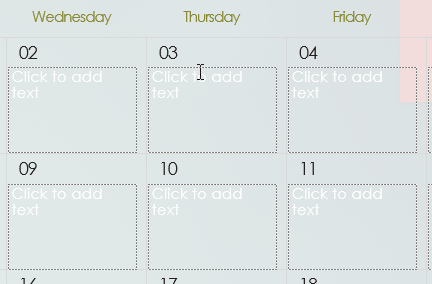
Ако искате да споделите тази презентация със съответните членове, за да могат да бъдат в крак с важните дати, щракнете върху бутона „Споделяне“ в горния десен ъгъл на екрана.
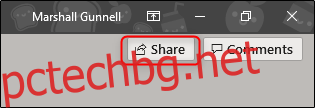
Ще бъдете подканени да изберете метода, по който искате да споделите. В този пример ще го споделим като презентация на PowerPoint.
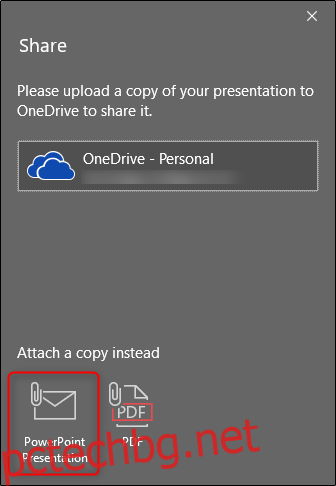
След като бъде избран, вашият пощенски клиент по подразбиране ще се отвори с вече прикачен документ. Въведете имейлите на получателя и щракнете върху изпращане.