Добрата документация се поддържа трудно. Също така е важно да имате добра документация. Независимо дали работите върху документ със спецификации или групов проект, той ще претърпи промени. Много и много промени. Достатъчно, за да искате да си скубнете косата. Ще трябва ръчно да актуализирате документа, но е добра идея да автоматизирате каквото можете. Посочен случай; изображенията в документа. Можете да вмъкнете изображение в MS Word, което се актуализира автоматично. За да направите това, изображението трябва да бъде хоствано някъде онлайн. Освен това вашите получатели трябва да имат активна интернет връзка, за да видят изображенията и да получат най-новата.
Съдържание
Изберете услуга за хостинг на изображения
Ключът към вмъкването на изображение в MS Word, което се актуализира автоматично, е да го хоствате, където можете да актуализирате изображението, но да запазите връзката непокътната. Препоръчваме Dropbox. Можете да актуализирате Dropbox файл, без да прекъсвате връзката. Това го прави идеален за нашата цел.
Директна връзка към изображението
Ще вмъкнете изображение от URL в MS Word. Ето как го накарате да се актуализира автоматично, когато трябва. Препоръчваме да използвате Dropbox, но има едно малко усложнение, което трябва да заобиколите. Dropbox не ви дава директна връзка към файл. Без директната връзка не можете да вмъкнете изображението, към което сочи, в MS Word.
Решението е просто. Копирайте всяка връзка, която Dropbox ви предоставя за вашето изображение. Заменете „www.dropbox.com“ с „dl.dropboxusercontent.com“.
Например;
Тази връзка;
www.dropbox.com/s/guoyupf4u0iic6f/Image-1.jpg?dl=0
става;
dl.dropboxusercontent.com/s/guoyupf4u0iic6f/Image-1.jpg?dl=0
Вмъкване на изображение в MS Word
Отворете файла, в който искате да вмъкнете изображението. Отидете в раздела Вмъкване и отворете падащото меню Бързи части. От падащото меню изберете „Поле“.
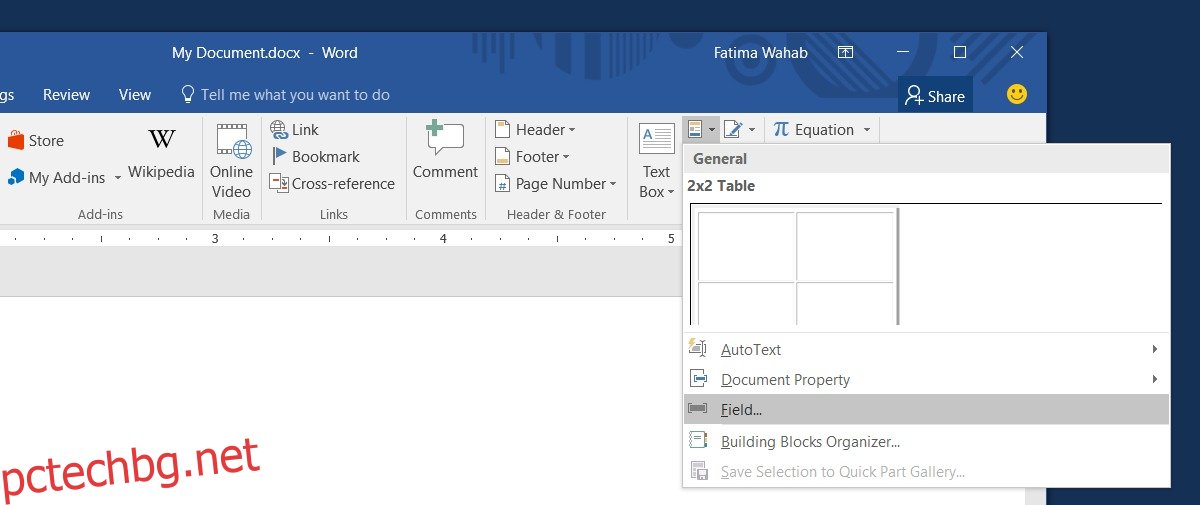
Ще се отвори нов прозорец със списък на всички полета, които можете да вмъкнете. Потърсете и изберете полето InsertPicture. В свойствата на полето поставете директната връзка към изображението, което искате да вмъкнете във вашия документ. В дясната колона „Опции на полето“ отметнете опцията „Дата не се съхранява в документа“ и опциите „Преоразмеряване хоризонтално от източника“ и „Преоразмеряване вертикално от източника“.
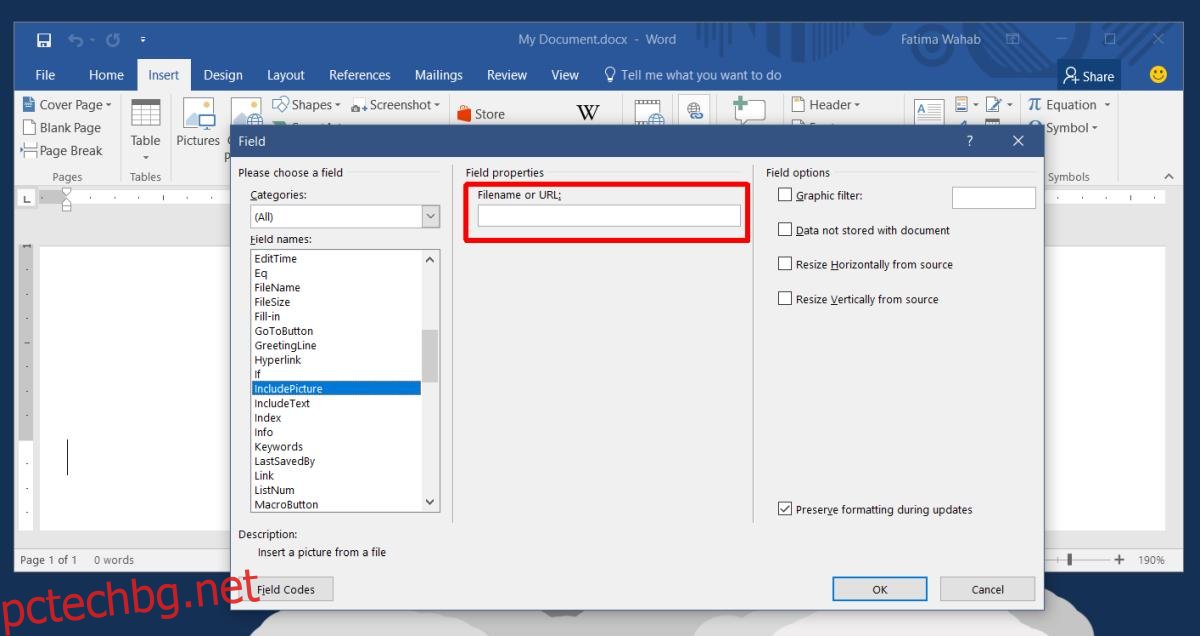
Щракнете върху OK и вашето изображение ще бъде вмъкнато.
Замяна на изображение в документ
След като сте добавили изображение в MS Word, което се актуализира автоматично, трябва да го актуализирате. За да актуализирате изображението, изобщо няма да е необходимо да осъществявате достъп до документа. Това, което трябва да направите, е да промените изображението, към което сочи URL адресът. Просто заменете изображението в Dropbox. Следващият път, когато документът бъде отворен, той ще извлече най-новото изображение от URL адреса.
Ако документът бъде отворен на система, която не е онлайн, изображението изобщо няма да се появи.
Опции на полето InsertPicture
Може би се чудите какви са трите опции, които сте активирали при вмъкване на изображението. Опцията „Дата не се съхранява в документа“ казва на MS Word да не изтегля изображението от URL адреса. Вместо това MS Word извлича изображението от връзката всеки път, когато документът се отвори. Това е ключово за актуализиране на изображението.
Двете опции за преоразмеряване гарантират, че новото, актуализирано изображение е съответно преоразмерено, така че да се побере в документа. Ако не активирате тези опции, изображението може да изглежда разтегнато. Има и един недостатък на тази опция; текстът ви може да е изместен. Ако изображението е вмъкнато в ред, няма да имате твърде много проблеми.
