Понякога искате да добавите данни от Google Sheet в Google Doc или Slide. Въпреки че не можете директно да вмъквате клетки и редове от Таблици, можете да създадете таблица, диаграма или слайд и след това да ги вмъкнете във вашия документ или слайд.
Забележка: Ще използваме Google Документи в тези примери, но вмъкването на диаграма в Слайдове работи практически по същия начин.
Първо, ще трябва да генерирате диаграма в електронната си таблица в Google Таблици. Можете да направите това, като задействате своя Google Таблици начална страница и отваряне на нова или съществуваща електронна таблица.
След като въведете някои данни и ги съхраните в електронна таблица, изберете всички клетки и щракнете върху Вмъкване > Диаграма. Изберете тип диаграма, направете всякакви корекции и направете окончателни персонализации, след което затворете Таблици – не се притеснявайте, Google запазва след всяка стъпка. Имаме статия за генериране на диаграми в Таблици, ако искате да научите повече.
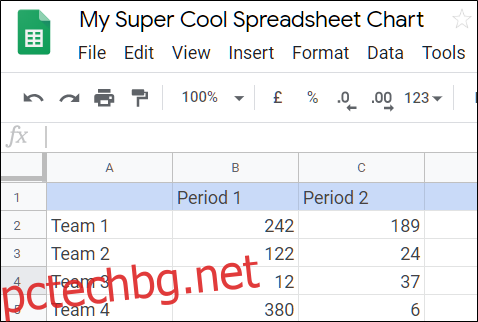
След като създадете диаграма в Google Таблици, стартирайте Гугъл документи и отворете нов или съществуващ документ, за да вмъкнете вашата диаграма. Щракнете върху „Вмъкване“, посочете „Диаграма“ и след това щракнете върху „От листове“.
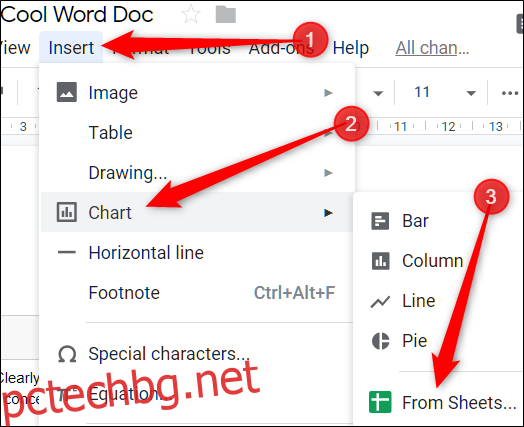
От списъка с налични електронни таблици изберете тази, която искате да използвате, и след това щракнете върху „Избор“.
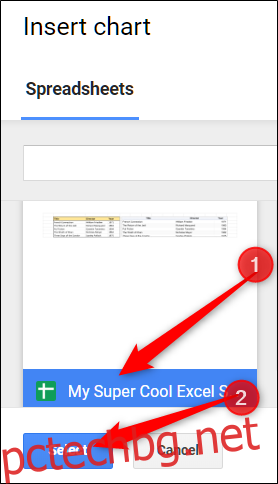
Следващият прозорец изброява всички диаграми в този лист, които са налични за импортиране. Щракнете върху един и след това щракнете върху „Импортиране“.
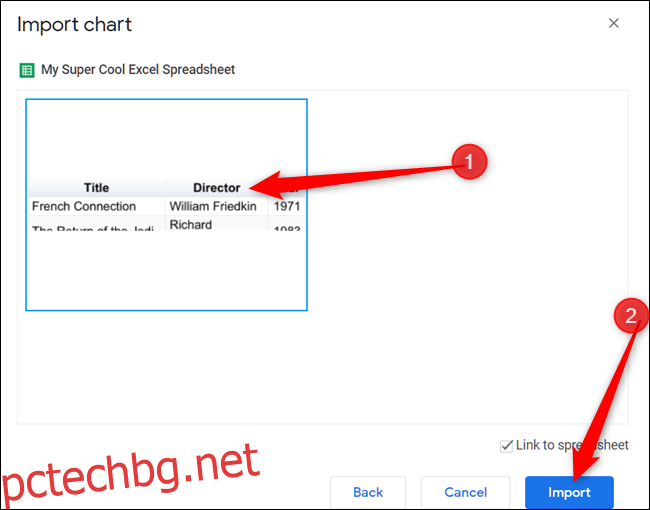
Тук имате и друга опция. Вижте квадратчето за отметка „Връзка към електронна таблица“ на екранната снимка по-горе? Ако го активирате, диаграмата във вашия документ или слайд е свързана с оригиналната диаграма във вашия лист. Направете промени в своя лист и ще видите диаграмата във вашия документ или слайд автоматично актуализирана, за да отразява тези промени. Деактивирайте това квадратче, ако не искате това да се случи; в този случай диаграмата е някак замразена във времето във вашия слайд или лист. Ако искате да го актуализирате, ще трябва да го поставите отново.
Ако оставите опцията за връзка активирана, по всяко време можете да щракнете върху „Актуализиране“, за да синхронизирате данните в диаграмата или таблицата с вашия документ на Sheets.
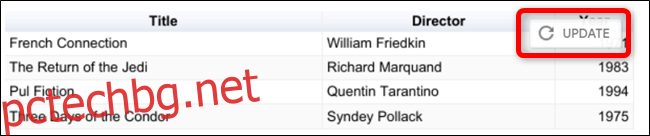
Тъй като тези диаграми се запазват като изображения, една забавна странност при използване на функцията за вмъкване е, че ако оригиналът не е мащабиран или подходящо оразмерен, за да се видят всички данни, някои точки от данни могат да бъдат изрязани при актуализирането му.
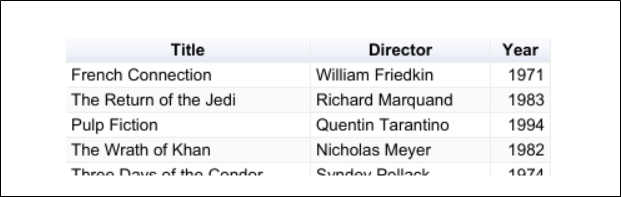
Вуаля! Вашите данни от Google Таблици вече са вмъкнати във вашия Google Doc.
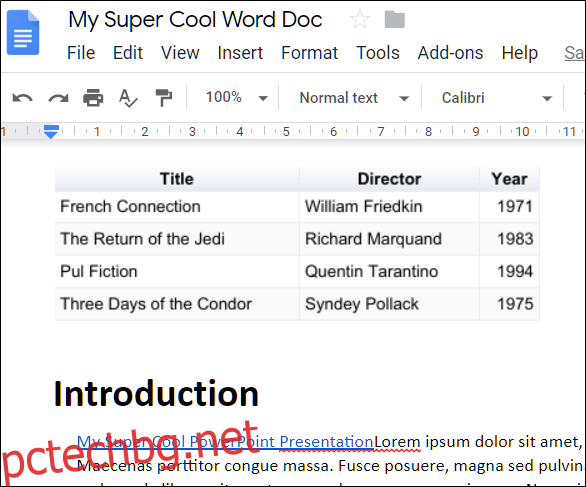
Ако по някаква причина вече не ви харесва диаграмата да се актуализира и да се свързва с вашия документ на Sheets, щракнете върху диаграма, след това щракнете върху иконата на веригата, след това отново върху „Прекратяване на връзката“, за да премахнете функцията за свързване.
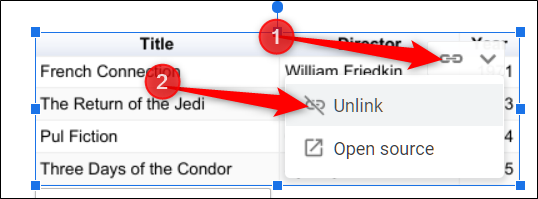
Това деактивира възможността за извършване на промени в Таблици и те автоматично да се показват във вашия документ, без да го вмъквате повторно. Ако искате актуализирана диаграма или искате да установите връзката отново, трябва да повторите стъпките отгоре отначало.
