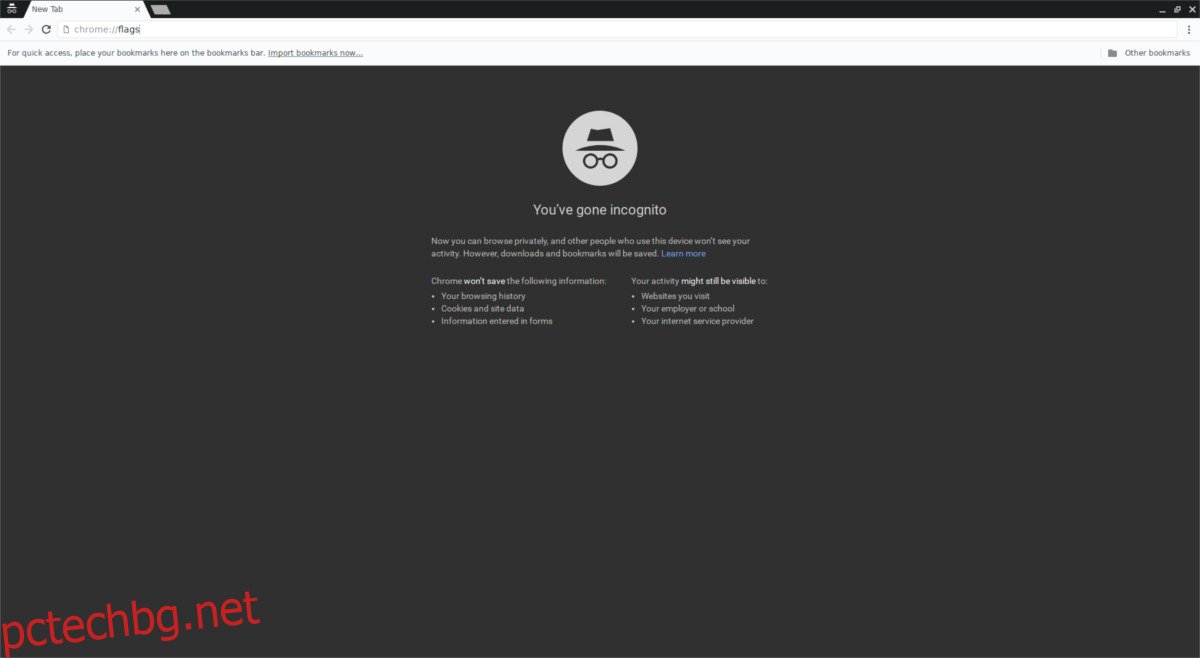Въпреки раздразнението, което някои потребители могат да изпитат по отношение на известията, идващи от уеб браузъра, те са тук, за да останат. Все повече и повече уебсайтове предлагат възможността да ги включвате и да обувате естествени известия на работния плот. Известията на браузъра, особено известията за Google Chrome, не са известни с това, че изглеждат най-добре. Самият дизайн не е ужасен, тъй като Chrome има високи стандарти. В Linux обаче системата за уведомяване не съответства на цялата операционна система.
За да коригира това, Google бавно работи по пускането на система, която позволява на потребителите да получават известия в собствен стил за Google Chrome. За съжаление, Linux е последният, който получава пълна поддръжка за всичко. Ако сте потребител на Chrome, ще трябва да отидете в секцията с експериментални функции и да включите естествените известия.
Активирането на експериментални функции в Chrome може да бъде страшно, особено ако сте нов потребител. Ето защо в този урок ще разгледаме как да активираме новата система за уведомяване за Linux! За да започнете, ще трябва да стартирате Google Chrome. Вече нямате Chrome? Следвайте тези инструкции, за да го инсталирате.
Забележка: не всички операционни системи поддържат браузъра Google Chrome. Ако по някаква причина не можете да го инсталирате, инсталирайте Chromium. В повечето случаи е едно и също нещо.
Съдържание
Инсталирайте Google Chrome
Google Chrome е лесен за инсталиране, тъй като има пакети за Debian/Ubuntu и Fedora/OpenSUSE. Първо отидете на официалния сайт за изтегляне и изберете версията на Debian/Ubuntu или версията на Fedora/OpenSUSE. След това отворете терминал и изпълнете следните команди, за да го накарате да работи.
Ubuntu/Debian
Първо използвайте инструмента за компактдиск, за да преминете към папката ~/Downloads.
cd ~/Downloads
След това стартирайте инструмента за пакети dpkg, за да инсталирате пакета на Google Chrome Debian в системата.
sudo dpkg -i google-chrome_stable_current.deb
И накрая, коригирайте файловете на зависимостите и пригответе Chrome за използване.
sudo apt install -f
Fedora
Преместете терминала в директорията ~/Download, където пакетът на Chrome използва CD.
cd ~/Downloads
Инсталирайте Google Chrome във Fedora с помощта на инструмента за инсталиране на DNF пакет.
sudo dnf install google-chrome_stable_current.rpm -y
OpenSUSE
Преместете се в ~/Downloads с командата CD.
cd ~/Downloads
Инсталирайте Chrome в OpenSUSE с Zypper.
sudo zypper install google-chrome_stable_current.rpm
Arch Linux
Някои може да не знаят това, но е възможно да стартирате браузъра Google Chrome на Arch Linux, въпреки факта, че няма официална поддръжка от Google.
Изпълнението на Chrome е възможно благодарение на потребителското хранилище на Arch. За да получите браузъра на вашия Arch PC, започнете, като инсталирате най-новата версия на пакета Git с помощта на Pacman.
sudo pacman -S git
След това използвайте командата Git, за да клонирате най-новите pkgbuild файлове на Google Chrome.
git clone https://aur.archlinux.org/google-chrome.git
Използвайте командата CD, за да преместите терминала в новата директория на google-chrome, която сте клонирали.
cd google-chrome
И накрая, използвайте инструмента makepkg, за да изградите софтуера. Имайте предвид, че ако някои зависимости не успеят да се инсталират автоматично, ще трябва да ги инсталирате сами. Превъртете надолу по страницата и потърсете „зависимости“.
makepkg -si
Естествени известия за Google Chrome
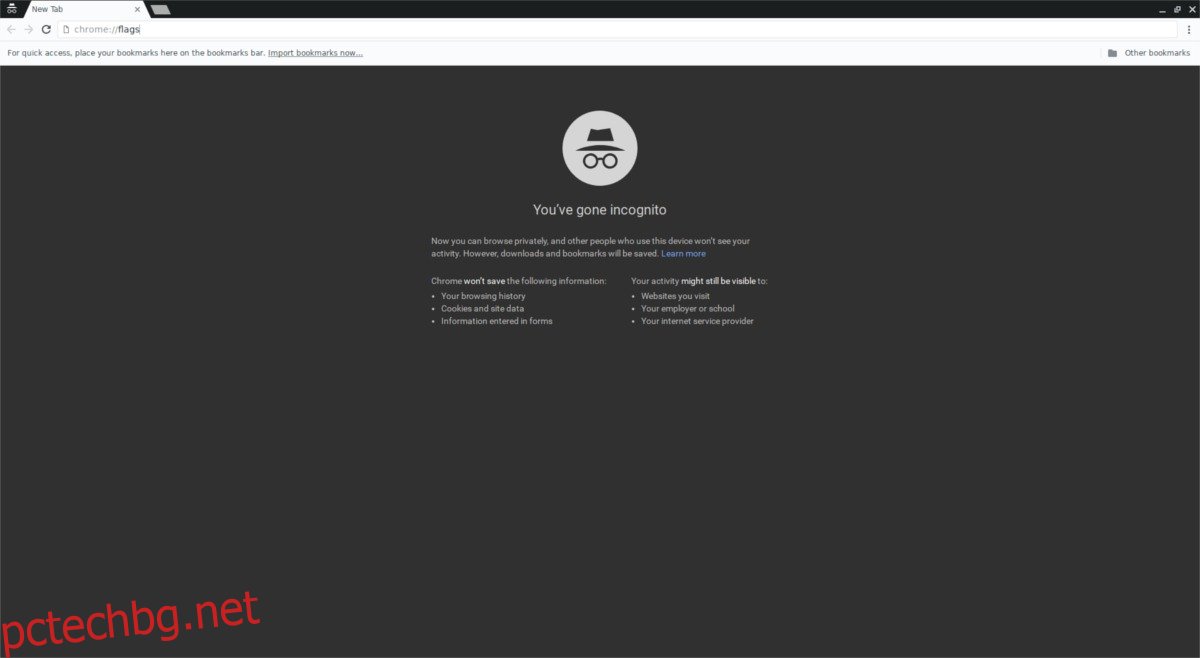
За да активирате новата естествена система за уведомяване на Linux, отворете нов раздел в Google Chrome. В този нов раздел въведете:
chrome://flags
Като алтернатива е възможен и достъп до флагове, като напишете about:flags.
Зоната с флагове на Chrome е мястото, където Google крие всички добри неща. Основно експериментални функции, бета функции, наследени функции, подобрения на браузъра, настройки и т.н. За да намерите това, от което се нуждаем, отидете в полето за търсене и въведете „известия“. Тази дума за търсене ще филтрира всички други знамена на Chrome в полза на желаните от нас опции.
Забележка: възможно е също да натиснете Ctrl + F и да потърсите „известия Linux“.
Трябва да се покажат четири резултата от търсене, свързани с известия. Това, от което се нуждаем, е „Активиране на местни известия“. Опцията по подразбиране за Chrome е „по подразбиране“, което обикновено означава, че браузърът използва тази функция само понякога.
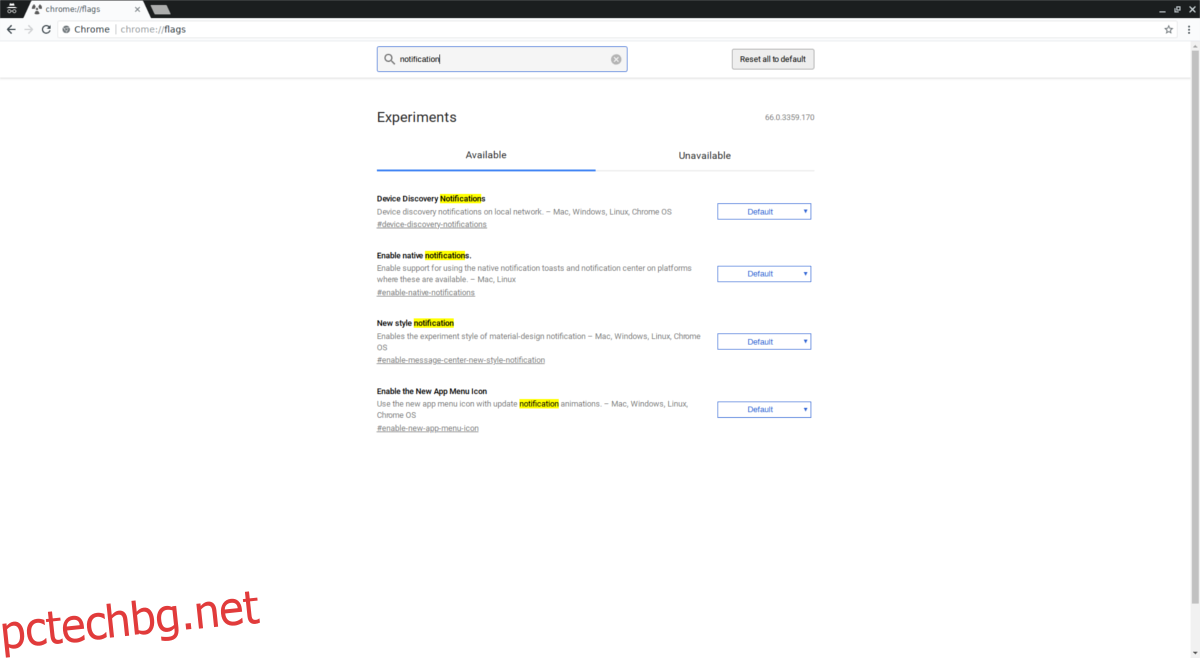
За да активирате естествените известия за Google Chrome, потърсете падащото меню. Кликнете върху него, за да разкриете опциите. Вътре в менюто с опции има „По подразбиране, активирано и деактивирано“. Щракнете върху „Активирано“.
След като щракне върху опцията „Активирано“ в менюто с флагове, Chrome ще уведоми потребителя, че „трябва да се стартира отново“, за да приложи настройките напълно. Щракнете върху бутона „рестартиране“, за да рестартирате Chrome.
Когато Google Chrome се отвори отново, той трябва да използва родната система за известяване на Linux.
Изключете естествените известия
Наличието на естествени известия за Google Chrome е отлично, тъй като съвпада с останалите известия на работния плот. Въпреки това, не всеки харесва тази функция. Ако се окаже, че го мразите, изключете го обратно. За да направите това, отворете раздел на браузъра и се върнете към chrome://flags.
Както преди, използвайте полето за търсене, за да търсите „известия“. Щракнете върху менюто с опции и изберете „Disabled“. След като изберете опцията „Деактивирано“, рестартирайте Chrome и системата трябва да бъде деактивирана.