Клиентите на Google Workspace в Канада, Дания, Франция, Холандия, Португалия, Испания, Швеция, Швейцария и Обединеното кралство могат да получат телефонен номер в САЩ с помощта на Google Voice. Това е телефонна услуга, достъпна за притежателите на акаунти в Google в САЩ. В допълнение към гласови и текстови съобщения, той се използва за международни и вътрешни услуги за пренасочване и гласова поща. Обажданията се насочват към телефонния номер, който всеки потребител задава на уебсайта на акаунта. Всеки телефон, настроен да звъни в онлайн портала, може да бъде отговорен от потребители, които също могат да получават обаждания на него. Потребителят може да се движи между телефони за настройка, докато приема повикване. Изходящите обаждания до местни и чуждестранни местоположения са достъпни за абонати в САЩ. Ако сте някой, който търси съвети как да преглежда хронологията на телефонните обаждания в Google, останете на линия до края. Ще предоставим полезно ръководство, което ще изясни съмненията ви относно архивирането на историята на обажданията в Google. Също така ще научите как да възстановите историята на обажданията в Google на Android.
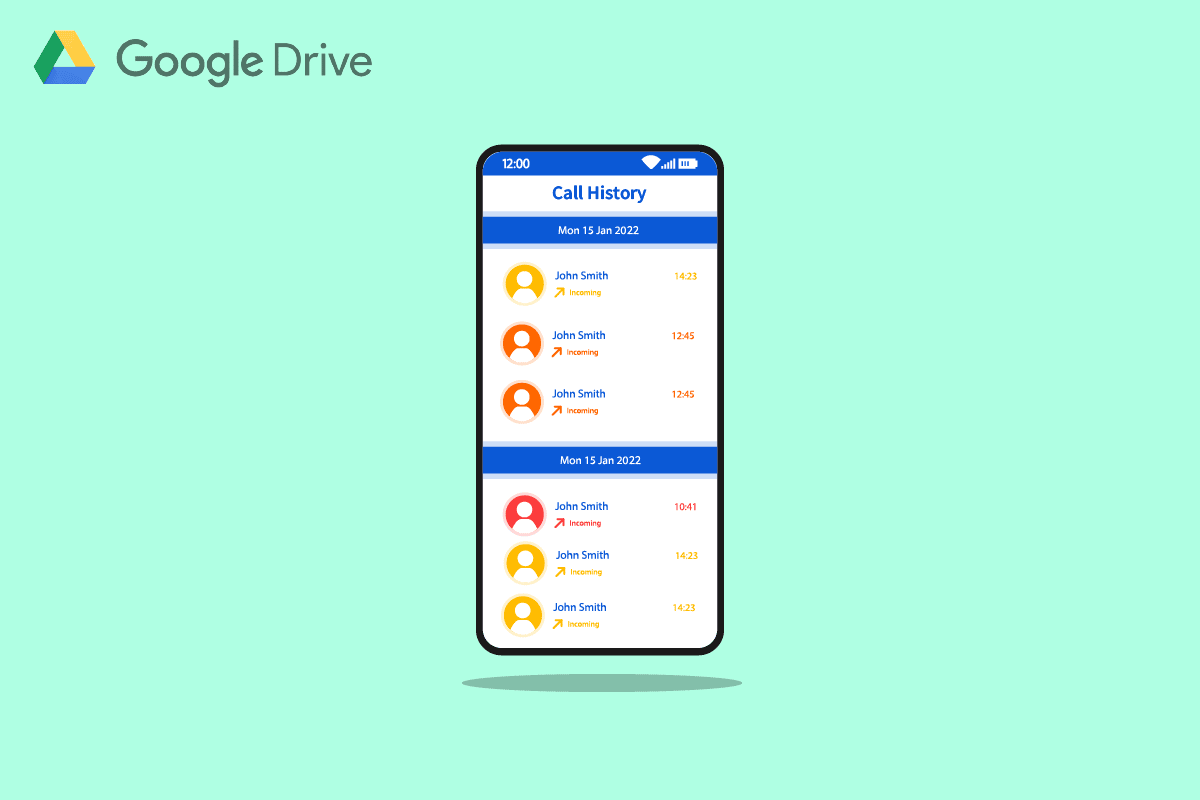
Съдържание
Как да видите хронологията на телефонните обаждания в Google
Технологии на търсачките, дигитален маркетинг, облачни изчисления, софтуерни приложения, квантово кодиране, електронна търговия, изкуствен интелект и потребителски технологии са основните области на интерес за Google LLC, американска глобална технологична фирма. Поради превъзходството си в индустрията, събирането на данни и технологичните възможности в областта на изкуствения интелект, тя е описана като най-силната влиятелна фирма в света и една от най-ценните марки на планетата. Google разработи Google Drive, услуга за съхранение и синхронизиране на файлове. Google Drive, представен на 24 април 2012 г., позволява на потребителите да споделят файлове, да синхронизират данни между устройства и да съхраняват файлове в облака (на сървърите на Google).
Историята на вашите обаждания и текстови съобщения съдържа подробен запис на всеки контакт и съобщение, които сте поставили и получили на всичките си устройства с активиран Google Fi. Само уебсайтът на Google Fi, а не приложението, ви позволява да преглеждате историята си. Затова прочетете тази статия до края, за да научите стъпките, демонстриращи процедурата за преглед на хронологията на телефонните обаждания в Google.
Забележка: Тъй като смартфоните нямат едни и същи опции за настройки, те варират от производител до производител. Следователно, уверете се, че настройките са правилни, преди да промените някоя.
Google архивира ли историята на обажданията?
Да, резервното копие на Google запазва историята на обажданията с помощта на Google Fi на устройства с активиран Fi. Освен това го запазва в Google Drive, ако сте активирали тази функция за архивиране.
Как можете да видите пълната си хронология на обажданията в Google?
Следвайте методите по-долу, за да видите хронологията на телефонните обаждания в Google:
Вариант I: Чрез устройство с активиран Google Fi
Историята на вашите обаждания и текстови съобщения за всеки контакт и съобщение, които сте изпратили и получили, се архивират на вашите устройства с активиран Google Fi. Можете да видите хронологията само на уебсайта на Google Fi, както е обяснено по-долу.
Забележка 1: Трябва да споделяте един и същ акаунт в Google Fi и Google Voice.
Бележка 2: Никога не можете да видите данни за разговори за повече от шест месеца. Освен това няма съхранение или показване на записи на разговори или данни за съобщения.
1. Посетете Уеб страница на Google Fi и влезте в акаунта си.
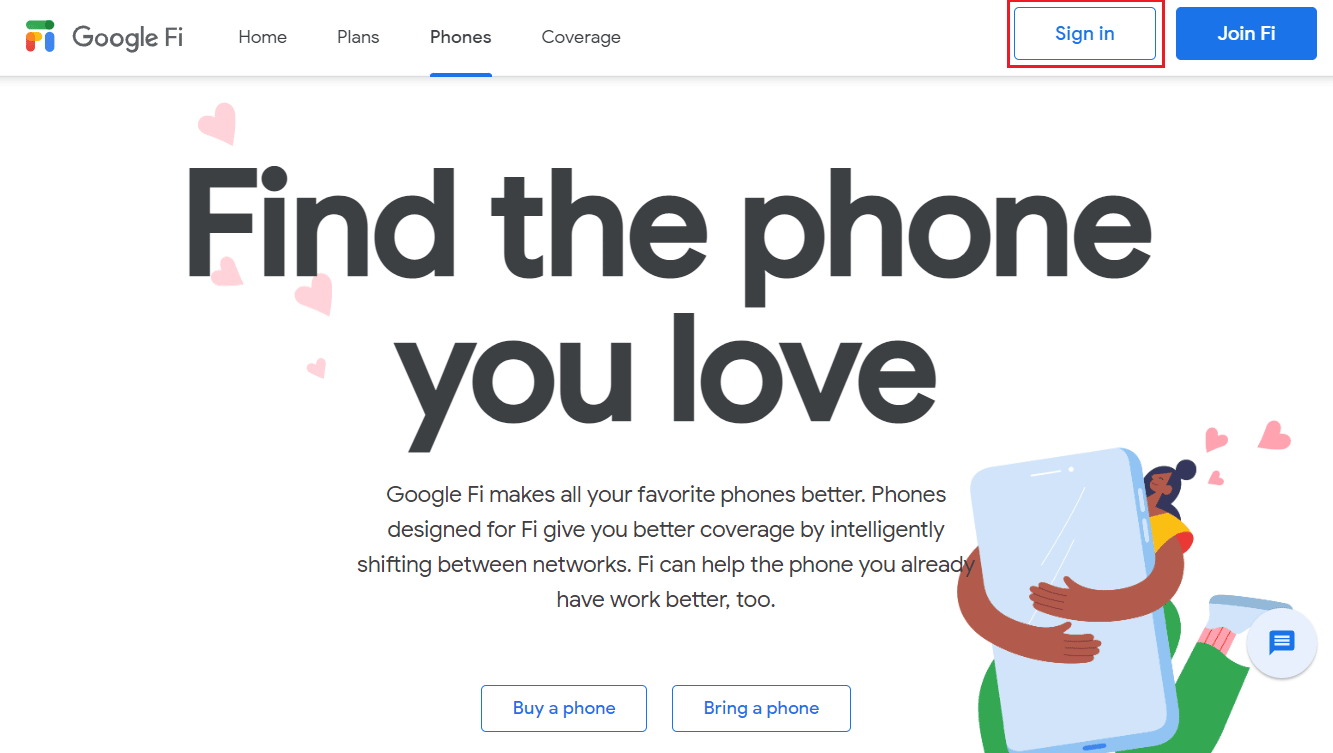
2. Превъртете до края на страницата и щракнете върху Google Voice.
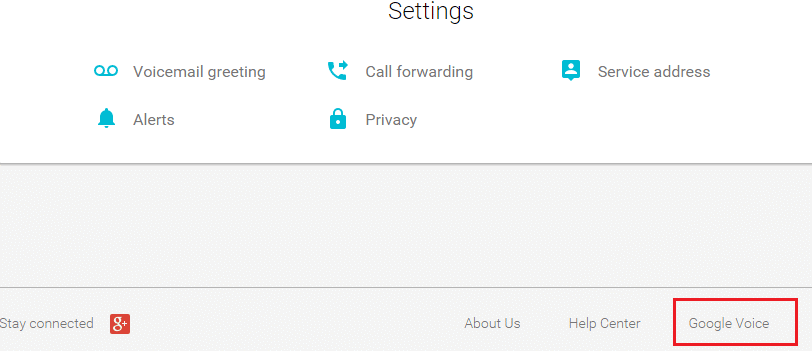
3, След това щракнете върху История, за да видите цялата си история на обажданията.
Вариант II: Чрез Google Drive
Можете да архивирате и възстановите следните елементи на вашето устройство:
- приложения,
- история на обажданията,
- настройки на устройството,
- Контакти,
- календар,
- SMS (само за телефони Pixel) и
- снимки и видеоклипове (само за телефони Pixel).
Ето как да видите хронологията на обажданията в Google Drive:
1. Първо отворете Google Drive на вашето устройство.
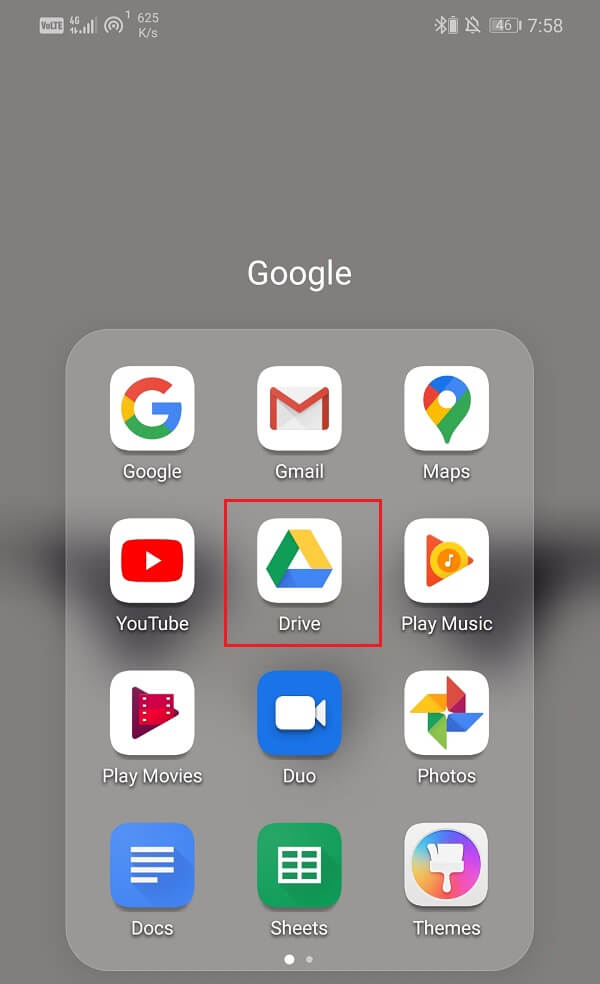
2. Сега докоснете иконата на хамбургер в горната лява част на екрана.
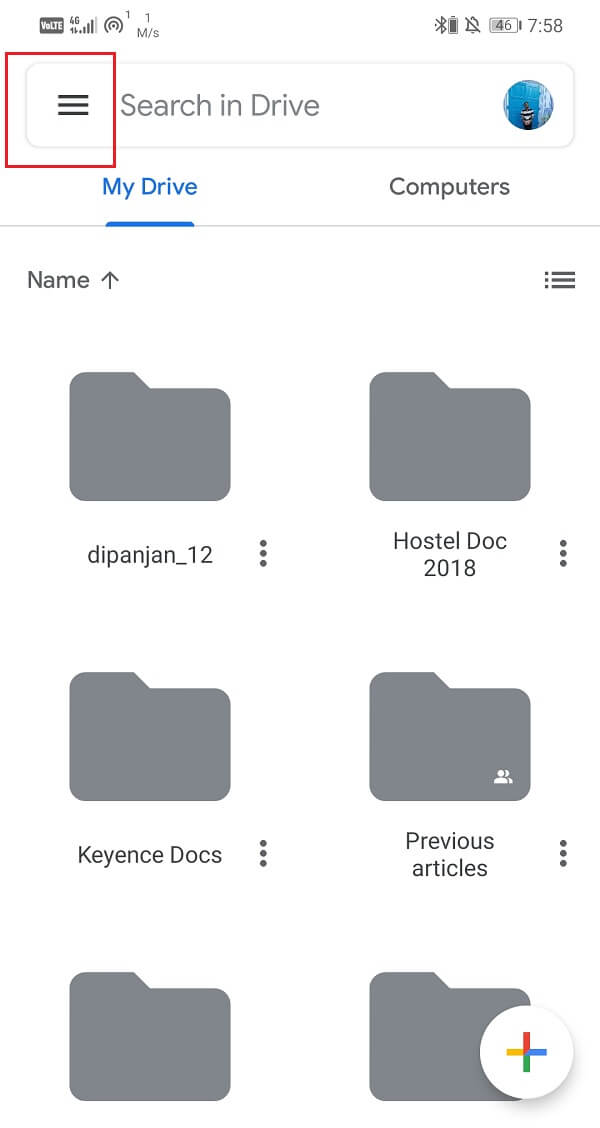
3. След това щракнете върху опцията Backups.
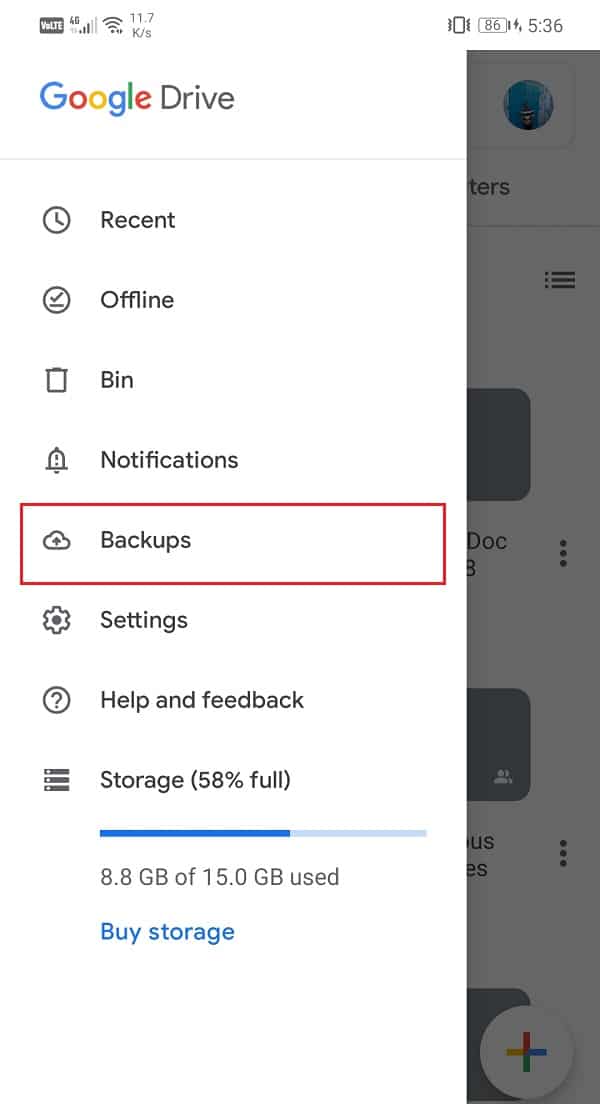
4. Тук докоснете името на вашето устройство, за да видите елементите, които в момента се архивират.
5. Докоснете История на обажданията, за да видите пълната архивирана хронология на обажданията.
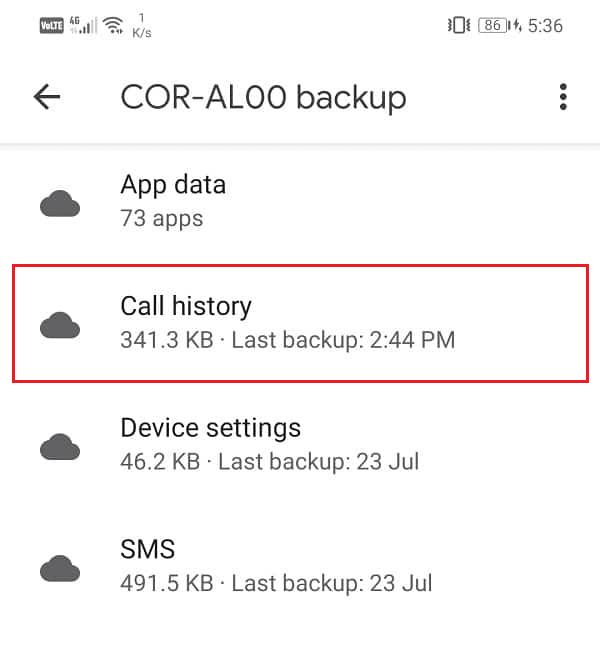
Как можете да видите историята на обажданията си в Google Voice?
Забележка: Google Voice може да се използва само в САЩ и Канада.
Ето как да видите хронологията на телефонните обаждания в Google Voice:
1. Посетете Уебсайт на Google Voice в браузър.
2. Кликнете върху Вход от горния десен ъгъл.
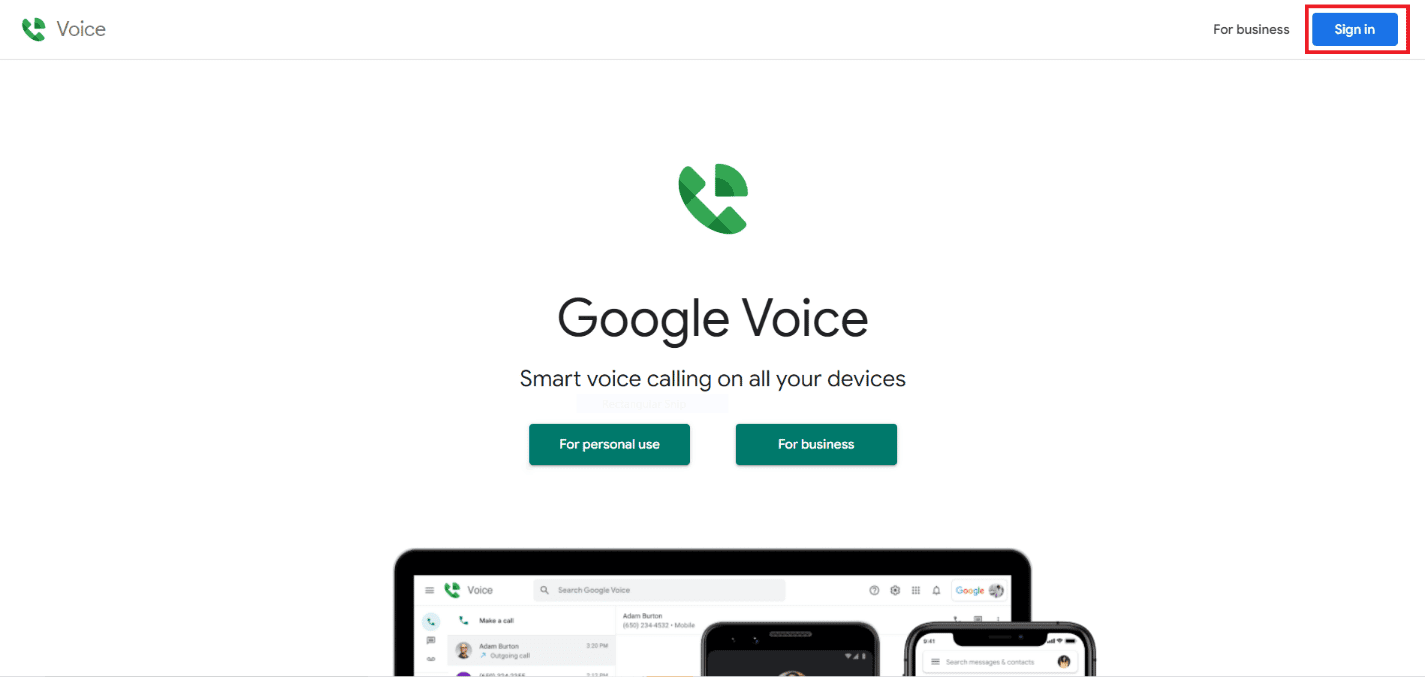
3. Изберете акаунта в Google, свързан с Google Voice.
Забележка: Тъй като отделни акаунти в Google може да имат отделна информация за контакт, използвайте идентификационните данни за вход, свързани с акаунта в Google, който съдържа телефонните данни, които искате да търсите.
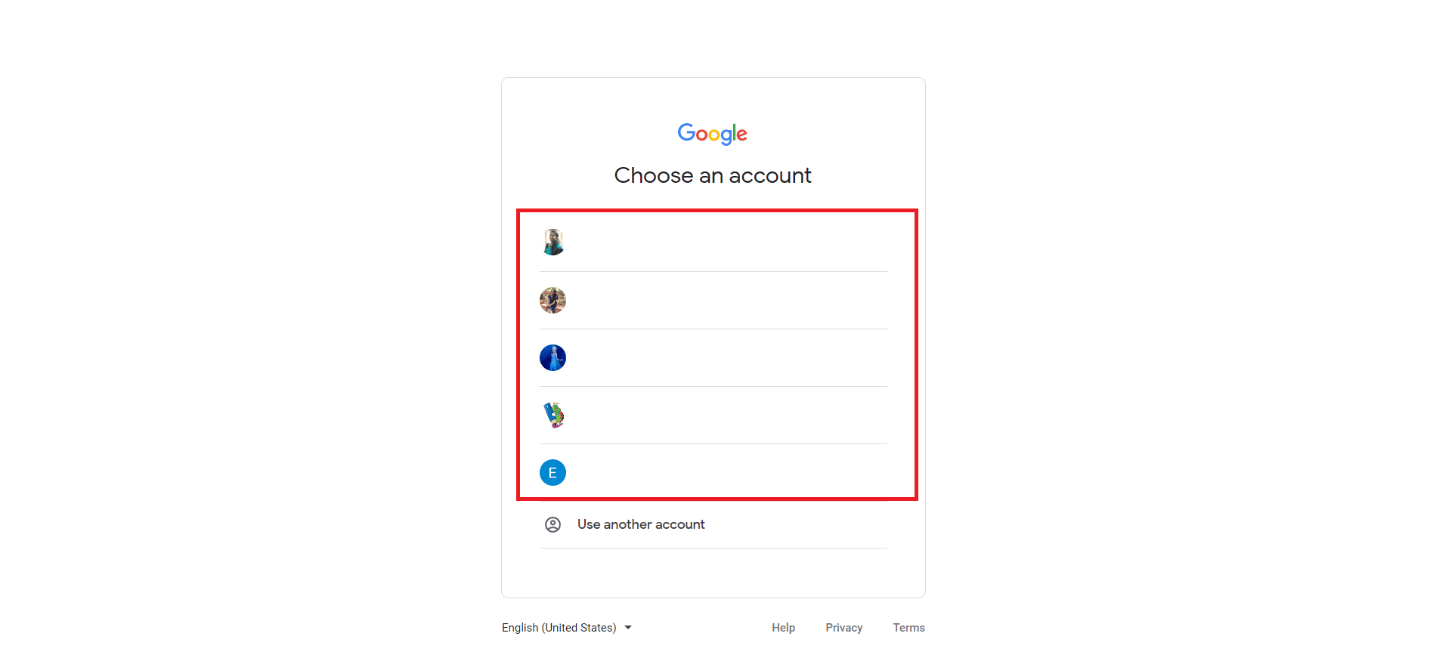
4. Щракнете върху Повиквания от левия панел. Тук ще видите всичките си дневници на обажданията.
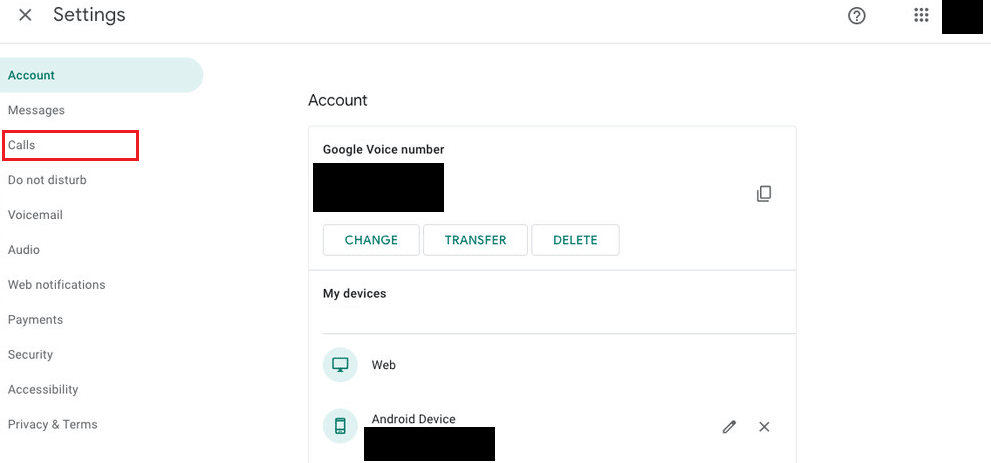
5. За повече подробности щракнете върху името на обаждащия се.
Как можете да възстановите историята на обажданията си в Google?
Можете да следвате тези стъпки, за да възстановите историята на обажданията в Google. Нека видим стъпките за възстановяване на историята на обажданията ви в Google.
Бележка 1: Уверете се, че сте създали резервно копие на всичките си данни, преди да нулирате телефона си.
Бележка 2: Този метод ще работи само ако сте активирали архивиране в Google Drive и сте загубили данните от устройството си.
1. Първо отворете Настройки на вашето устройство.
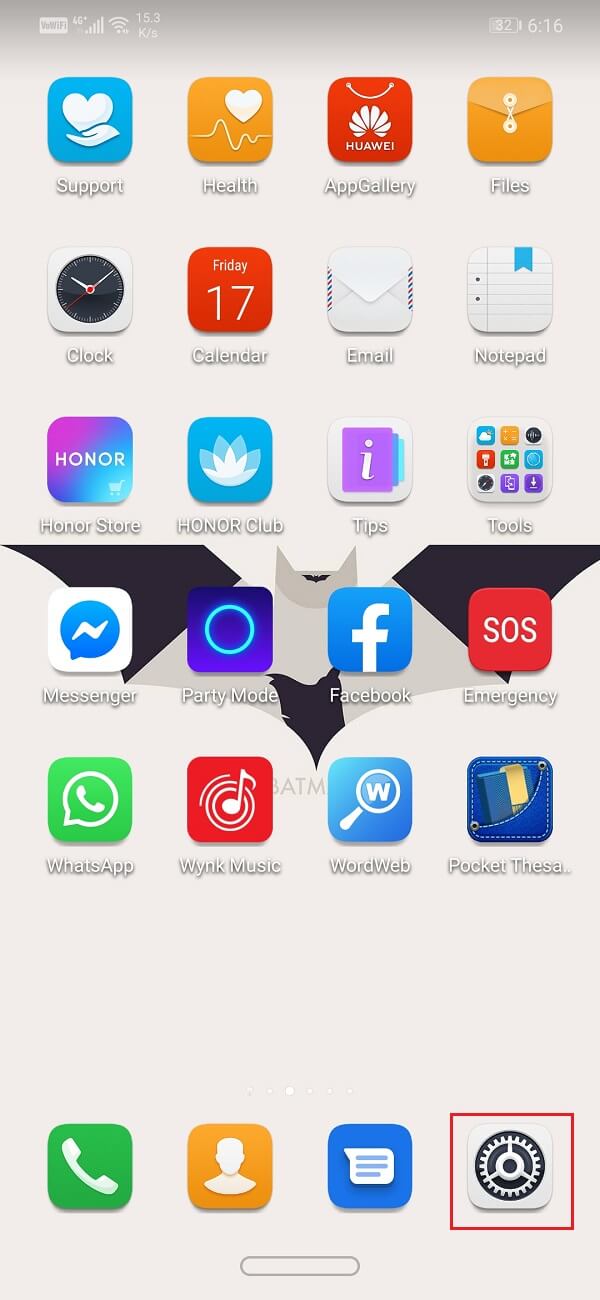
2. Сега докоснете опцията Google. Това ще отвори списъка с услуги на Google.
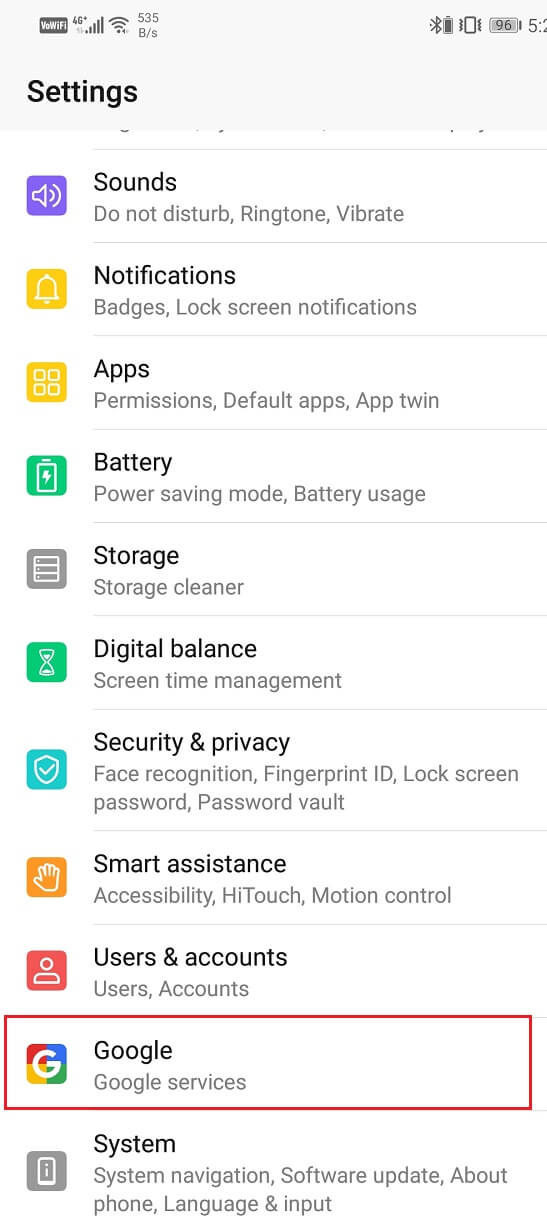
3. Влезте в акаунта си в Google, ако още не сте влезли.
Забележка: Вашата профилна снимка и имейл адрес в горната част показват, че сте влезли.
4. Сега плъзнете надолу и докоснете опцията за архивиране.
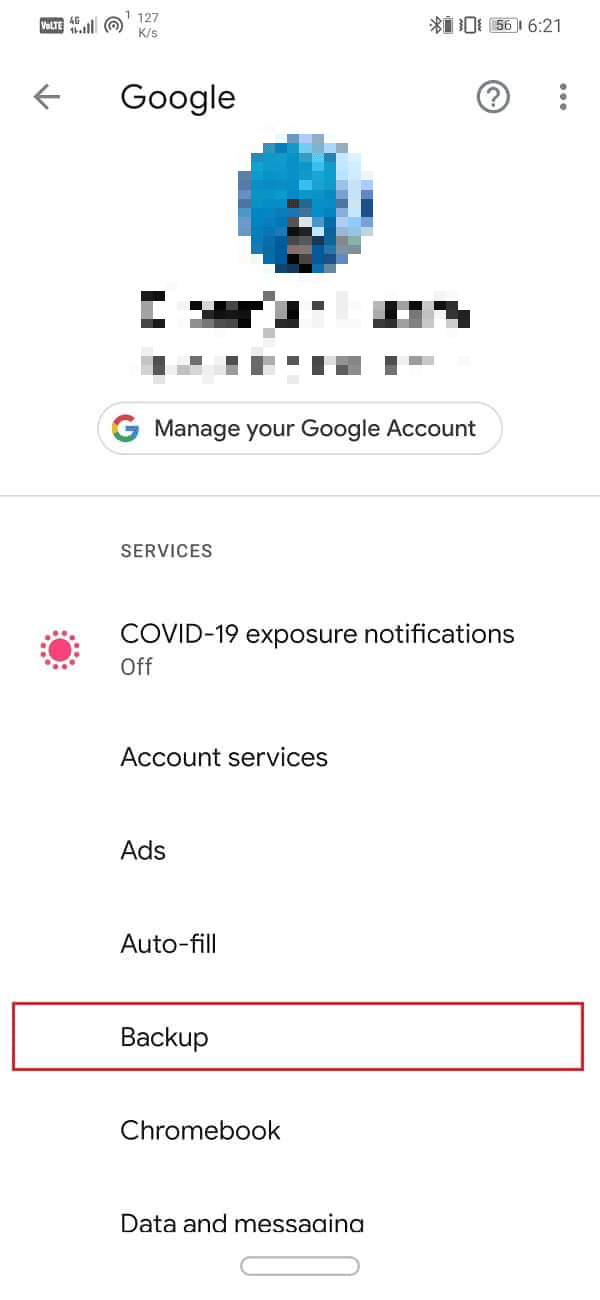
5. Включете превключвателя за опцията Архивиране в Google Диск.
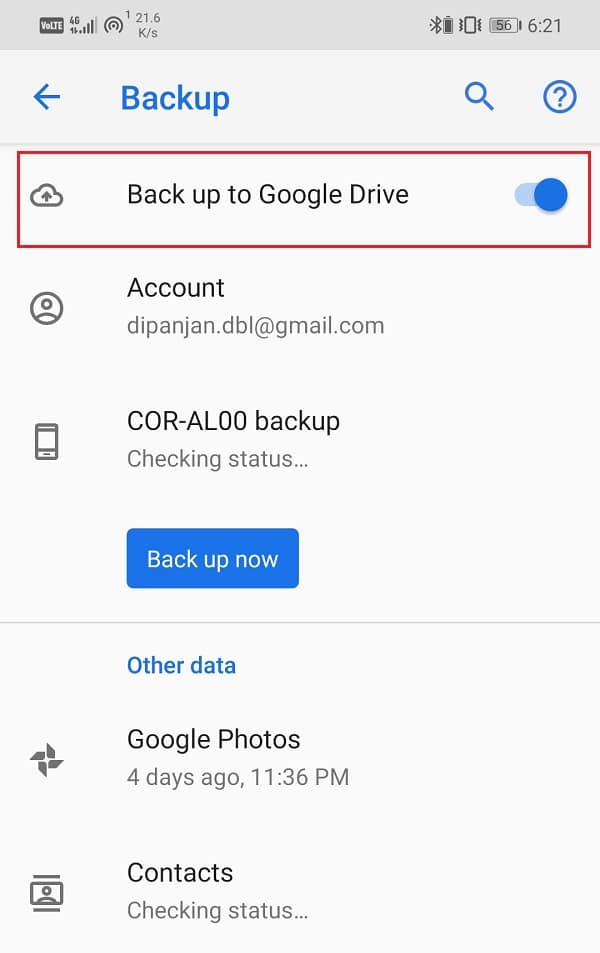
6. Сега прочетете и следвайте нашето ръководство за това как да нулирате телефона си с Android. Този процес ще изтрие всичките ви данни.
7. След като нулирате вашето устройство, процесът на настройка ще започне. От екрана Копиране на приложения и данни докоснете опцията Копиране на вашите данни, за да възстановите данните си от Google Drive.
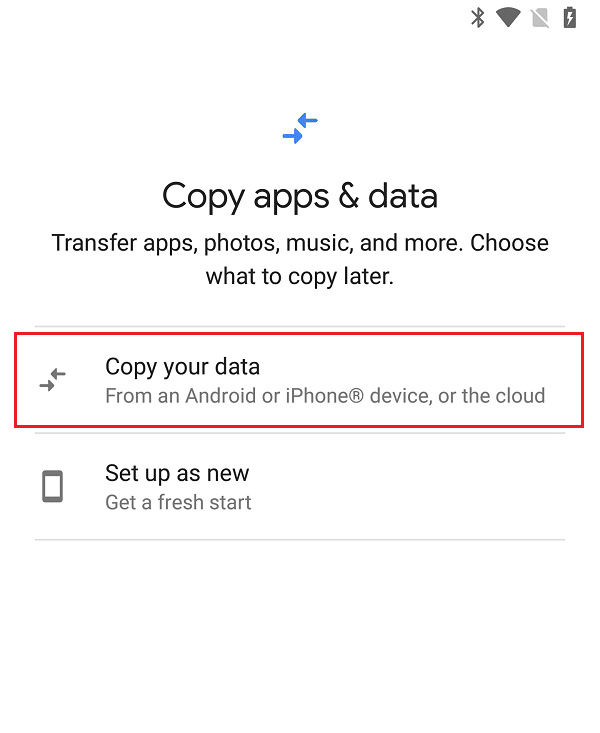
8. След това, на Пренесете вашите данни от екрана за настройка, натиснете Архивиране от облака.
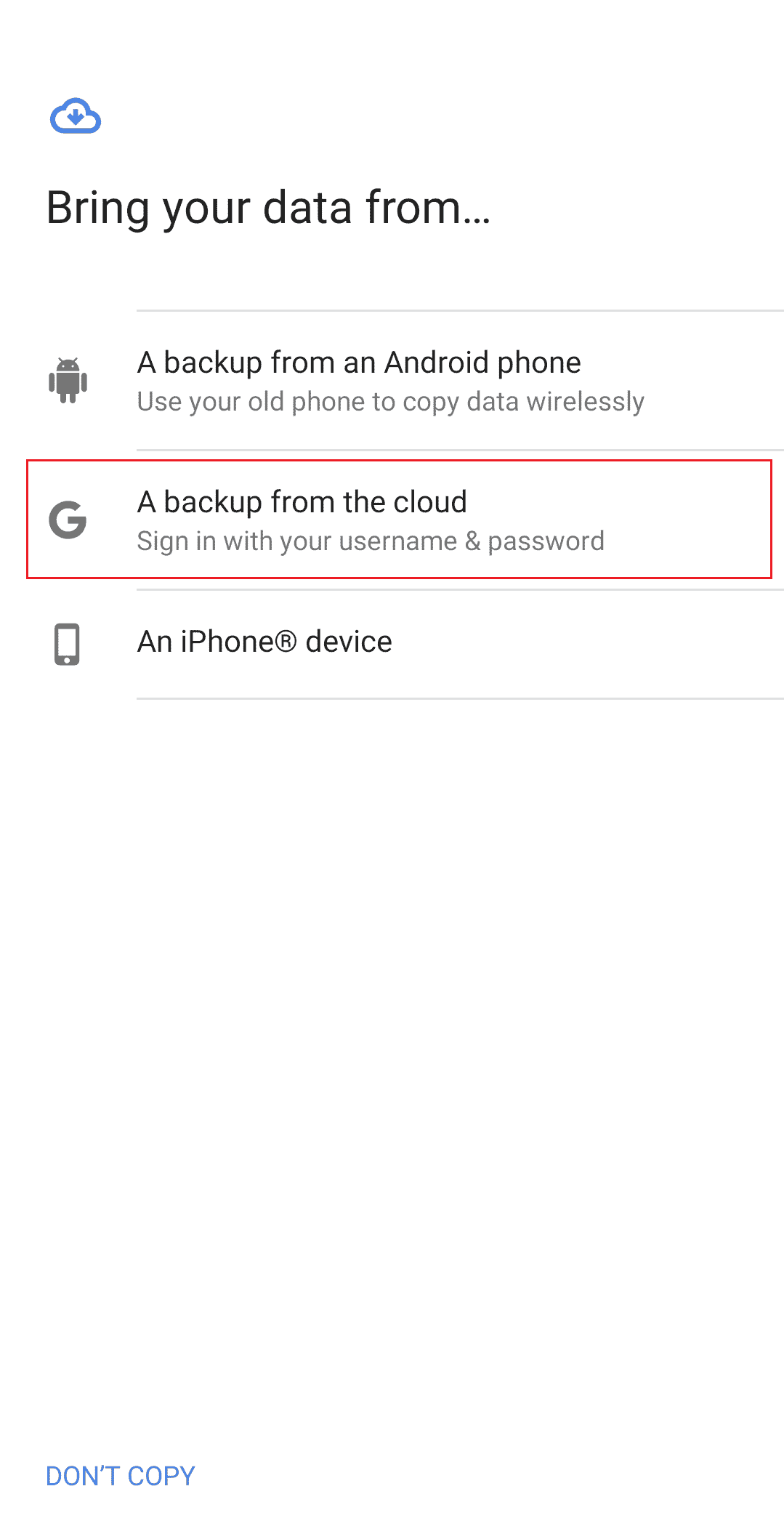
9. Въведете същите идентификационни данни за акаунт в Google, на който сте активирали архивирането, за да влезете в този акаунт.
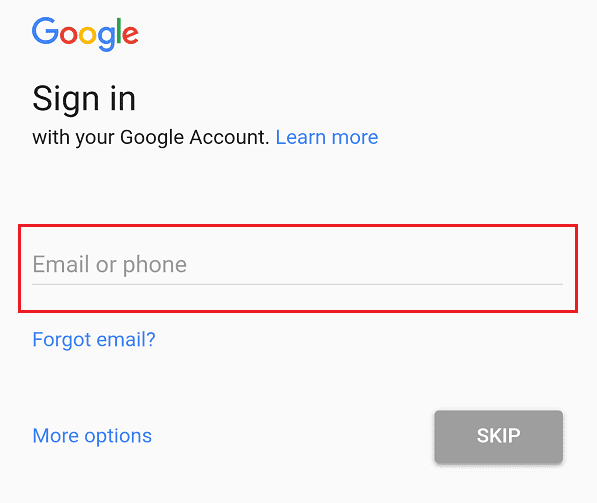
10. Изберете какво да възстановите, като докоснете желаните квадратчета. След това докоснете Възстановяване.
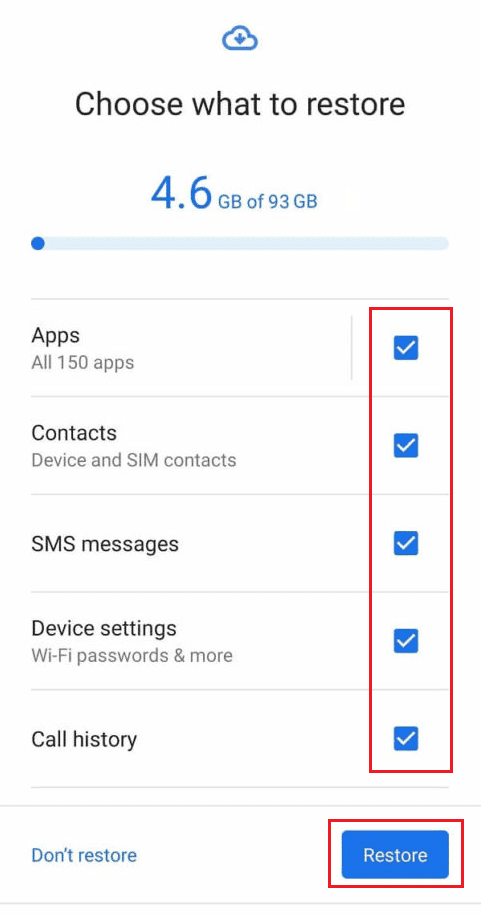
11. Завършете процеса на настройка, за да видите хронологията на обажданията си, възстановена от Google на вашия телефон.
Как можете да възстановите историята на обажданията си в Gmail?
Можете да архивирате и възстановявате регистрационните файлове на обажданията, като използвате всяко приложение за архивиране, като например приложението SMS Backup+. Можете също така да архивирате записите на разговорите си в акаунта си в Gmail и да ги възстановите по-късно, когато е необходимо.
Забележка: Трябва да използвате външно приложение за архивиране, за да възстановите данни от Gmail.
1. Стартирайте Архивиране на SMS+ приложение на вашия телефон.
2. Докоснете Разширени настройки > Настройки за архивиране, както е показано.
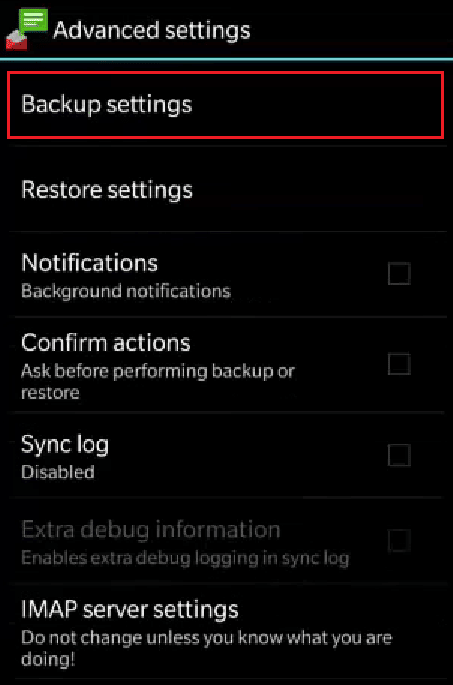
3. Включете превключвателя за резервен регистър на повикванията.
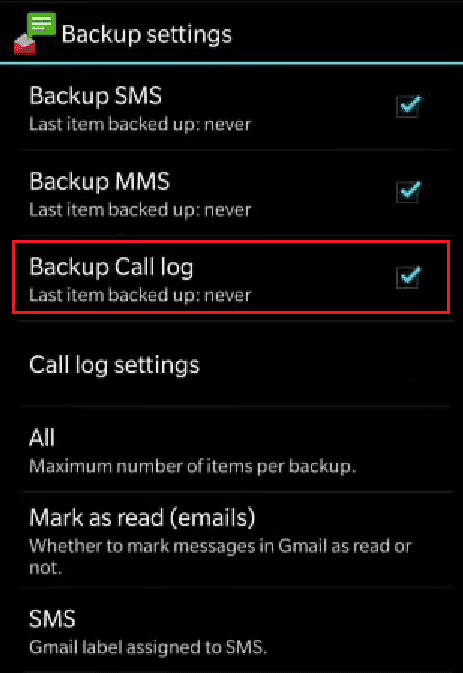
4. Върнете се на началния екран и докоснете Свързване, за да влезете във вашия акаунт в Google, като използвате правилните идентификационни данни.
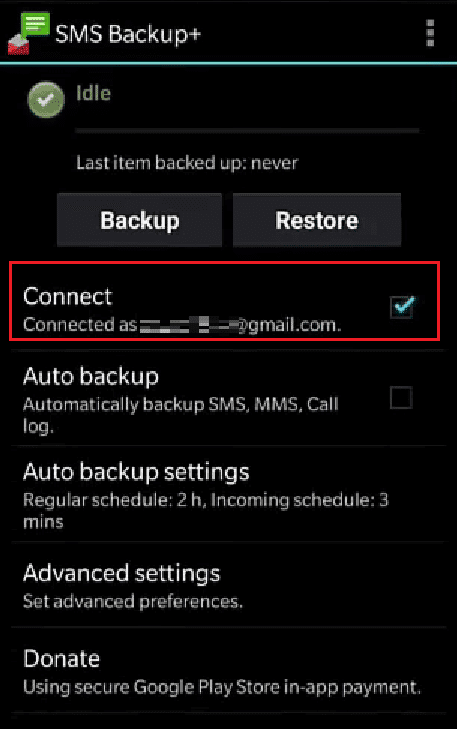
5. Докоснете Архивиране, за да архивирате хронологията на обажданията или регистрационните файлове.
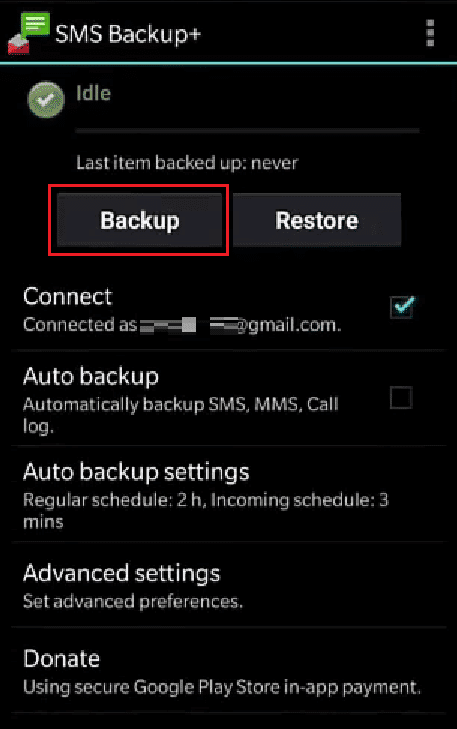
Можете да възстановите историята на обажданията в същия Gmail акаунт в приложението.
Как можете да видите резервното си копие в Google?
Можете да видите резервното си копие на Google в Google Drive. Ето как да видите резервното си копие в Google:
1. Посетете Страница на Google Диск.
Забележка: Уверете се, че сте влезли в същия акаунт в Google, в който е включено архивирането.
2. Щракнете върху Съхранение.
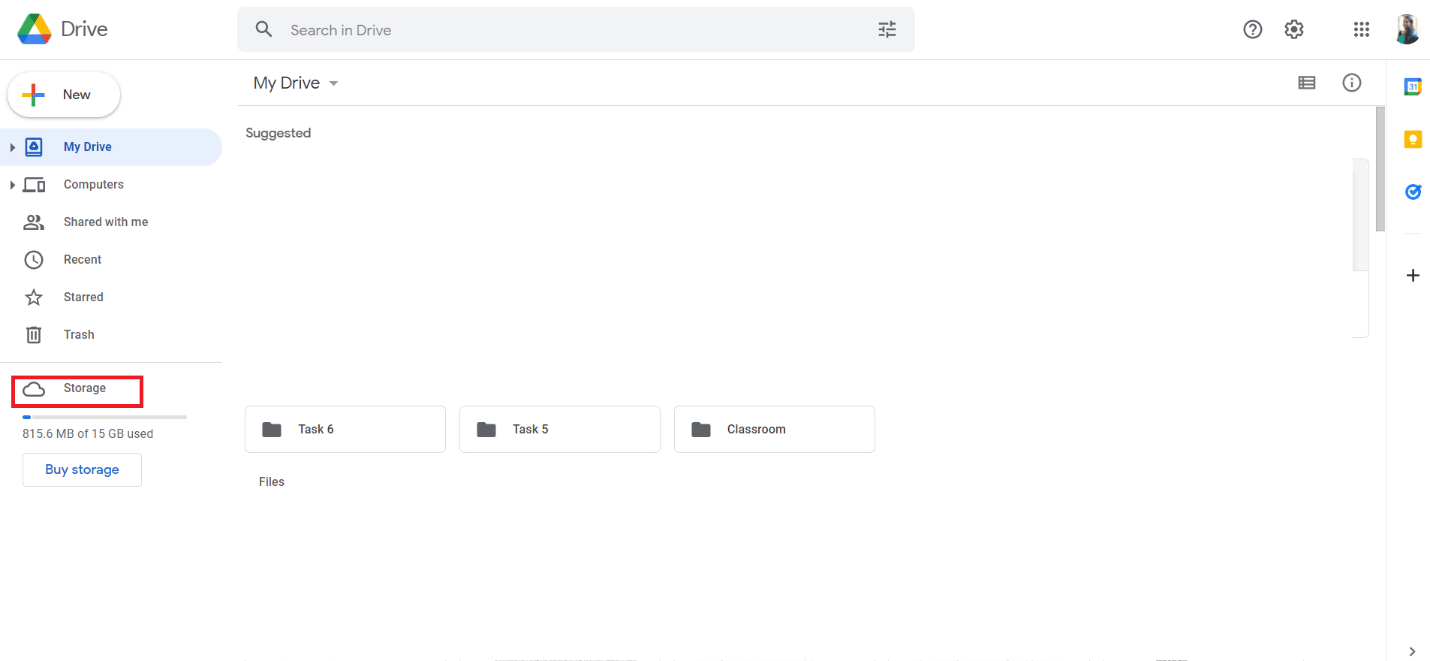
3. Кликнете върху Backups от горния десен ъгъл.
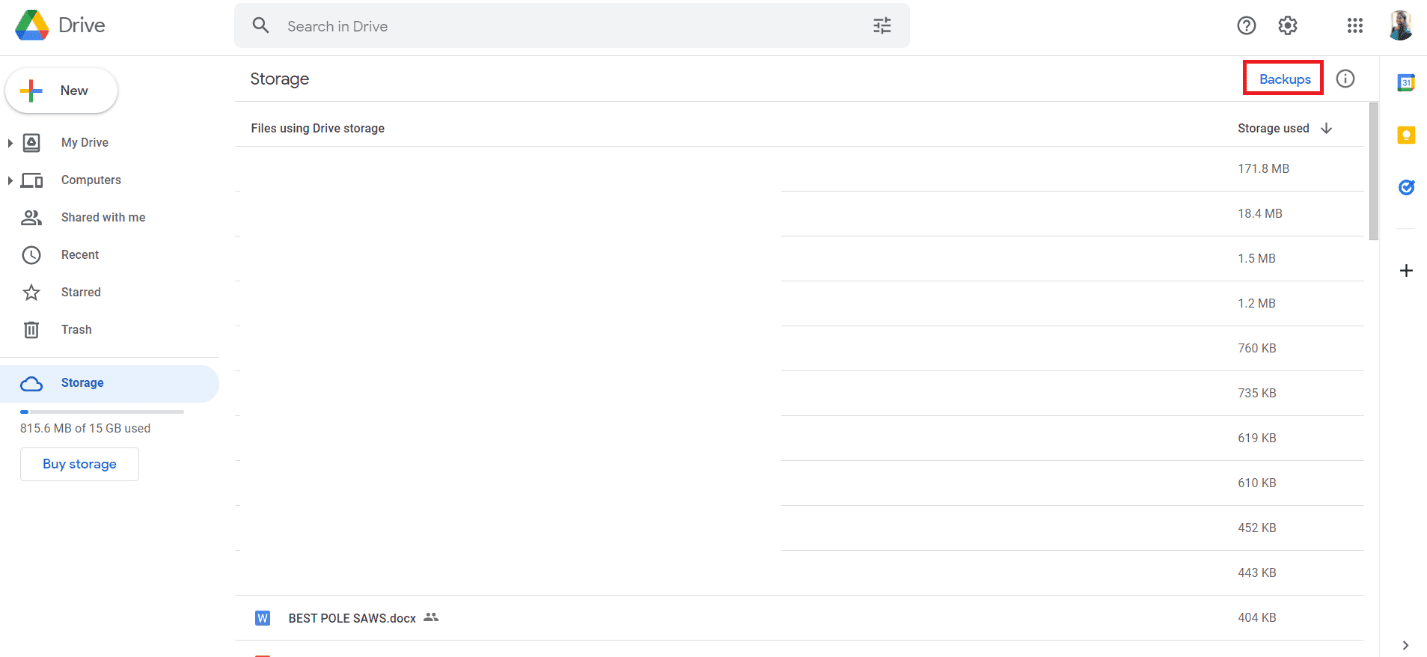
4. За да видите подробностите за архивиране, щракнете с десния бутон върху Backup Preview.
Как можете да извлечете изтритата история на обажданията без архивиране?
След като научите как да преглеждате хронологията на телефонните обаждания в Google, може да попитате за извличане на изтритата хронология на обажданията. Ще видите, че дори когато случайно или активно премахнете документи или данни от вашия смартфон с Android, не всички те са изчезнали безвъзвратно. Въпреки че може да са извън достъп, те все още присъстват във виртуалния свят на вашето устройство, скрити от достъп. Документите остават вътре, докато не бъдат заменени с нови. По същия начин, докато телефонните контакти се премахват от вашите бази данни, ако изчистите историята на обажданията си, устройството все още ги съдържа. Използването на приложения на трети страни е единственият метод да ги върнете, ако нямате резервно копие (което може или не може да работи).
Как можете да извлечете изтритата история на обажданията без компютър?
Можете да изпълните следните стъпки, за да възстановите регистрите на обажданията си в Google:
Бележка 1: Уверете се, че сте архивирали всичките си данни, преди да нулирате телефона си.
Бележка 2: Този метод ще работи само ако сте активирали архивиране в Google Drive и искате да възстановите изгубените си данни.
1. Отворете Настройки и докоснете опцията Google.
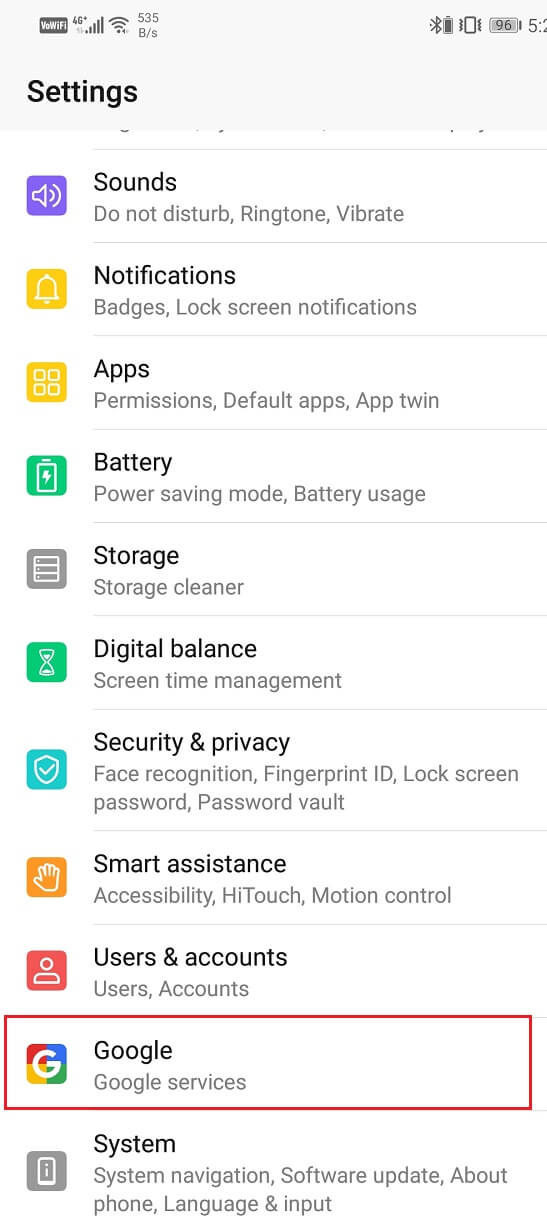
2. Влезте в акаунта си в Google и докоснете опцията Архивиране.
3. Включете превключвателя за опцията Архивиране в Google Диск. Изчакайте, докато всичко бъде архивирано.
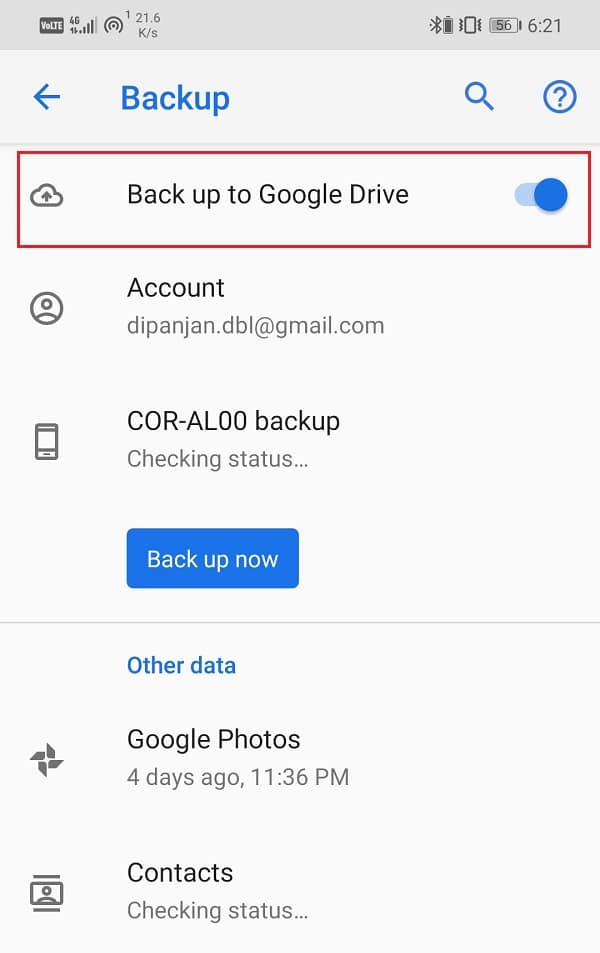
4. След това следвайте нашето ръководство за това как да нулирате телефона си с Android.
5. На екрана за настройка на Копиране на приложения и данни докоснете опцията Копиране на вашите данни, за да възстановите данните си от Google Drive.
6. Докоснете Резервно копие от облака.
7. След това въведете същите идентификационни данни за акаунт в Google, на който сте активирали архивирането, за да влезете в този акаунт.
8. От екрана Изберете какво да възстановите, изберете желаните квадратчета за отметка и докоснете Възстановяване.
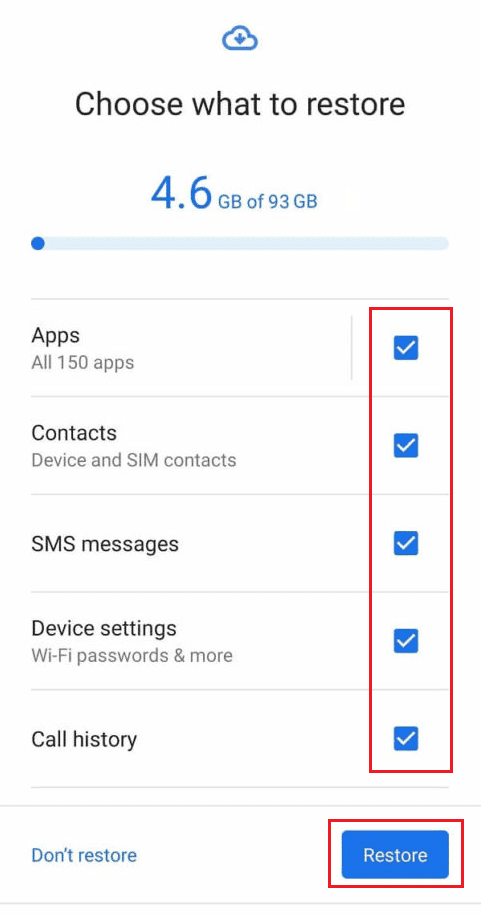
След като завършите процеса на настройка, можете да видите хронологията на обажданията си, възстановена от Google на телефона ви.
Как можете да възстановите своя регистър на обажданията на Android?
Можете да възстановите своя регистър на обажданията на Android, като нулирате и възстановите данните на телефона си от Google. Но за да работи това, трябва да сте включили Google Backup. Прочетете и следвайте стъпките, споменати в горния указател, за да възстановите успешно регистъра на обажданията на Android.
Как можете да възстановите изтрити текстови съобщения?
Въпреки че съобщенията за телефонни контакти се премахват от вашите бази данни, ако изчистите хронологията си, устройството все още ги съдържа. Използването на приложения на трети страни е единственият метод за връщане на изтритите текстови съобщения, ако нямате резервно копие.

Как можете да възстановите файлове от Google Drive?
Можете да следвате тези стъпки, за да възстановите вашите файлове от Google Drive:
1. Стартирайте Google Drive на вашето устройство.
2. Докоснете иконата на хамбургер от горния ляв ъгъл.
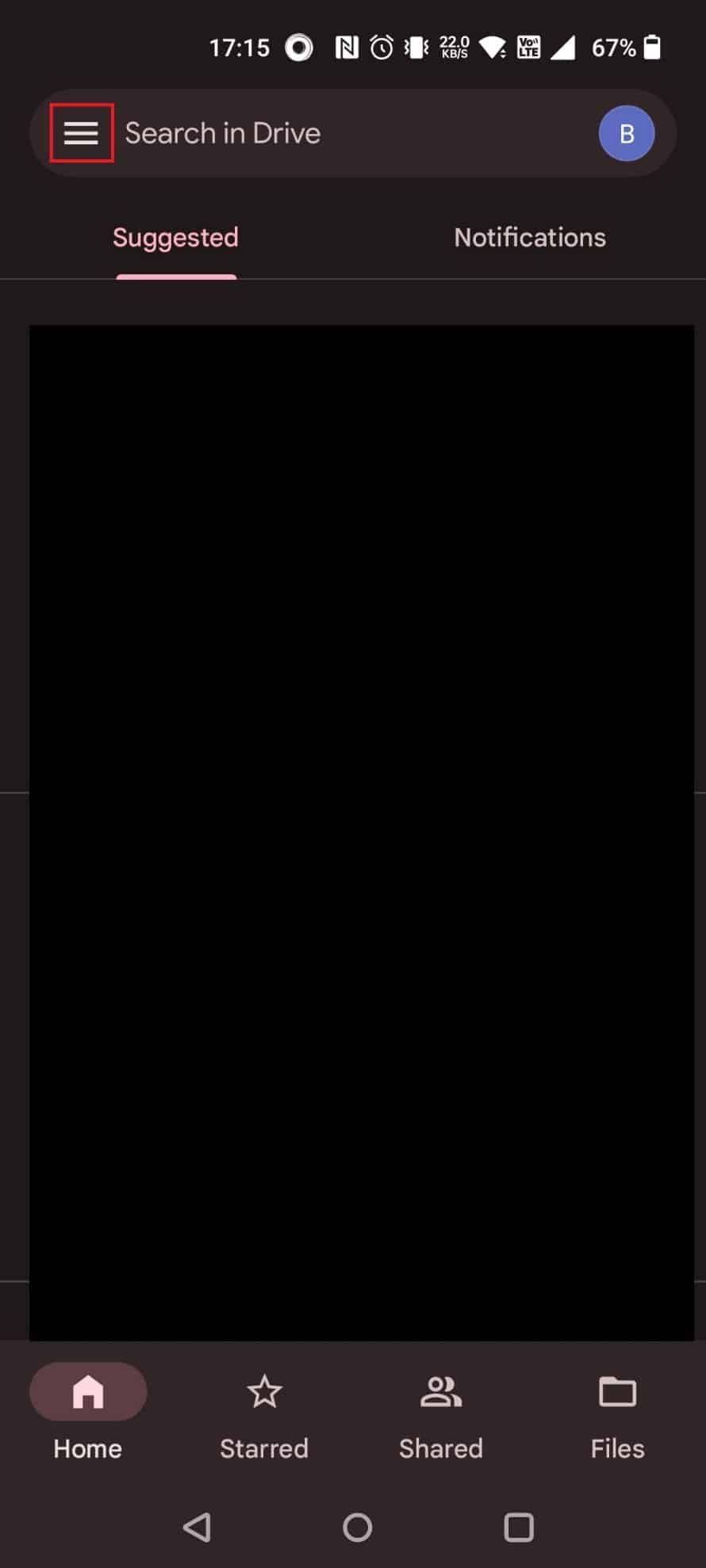
3. Докоснете Кошче.
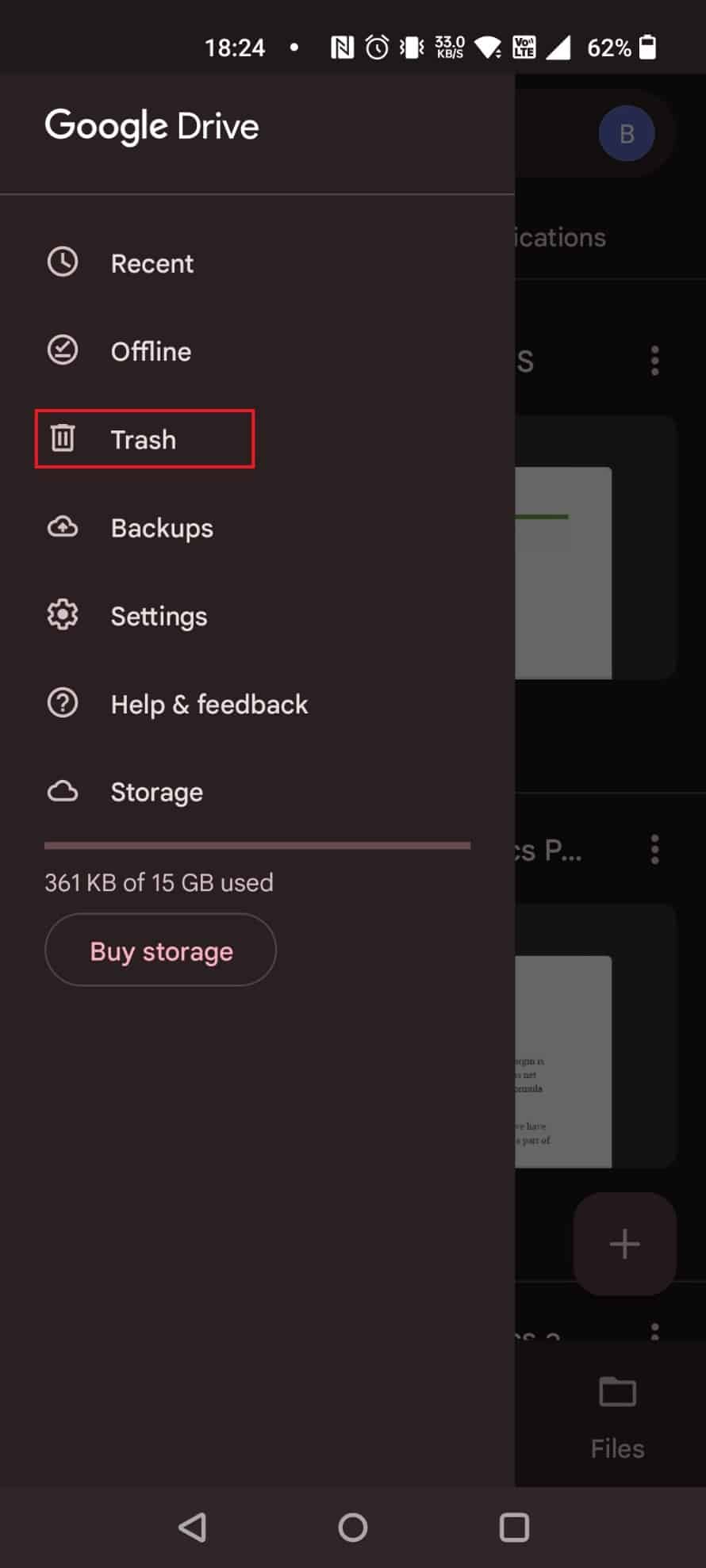
4. Докоснете иконата с три точки до файла, който искате да възстановите.
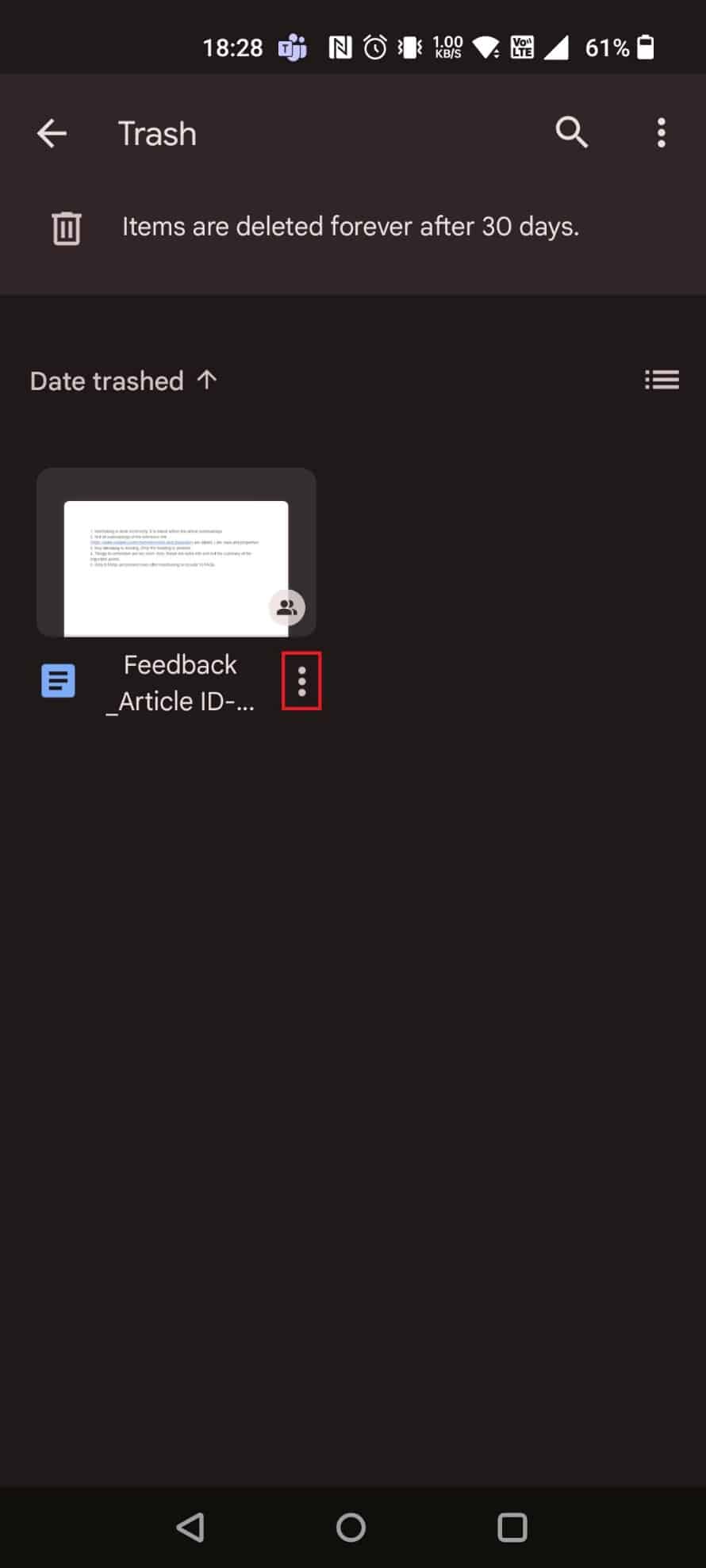
5. Докоснете Възстановяване.
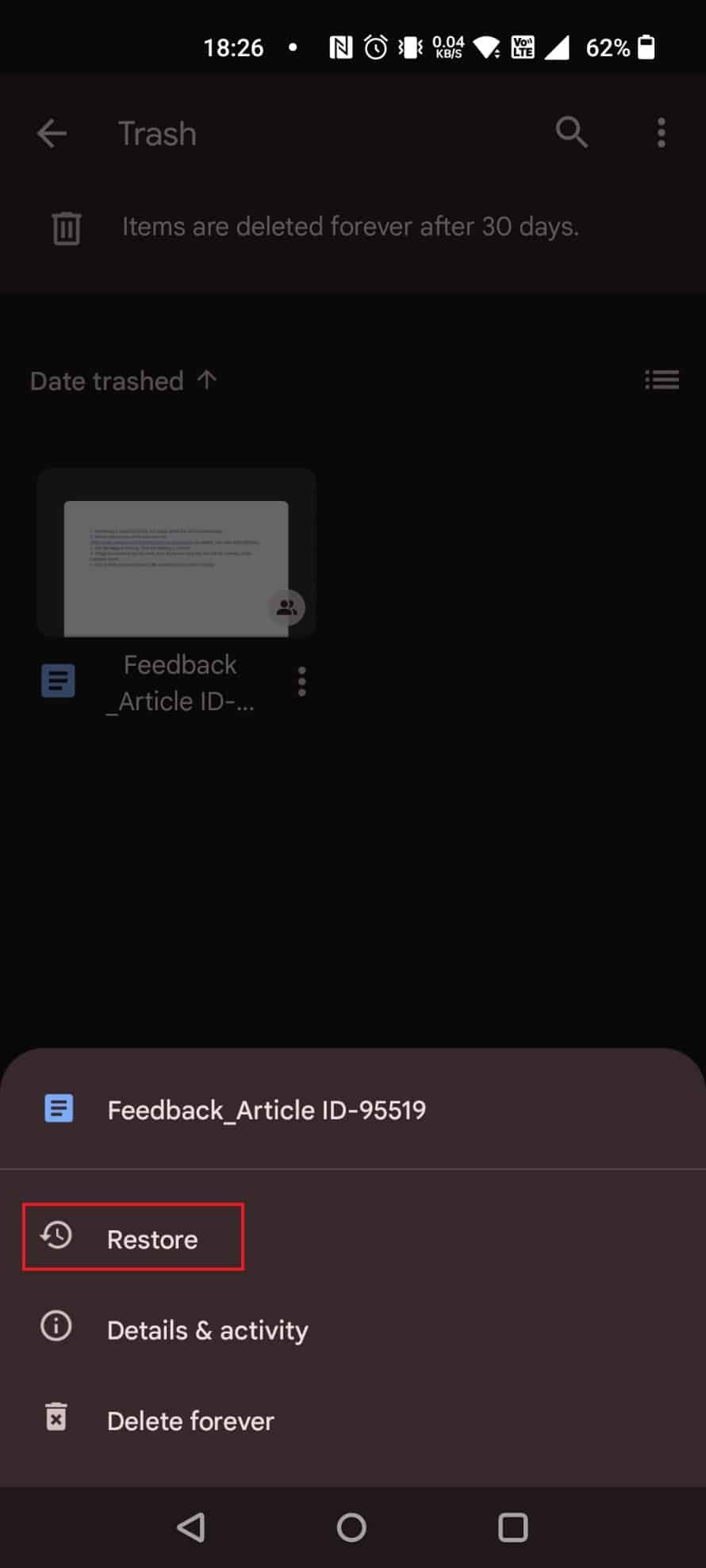
***
Надяваме се, че това ръководство е било полезно и сте научили как да преглеждате хронологията на телефонните обаждания в Google, да възстановявате хронологията на обажданията в Google и да възстановявате дневника на обажданията в Android. Кажете ни кой метод работи най-добре за вас. Ако имате въпроси или предложения, моля, пуснете ги в секцията за коментари по-долу. Освен това ни кажете какво искате да научите след това.

