macOS скрива много системни файлове по подразбиране, но как можете да ги разкриете, ако са необходими за целите на отстраняване на неизправности? За щастие, можете да използвате някой от следните методи, за да видите лесно всички скрити файлове или папки на вашия Mac.
Съдържание
Преглед на скрити файлове с клавишна комбинация на Mac
Най-лесният начин да видите скрити файлове и папки на вашия Mac е с клавишна комбинация. Просто се насочете към желаната от вас директория във Finder и натиснете Command + Shift + точка (.) на клавиатурата.
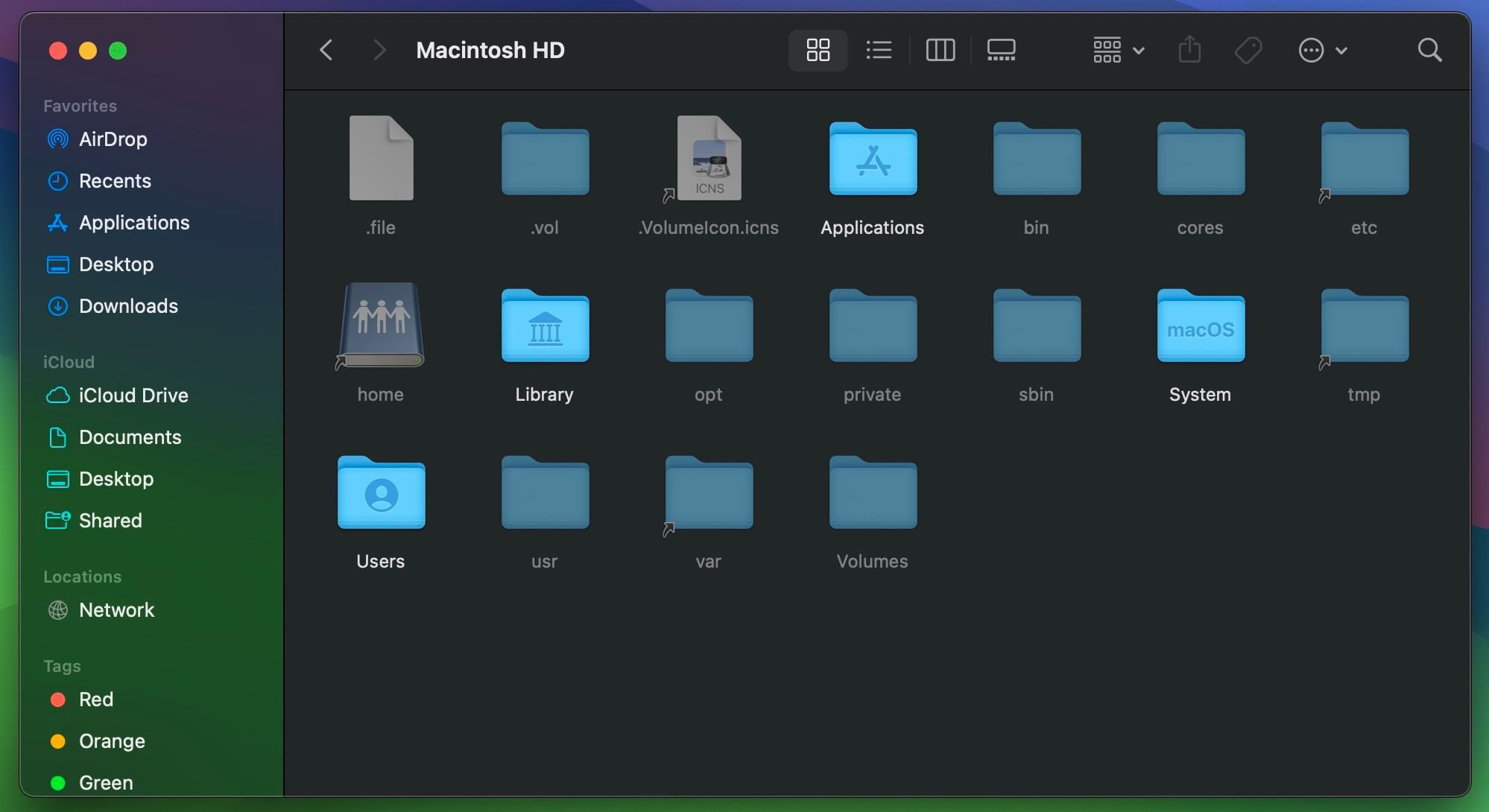
Сега може да видите куп полупрозрачни файлове или папки в тази директория. Това са тези, които са скрити в macOS. Ако не виждате нито един, това означава, че в тази директория няма скрити файлове.
Можете да повторите тази клавишна комбинация, за да скриете тези файлове отново от обикновен поглед. Това е само една от няколкото полезни клавишни комбинации за Mac, които улесняват живота ви.
Тази клавишна комбинация също ще покаже скритите файлове и папки в други директории. Така че, не забравяйте да натиснете
Command + Shift + точка (.)
още веднъж, за да ги скрие отново.
Показване на всички скрити Mac файлове с помощта на терминал
Друг начин да видите всички скрити файлове на вашия Mac е с команда от терминал. Отворете терминал на вашия Mac от Приложения > Помощни програми във Finder или като използвате Spotlight (Command + Space).
Въведете следната команда, за да видите скрити файлове или папки и натиснете Return, за да я изпълните:
defaults write com.apple.finder AppleShowAllFiles TRUE
Можете също така да използвате думата YES в края на мястото на TRUE.
След това въведете следната команда и натиснете Return, за да рестартирате Finder:
killall Finder
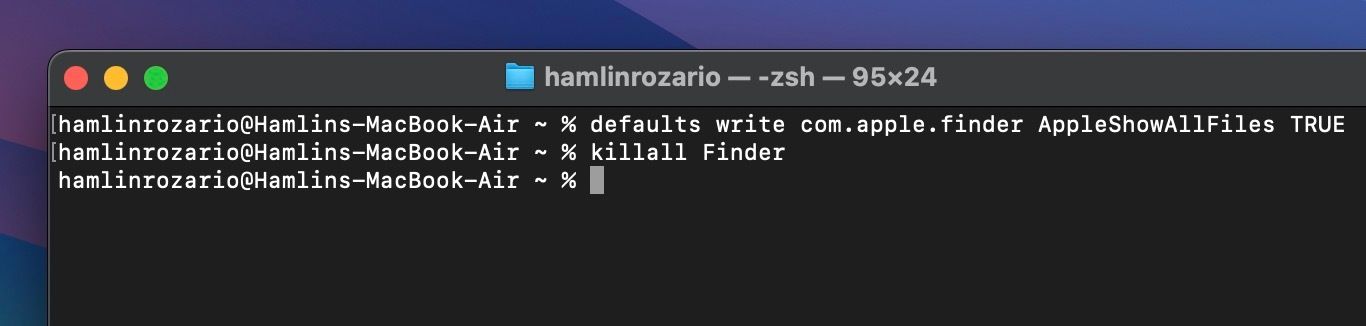
Сега всички скрити файлове или папки на вашия Mac трябва да са видими.
Ако не влезете в
killall Finder
ще трябва ръчно да затворите и отворите отново Finder, преди да можете да видите всички скрити файлове и папки на вашия Mac.
След като приключите с достъпа до тези скрити файлове, можете да ги скриете отново, като въведете следната команда и натиснете Return:
defaults write com.apple.finder AppleShowAllFiles FALSE
Можете също така да използвате думата НЕ в края на мястото на FALSE. Но не забравяйте да въведете и командата killall Finder след това.
Вижте скрити файлове в директория с помощта на терминал
Може би не искате да показвате всички файлове и папки на вашия Mac. Вместо това искате да видите скрити файлове в определена директория. В този случай трябва да се насочите към директорията в терминала, като използвате командата cd.
Например, ако искате да видите скрити файлове на вашия работен плот, въведете следното в терминала и натиснете Return:
cd desktop
След това въведете следния терминал, за да изброите всички скрити Mac файлове в тази директория:
ls -a
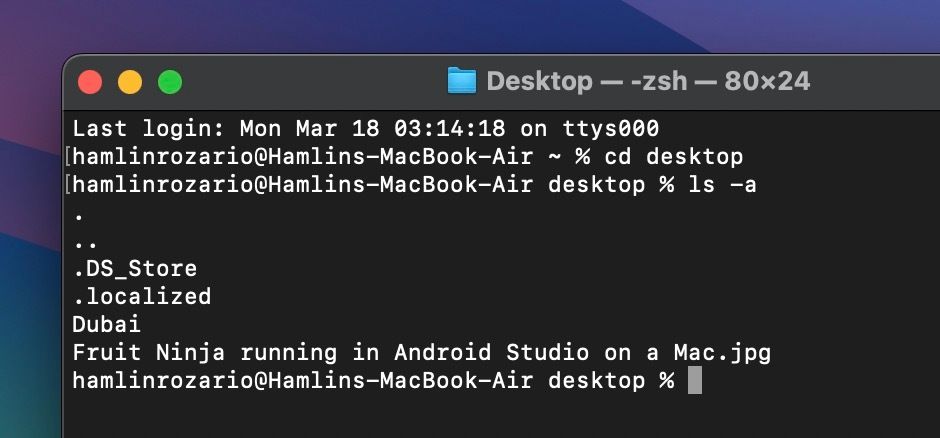
Скритите файлове ще бъдат изброени в терминала, но те все още ще останат скрити на вашия Mac. За да покажете действително един от тях, въведете следната команда, последвана от името на файла или папката и натиснете Return:
chflags nohidden [FILE NAME]
Сменете [FILE NAME] с който и да е файл или папка, които искате да покажете. В моя пример избрах да покажа папка с име „Дубай“, като напиша chflags nohidden Dubai.
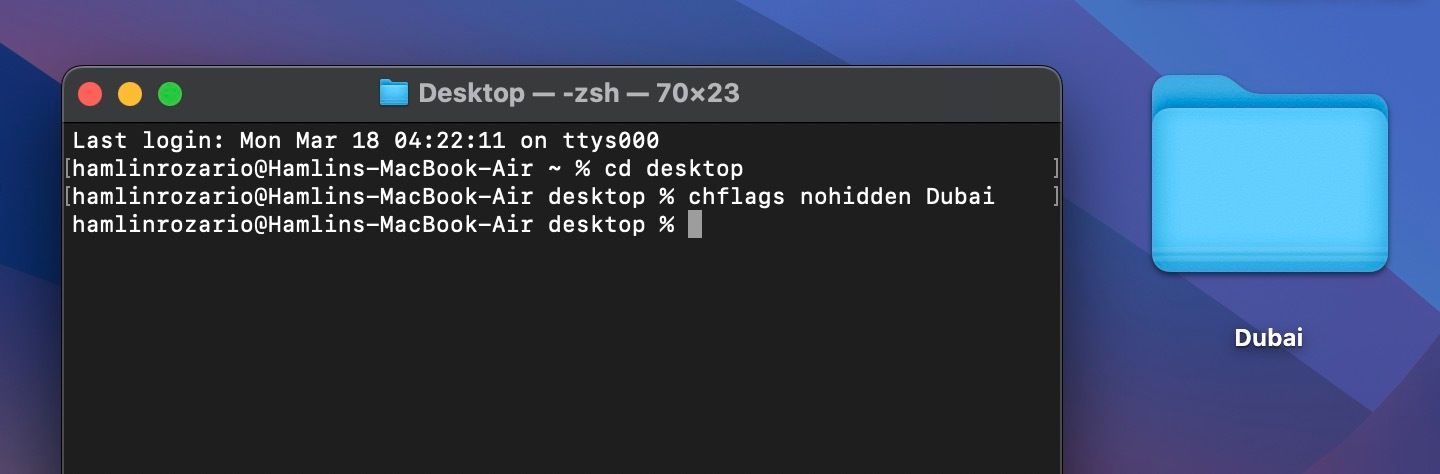
За да скриете този файл отново, можете да въведете следната команда, да добавите интервал и да плъзнете и пуснете файла в прозореца на терминала. След това натиснете клавиша Return:
chflags hidden
Горната команда на терминала е само един от многото начини за скриване на файлове на вашия Mac. Като алтернатива можете да използвате FileVault, за да създавате невидими папки или да преименувате файлове с точка (.) преди имената им, за да ги накарате да изчезнат от обикновения поглед.
Скриването на папка на вашия Mac не крие файловете в нея. Дори ако другите няма да могат да видят вашата скрита папка, вие също трябва да обмислите скриването на тези файлове за допълнителна сигурност.
Не забравяйте, че много файлове и папки са скрити на вашия Mac с причина. Затова се уверете, че знаете какво правите, когато осъществявате достъп до скрити файлове, които са необходими за работата на macOS.

