Ако вашият Mac внезапно се почувства много бавен и не реагира, възможно е някакво приложение да изразходва голям процент от процесорната мощност на вашия процесор. За да разберем, ще използваме вградена помощна програма за macOS, наречена Activity Monitor. Ето как.
Първо отворете „Прожектор“, като натиснете Command+Space или като щракнете върху иконата „малка лупа“ в лентата с менюта.

Когато лентата „Spotlight Search“ изскочи на екрана ви, въведете „activity monitor“ и натиснете „Return“. Или можете да щракнете върху иконата „Activity Monitor.app“, която се показва.
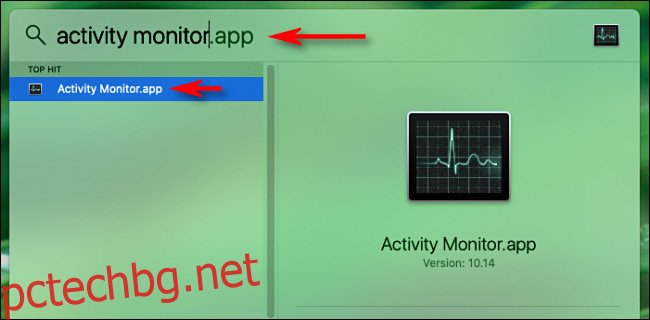
В „Монитор на активността“ ще видите списък с всички процеси, изпълнявани на вашия компютър. Терминът „процес“ е общ термин за всяка програма, работеща на вашия Mac. Това включва както приложения, които изпълнявате, така и тихи програми, работещи във фонов режим, които карат компютъра ви да работи правилно.

За да видите кой процес използва най-много CPU, щракнете върху раздела „CPU“. След това щракнете върху заглавката на колоната „% CPU“, докато каратът до нея не е обърнат надолу. Това ще класира процесите, от най-голямо до най-малко, с какъв процент от общия процесорен капацитет, който използват.
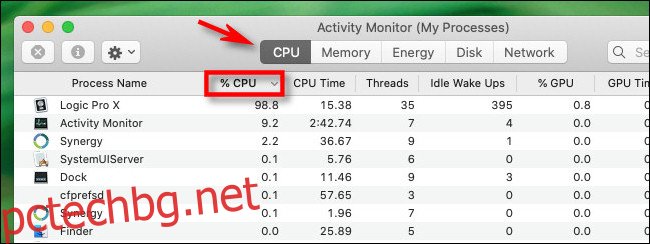
Потърсете подозрително високи числа в колоната „% CPU“ до един от записите в списъка. Повечето приложения рядко използват над 50% CPU, освен ако не правят нещо много процесорно интензивно, като например игра на сложна игра или изобразяване на видео, и обикновено ще разберете защо. В такъв случай е най-добре просто да изчакате, докато задачата приключи.
Но ако проблемът ви е неуспешен процес – програма, която се забива в нежелан процесорно интензивен цикъл – това трябва да е очевидно, като се погледне високият процент на процесора, посочен в Activity Monitor. Когато влезете в диапазона от 90% или повече, шансовете са високи този процес да забави драстично вашата машина.

В този момент, ако процесът, използващ голям процент от процесора, е приложение, можете да опитате да го прекратите, като използвате обичайните методи, като например да изберете „Quit“ в менюто File или да щракнете с десния бутон върху иконата му в Dock и изберете „Отпусни се.“
Но ако процесът или приложението не реагира и искате да го затворите принудително, щракнете върху процеса в списъка, за да го изберете, след което натиснете бутона „Стоп“, който изглежда като осмоъгълник с „X“ вътре.
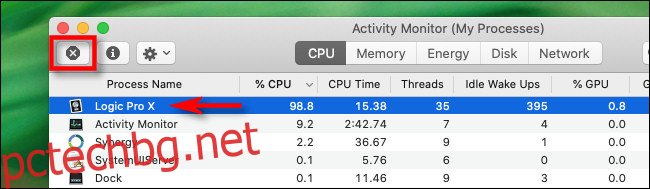
След натискане на бутона „Стоп“, ще се появи малко меню с молба за потвърждение. Кликнете върху „Принудително излизане“.
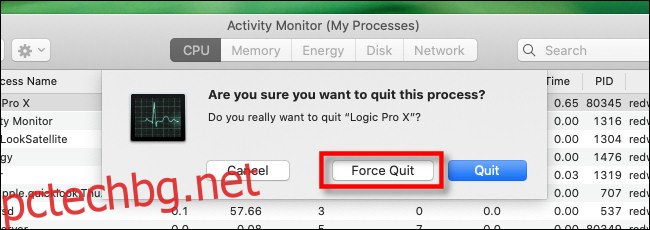
След това проблемното приложение или процес ще се затвори. Ако компютърът ви отново започне да реагира, тогава знаете, че проблемът е бил неотговарящ процес.
Ако продължавате да имате повтарящи се проблеми с процесора със същото приложение, най-добре е да опитате да актуализирате приложението, което може да поправи грешка, която причинява проблема. Можете също да опитате да актуализирате macOS, което може да поправи грешка с фонов процес или грешка, която засяга работата на приложението. Също така никога не е лошо да рестартирате вашия Mac, което може да реши различни проблеми. Късмет!

