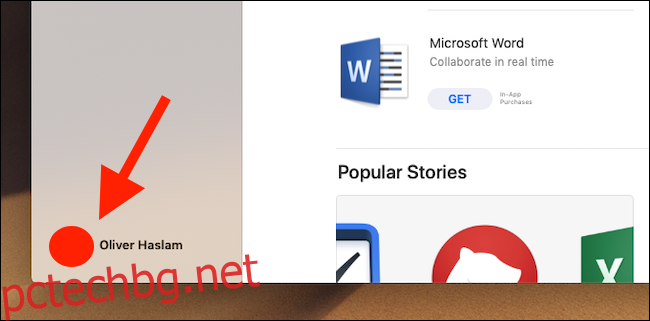Mac App Store е в разгара на възраждане, като Apple се фокусира както върху него, така и върху приложенията в него много повече след пускането на macOS Mojave през 2018 г. Искате ли да го използвате повече? Ето как да намерите всичките си приложения.
Лесно е да забравите, че Mac App Store съществува от доста време, тъй като малко хора се възползваха от него по няколко причини. Първо, това беше просто ужасно приложение за използване, и второ, разработчиците или никога не са продавали приложенията си чрез Mac App Store, или са ги премахнали, след като са заключили, че нито финансовите, нито технологичните проблеми, които създава, просто не си струват усилията.
С macOS Mojave Apple се опита да промени всичко това, като помогна на приложенията с големи имена да се присъединят към Mac App Store и същевременно му дадоха значителна част от боята. Той също така получава много повече редакторско внимание от Apple сега, с приложения, които редовно се представят, за да помогнат за увеличаване на продажбите. Всичко това е чудесно за разработчиците и в крайна сметка ще бъде чудесно и за клиентите. Това означава, че може да искате да се върнете в Mac App Store за първи път от известно време и ако случаят е такъв, ще трябва да изтеглите и старите си приложения.
И така, къде точно правите това? Смешно е да питаш…
Къде да намерите всичките си приложения, включително безплатните
Всичко, което сте изтеглили по-рано от Mac App Store, независимо дали това е нещо, което сте купили или е било безплатно, може да бъде намерено на същото място в наскоро преработения Mac App Store. Това е съкровище от всичко, за което вероятно сте забравили, но е достатъчно лесно да го намерите, когато знаете къде да отидете в спелеология.
За да започнете, отворете App Store на вашия Mac и след това щракнете върху иконата, която представлява вашия Apple ID. Може да се наложи да въведете паролата си за Apple ID, за да продължите.
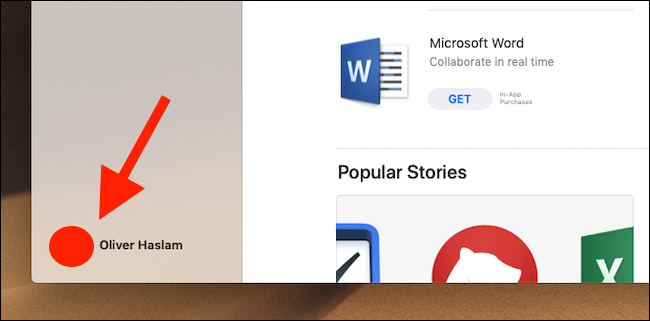
Тук ще видите списък с всички приложения, които сте изтеглили. Ако искате да изтеглите повторно, щракнете върху иконата на облак до него. Ако вече е инсталиран, можете да го отворите и от тук.
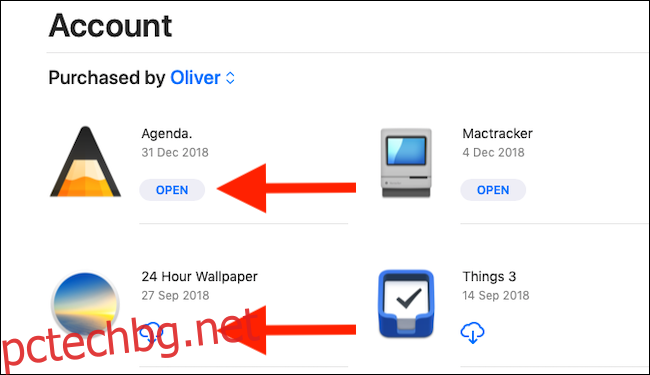
Ако използвате Family Sharing, можете да изберете член на семейството, за да видите и всичките му покупки.
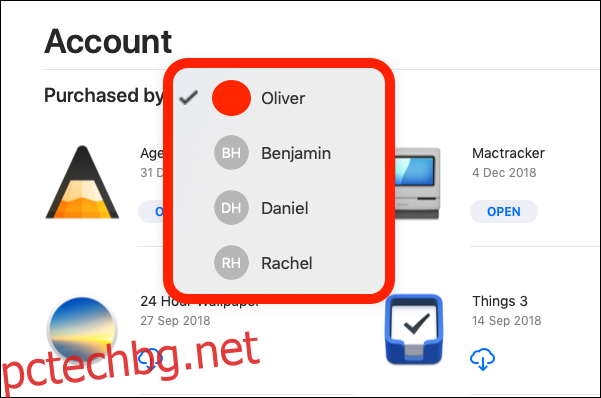
И това е всичко. Сега е време да отидете и да купите някои от страхотните приложения от Mac App Store.