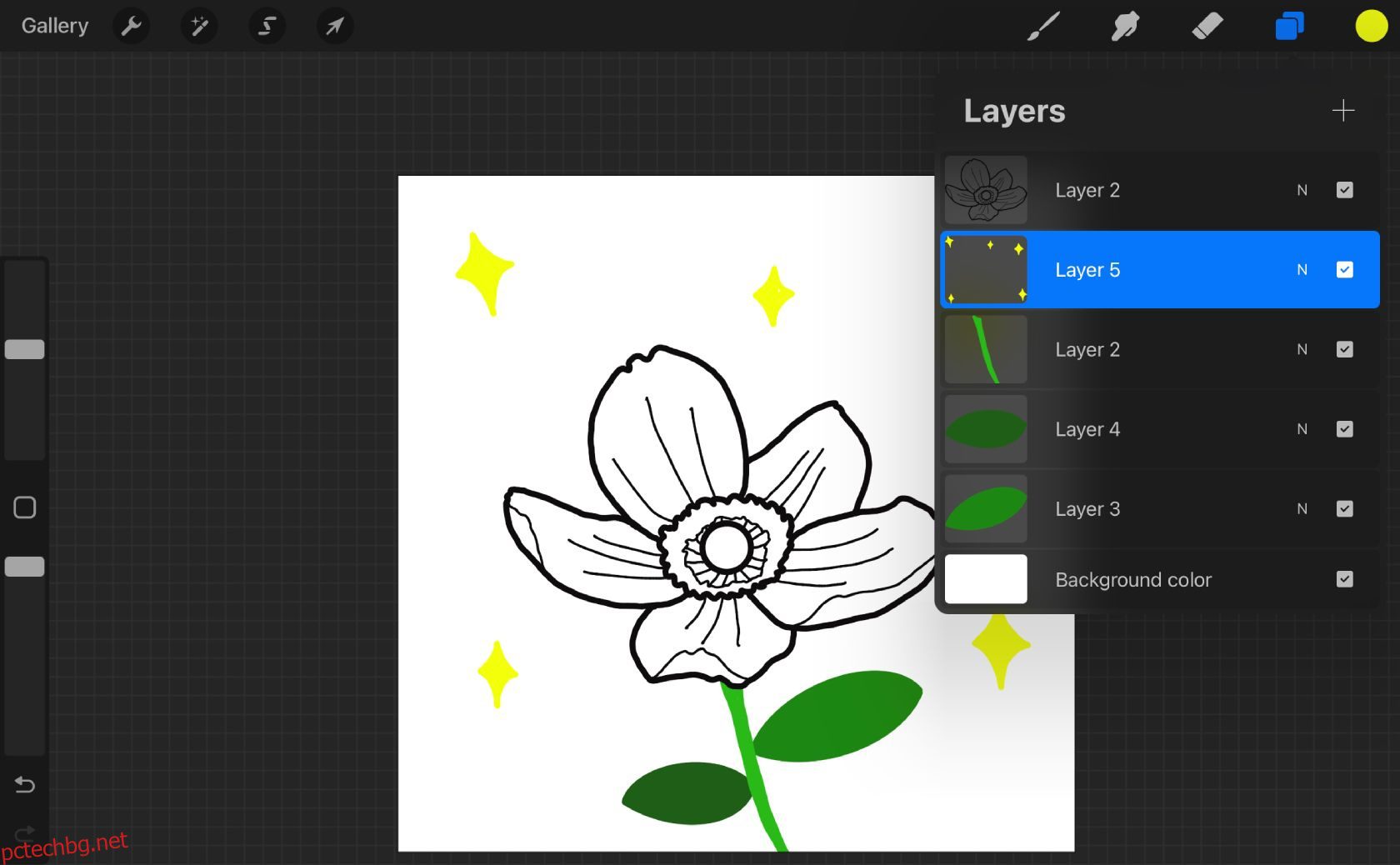Съдържание
Ключови изводи
- Procreate не може да създава векторни графики, тъй като е растерна програма, която използва пиксели, а не математически уравнения.
- За да конвертирате чертежи от Procreate във вектори, трябва да използвате Adobe Illustrator и да следвате процес стъпка по стъпка.
- Използвайки функцията Image Trace на Illustrator и инструмента Pencil, можете да векторизирате своите рисунки в Procreate и да ги оцветите, за да създадете пълно векторно произведение на изкуството.
Procreate предлага фантастични инструменти за дигитални художници, но за да векторизирате произведенията си на Procreate, трябва да използвате външен източник като Adobe Illustrator. Тук ще ви покажем как да векторизирате и оцветявате работата си в Procreate с помощта на Illustrator.
Можете ли да създавате вектори в Procreate?
Краткият отговор е не, не можете да създавате естествено вектори в Procreate. Това е растерна програма, която използва пиксели, а не математически уравнения като векторна графика. Може би вече знаете разликите между растерни и векторни изображения, така че ще разберете защо Procreate не може да създава вектори.
Въпреки че самият Procreate не предлага векторни четки, Adobe Fresco е софтуер за таблети, който го прави. Вижте нашето сравнение на растерни срещу пикселни и живи четки в Adobe Fresco, за да видите различните опции за четки. Можете да използвате различни видове четки за различни намерения с Fresco, без да се нуждаете от допълнителен софтуер.
Но ако възнамерявате да използвате Procreate и искате векторни произведения на изкуството, ето как да конвертирате вашите рисунки в Procreate във вектор на Illustrator.
Как да конвертирате чертежи от Procreate във вектори с помощта на Illustrator
Ако още не сте го направили, не забравяйте да изтеглите Размножавайте се ($12,99) на вашия iPad. Вие също ще трябва да получите Adobe Illustrator абонамент, чиято цена варира в зависимост от пакета. Можете да използвате приложението за настолен компютър или приложението за таблет и има 7-дневен безплатен пробен период за нови потребители.
Стъпка 1: Създайте своя чертеж в Procreate
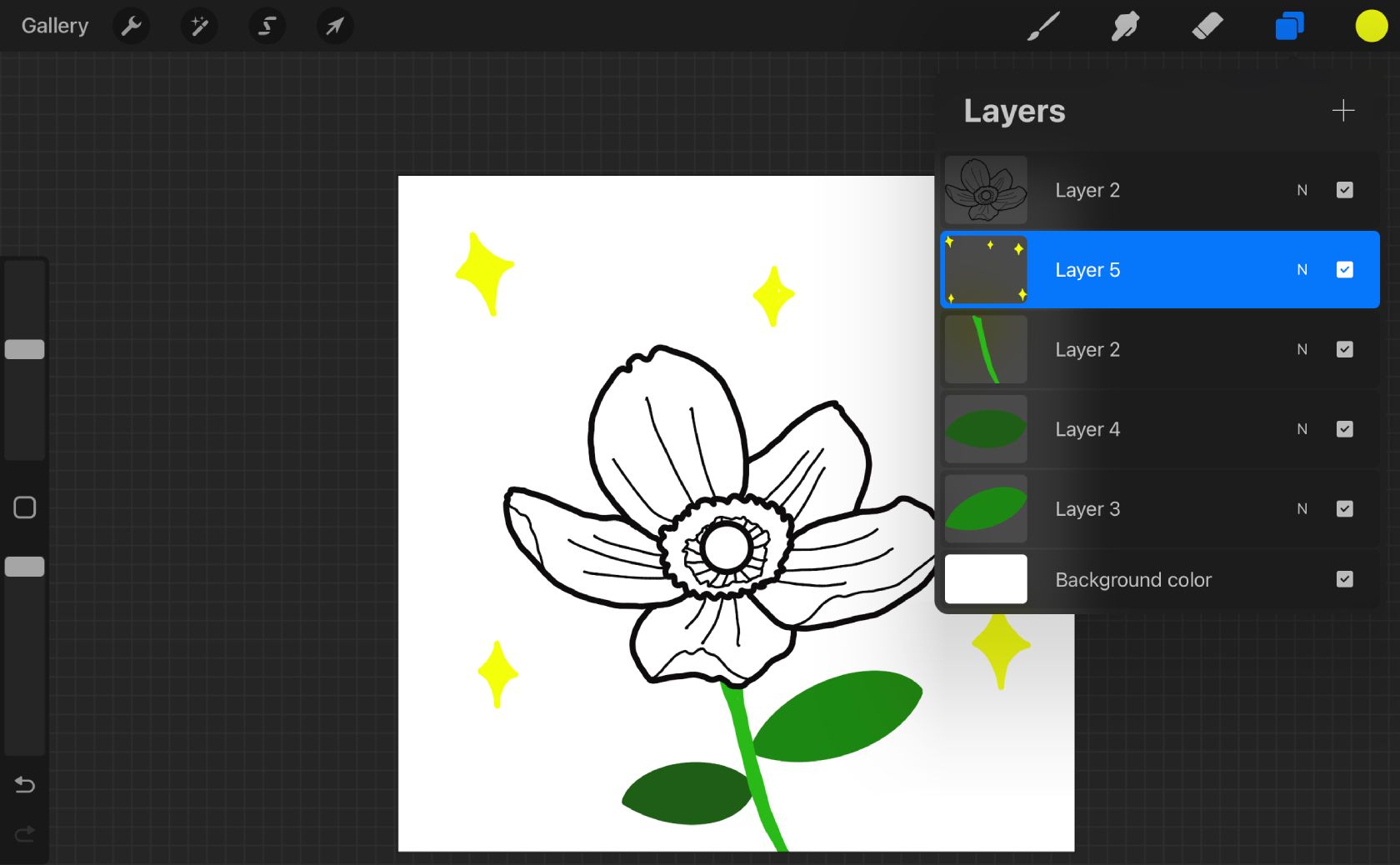
С вашия Apple Pencil изберете гладка четка от библиотеката с четки на Procreate. Четката не трябва да има непрозрачност или текстура, тъй като тези пиксели ще бъдат трудни за векторизиране по-късно. Четката Monoline е чудесен вариант за чиста и проста работа с линии.
Рисуването в черно ще бъде по-лесно при прехвърляне към Adobe Illustrator за векторизиране. Ако искате да добавите цвят към своя чертеж в Procreate, добавете всеки цвят като отделен слой в Procreate, като докоснете Слоеве > +. Запазете черната линия на отделен слой от всички цветни слоеве.
Стъпка 2: Експортирайте вашето платно на Procreate
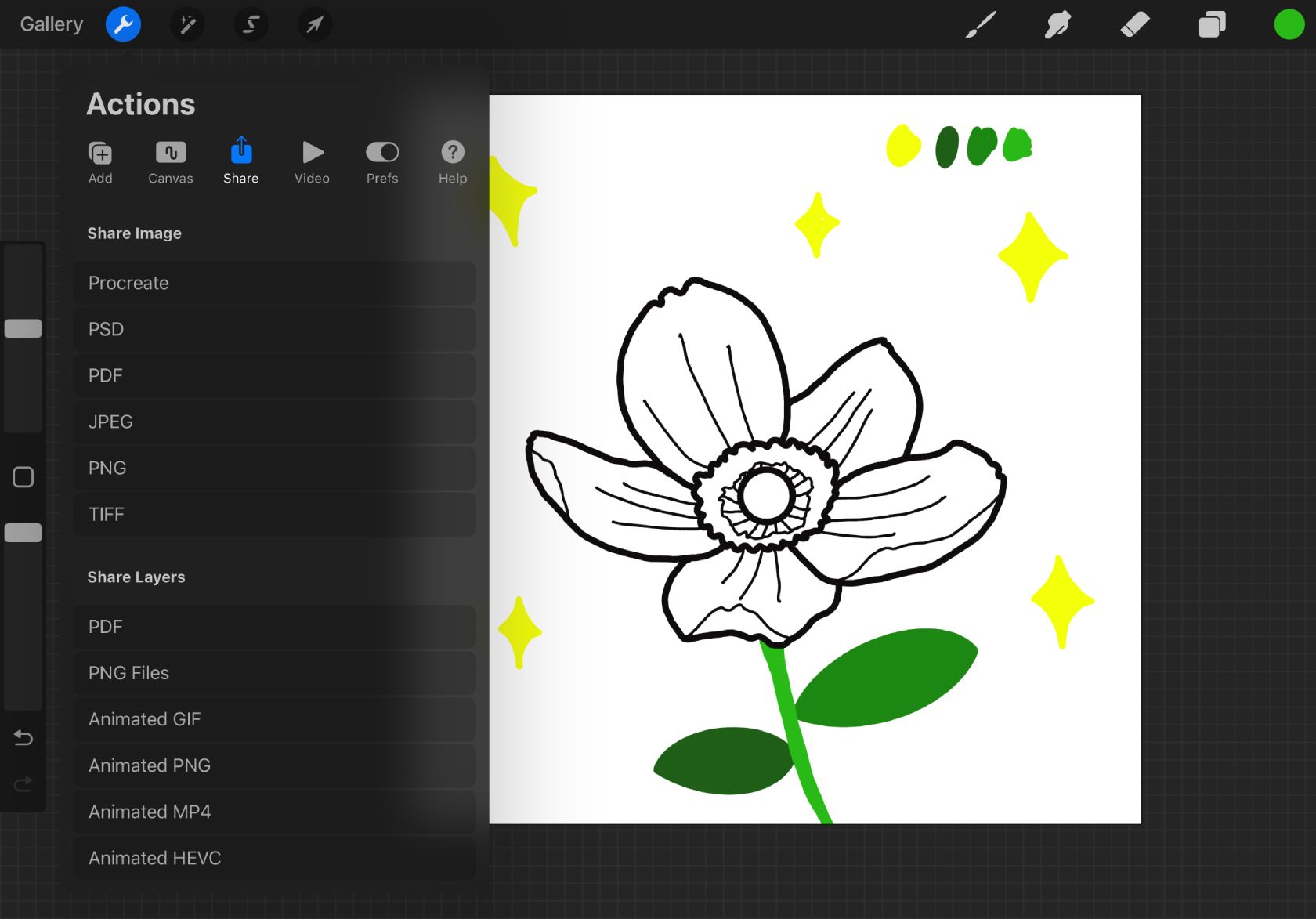
Ще трябва да експортирате чертежа си от Procreate в Adobe Illustrator. Най-добрият начин да направите това е като докоснете Действия (гаечен ключ) > Споделяне > Споделяне на слоеве > PNG файлове.
Има много приложения за PNG файлове. Те все още са растерни файлове, но PNG позволява прозрачност, така че вашите слоеве на Procreate ще съдържат само произведенията на изкуството без фон за лесно векторизиране в Illustrator по-късно.
Ако използвате компютър на Apple, изпратете файла си от Procreate на iPad до вашия компютър на Apple чрез AirDrop. За други операционни системи е най-добре да изпращате файлове по имейл или Bluetooth за достъп до тях от вашия компютър.
Стъпка 3: Плъзнете вашия файл в Illustrator
Ако сте добавили цветове към своя чертеж на Procreate, всеки цветен слой ще бъде записан като отделен файл.
Отворете нов файл в Adobe Illustrator. Можете да използвате размер по подразбиране или да зададете артборда си същия, както беше вашето платно на Procreate. Изберете вашето цветово пространство – като имате предвид различните случаи на използване на цветовете CMYK и RGB – и изберете Създаване.
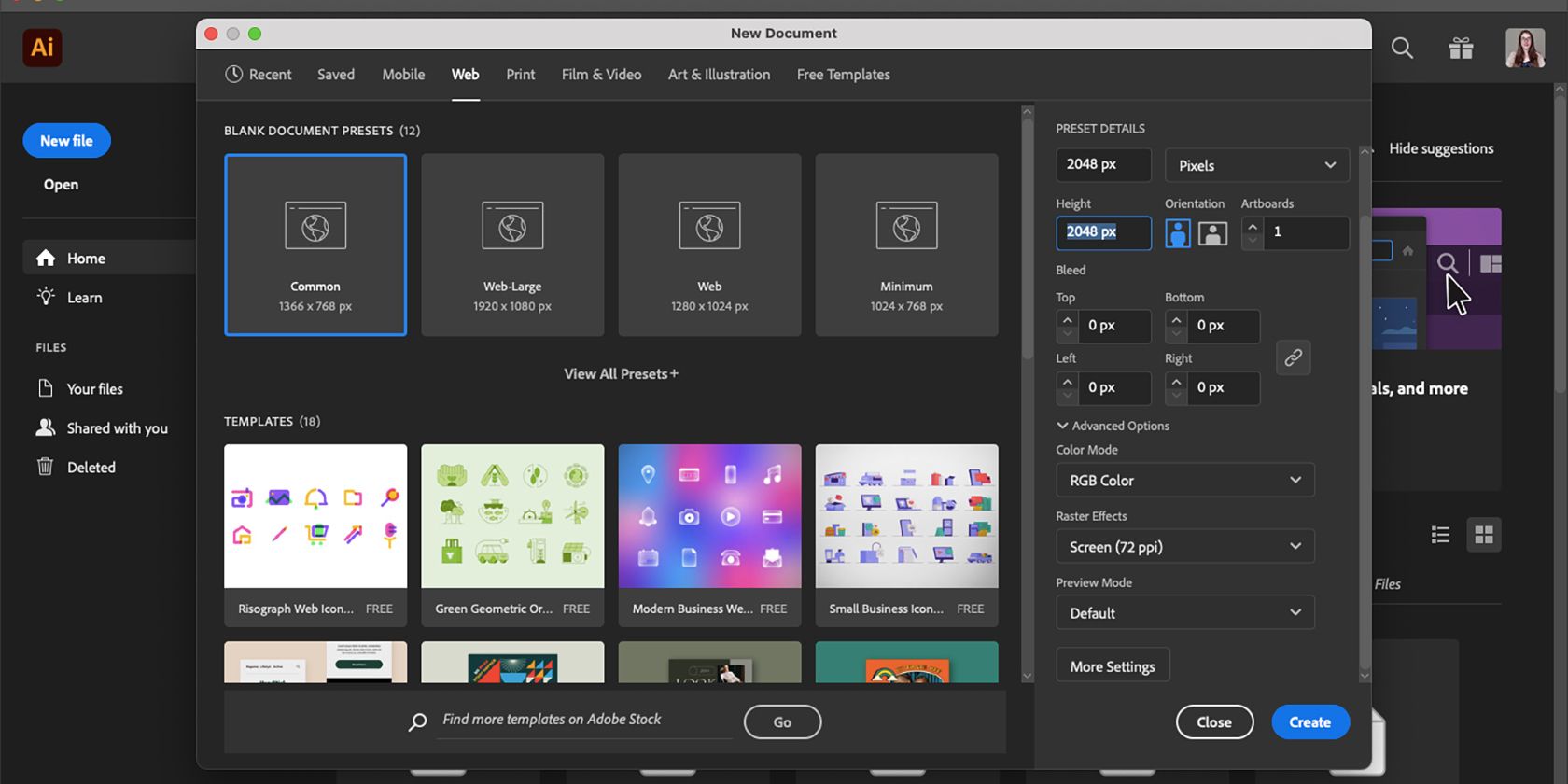
Намерете вашия файл или файлове във вашата система и ги плъзнете върху вашия нов документ на Illustrator. Това гарантира, че всички файлове се отварят на една и съща работна повърхност, а не отделно в Illustrator.
Не преоразмерявайте файловете, тъй като те все още са растерни изображения и преоразмеряването ще доведе до загуба на качество, което може да повлияе на работата на трасирането. Ако изображенията станат прекалено пикселизирани, проследяването ще следва пикселизацията, а не оригиналната линия.
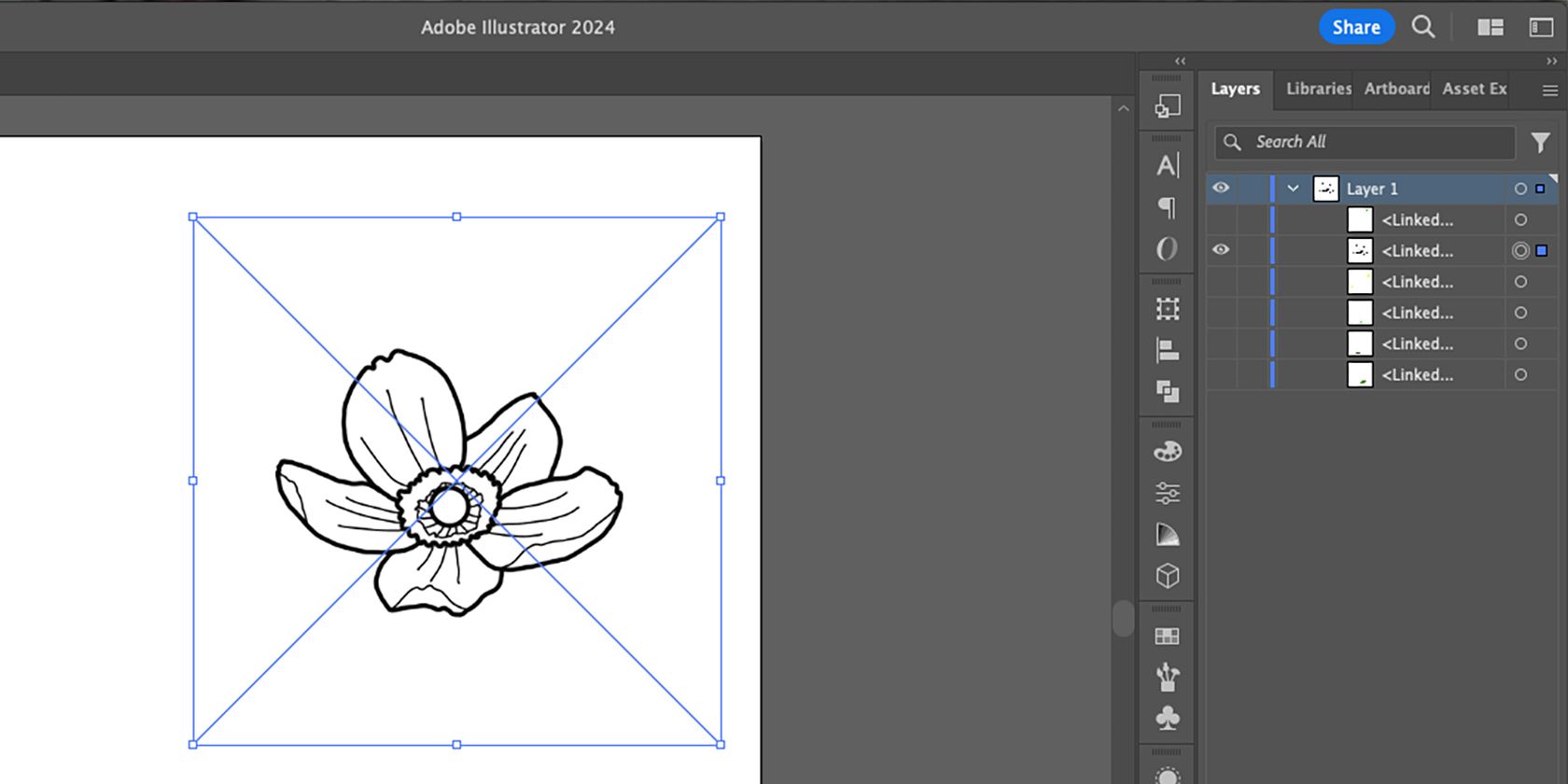
Може да изглежда, че всичките ви слоеве са се слели, но избирането на стрелката до Layer 1 в панела Layers ще разкрие вашите слоеве Procreate. В момента те са скрити над и под друг, идеално подравнени.
Стъпка 4: Използвайте функцията за проследяване на изображението
Първо, изберете кой слой да векторизирате първи и изберете иконата Eye на всички останали слоеве, за да ги скриете. С инструмента за избор (V) изберете текущото си изображение. След това можете да използвате функцията Image Trace, за да векторизирате този слой.
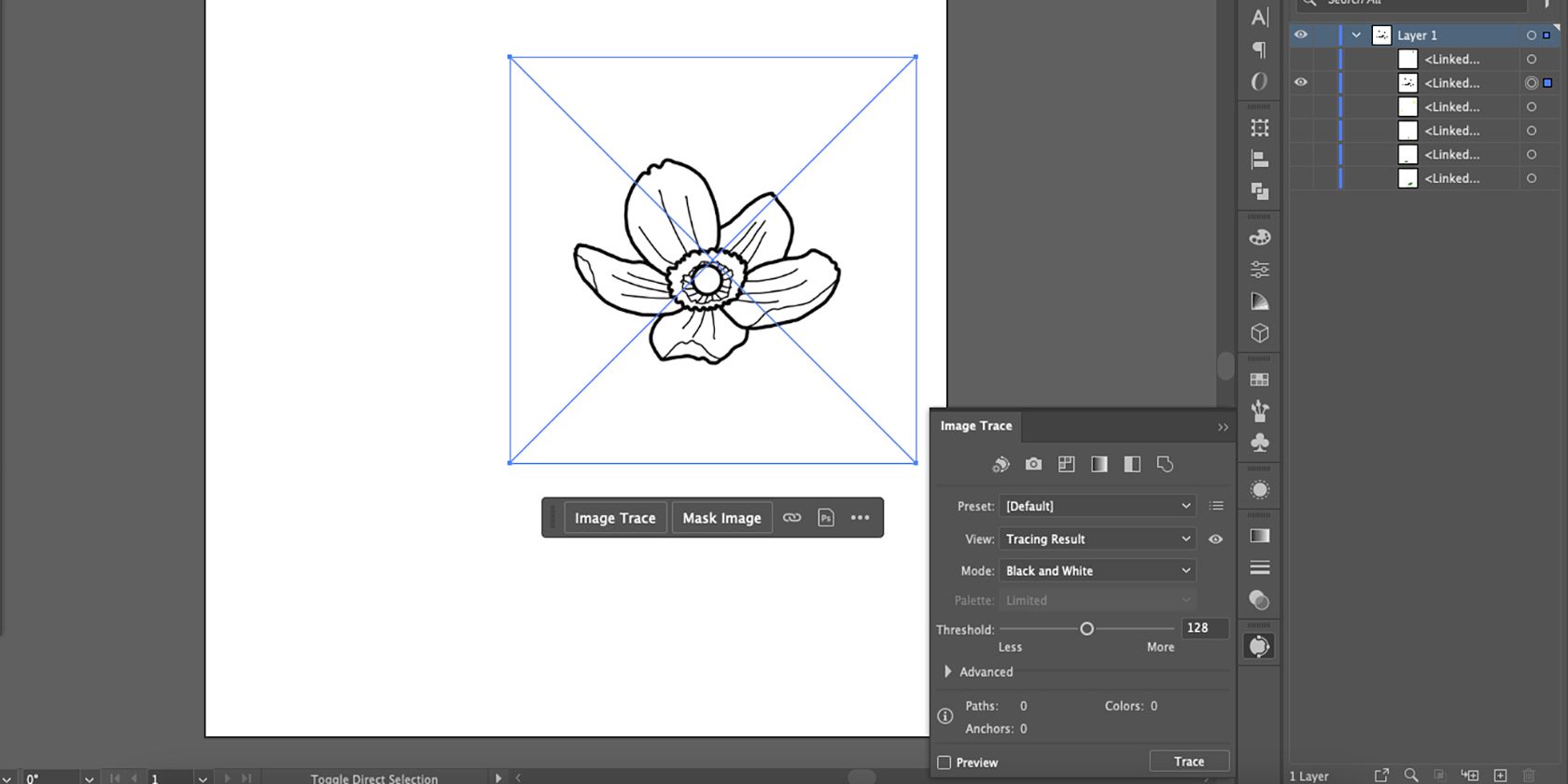
Изберете Image Trace от изскачащия прозорец, когато вашето изображение е избрано. След това за повече подробности отворете Image Trace от панела Properties, като изберете Window > Image Trace.
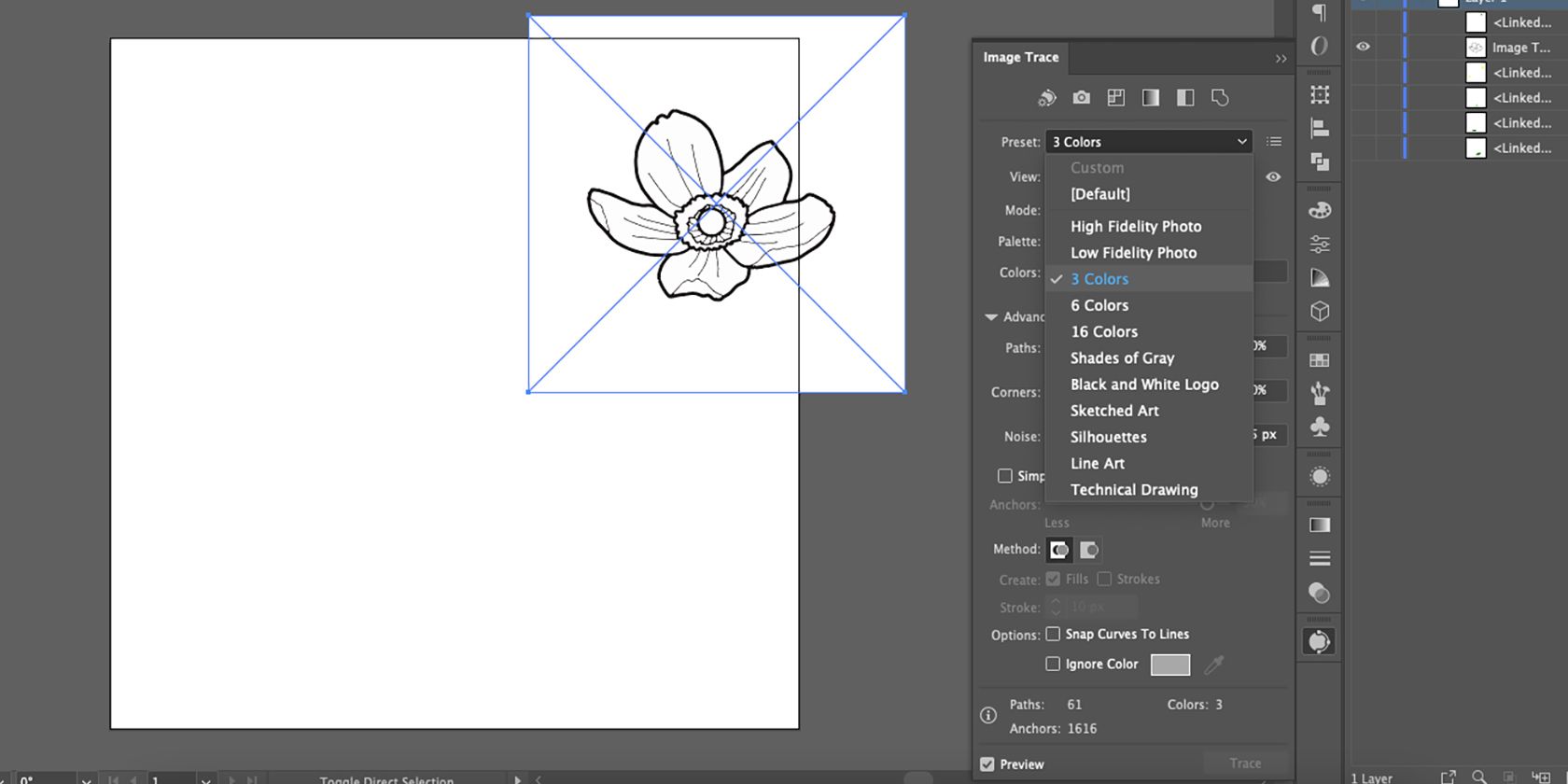
Изберете Preset и изберете 3 цвята. Тъй като всеки от вашите слоеве е един цвят, тази предварителна настройка предлага най-добрия шанс за проследяване на ограничен цвят. Преместете плъзгача за цвят надолу до 2 за по-добра точност.
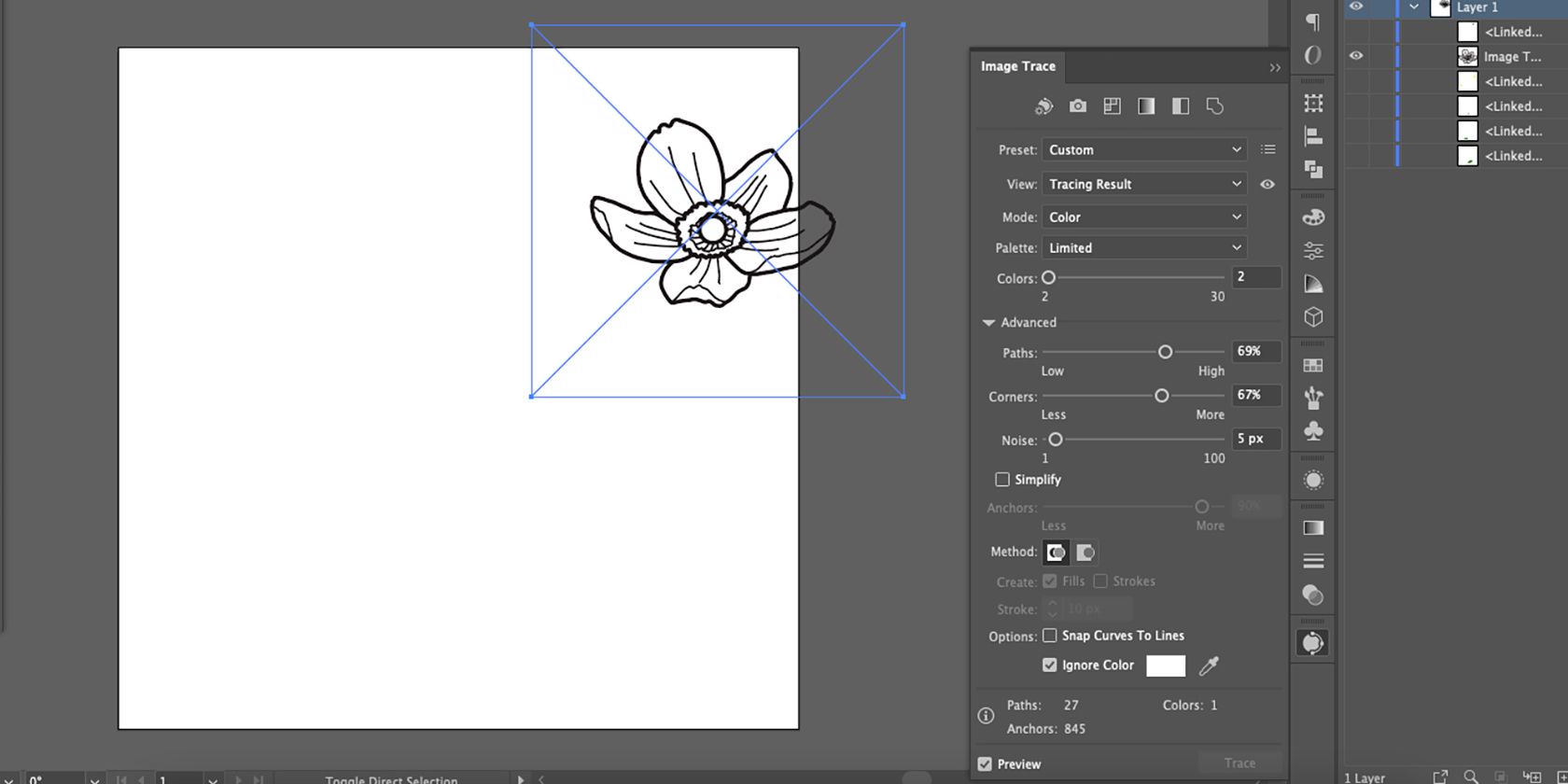
Поставете отметка в квадратчето Игнориране на цвета, за да игнорирате белия цвят на фона, превръщайки го в прозрачен във вашия векторен резултат. Отворете разширените настройки в Image Trace и експериментирайте с плъзгачите Paths, Corners и Noise за по-прецизни произведения на изкуството.
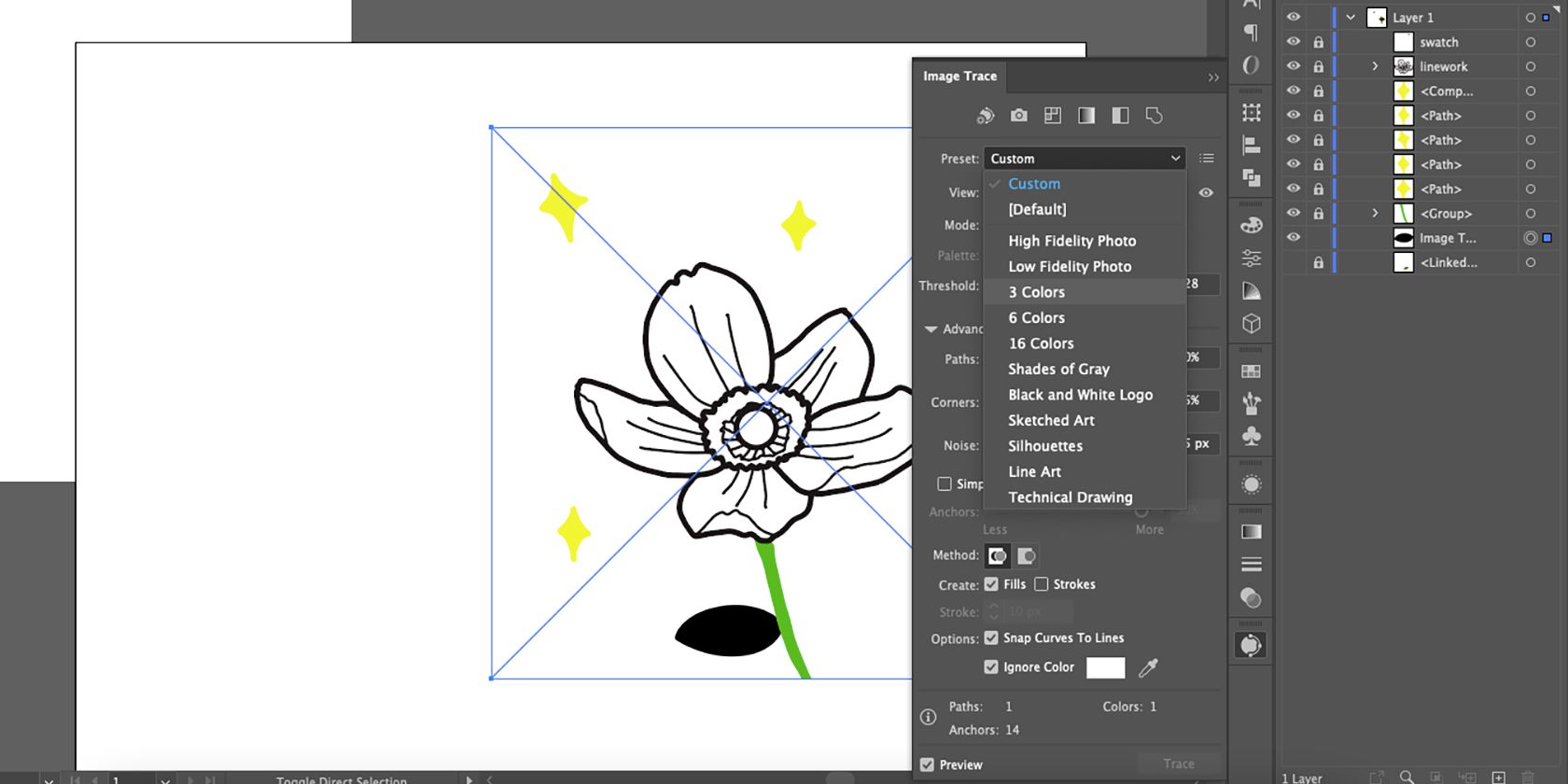
Приложете Image Trace към всички ваши слоеве по същия начин. Цветните слоеве по подразбиране ще бъдат очертани в черно, докато не изберете предварително зададените 3 цвята.
Стъпка 5: Разширете вашето проследено изображение
Въпреки че Image Trace предоставя прозрачен фон на вашата черна линия, тя все още запазва границата на селекцията от оригиналното изображение. Разширяването на вашето трасирано изображение ще премахне по-голямата област за избор от линията.
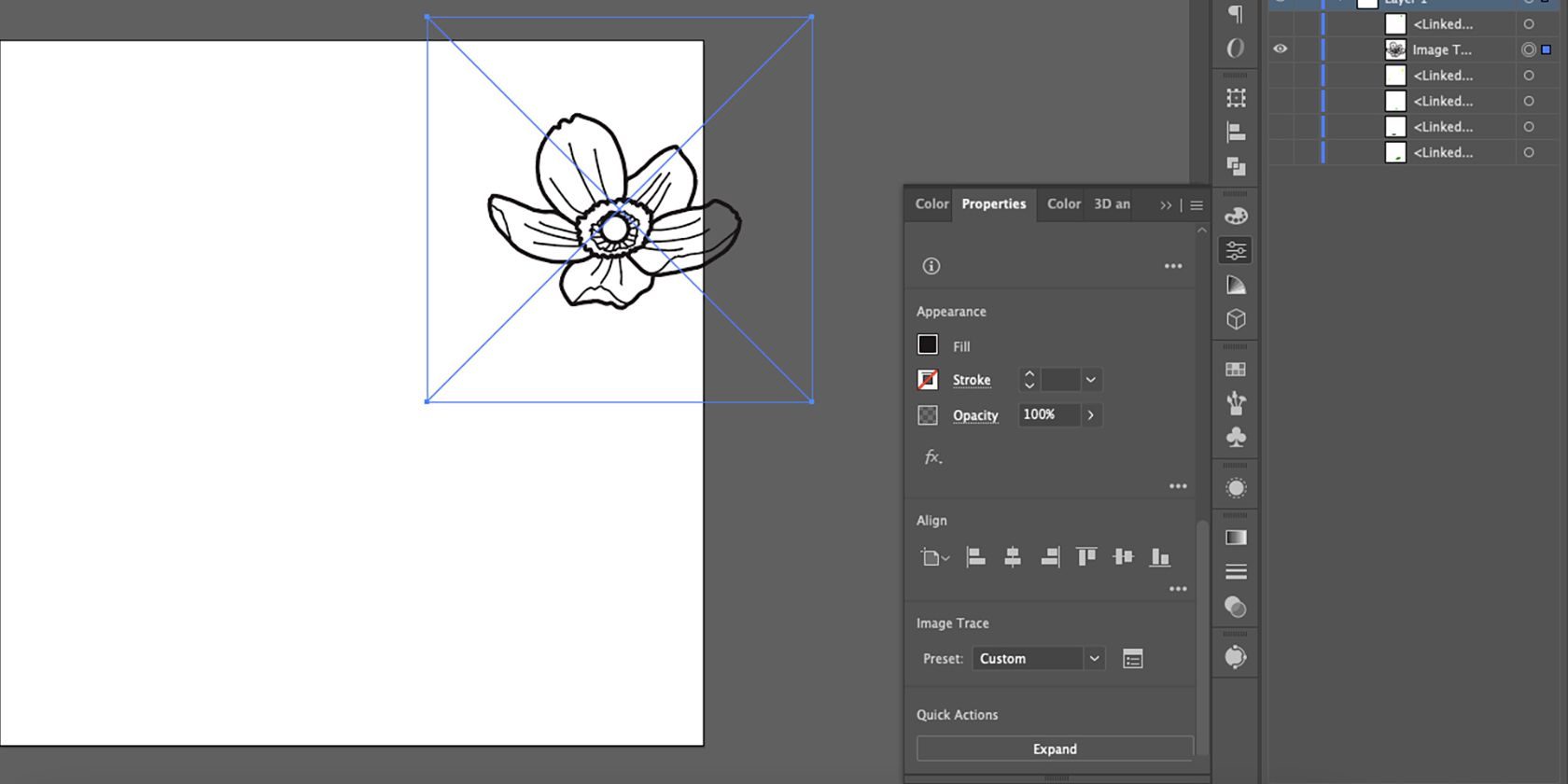
Изберете трасираното изображение и отидете на Properties > Quick Actions > Expand. Това ви оставя с векторизирано изкуство с прозрачен фон.
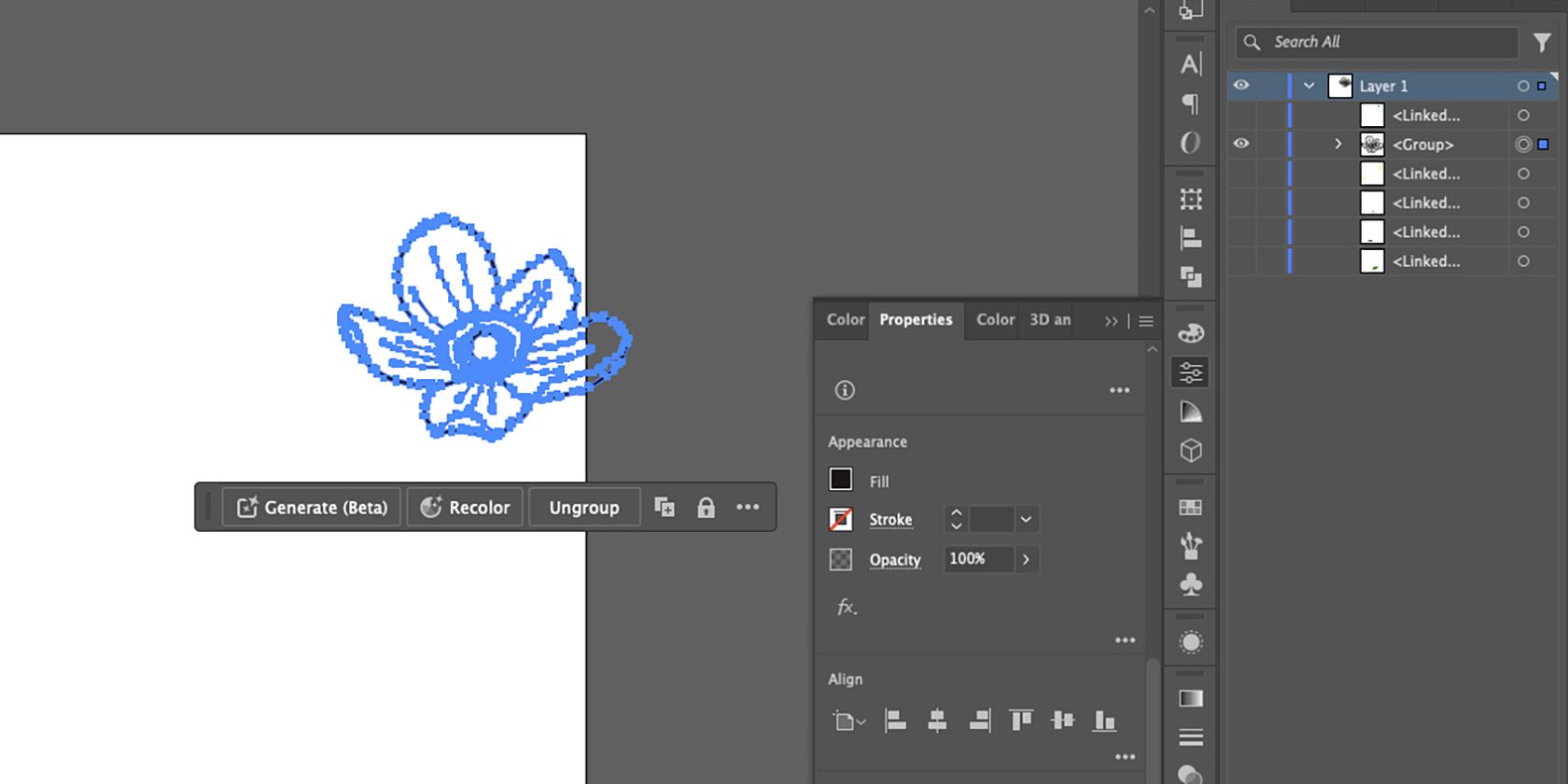
Сините пътеки ще очертаят цялата ви проследена работа и границата на селекцията ще бъде изрязана спрямо външните ръбове.
Стъпка 6: Подредете с инструмента за молив
В зависимост от детайла на вашия оригинален чертеж, Image Trace може да промени формите или дебелината на линиите или може би искате да добавите или премахнете част от изкуството след проследяване. Можете да коригирате или редактирате работата си с помощта на инструмента Молив.
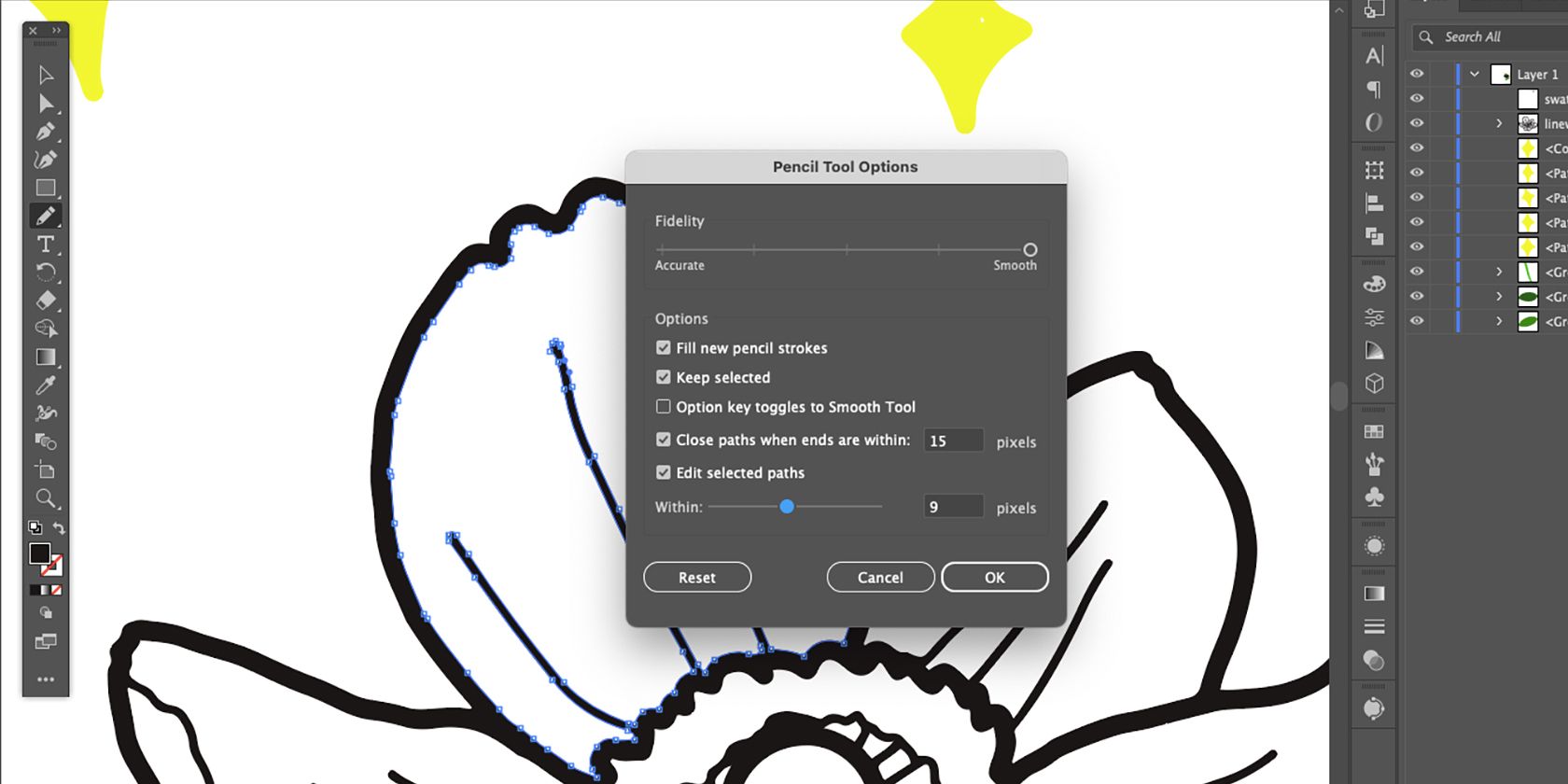
С помощта на инструмента Direct Selection (A) изберете част от вашата линия. Превключете към инструмента Молив (N), след което щракнете двукратно върху иконата на инструмента Молив в лентата с инструменти. Поставете отметка в квадратчето за Попълване на нови щрихи с молив, след което изберете OK. Тази настройка ви позволява да добавяте към своя чертеж.
С помощта на инструмента Молив рисувайте от една опорна точка и съединете молива обратно към друга опорна точка.

За да премахнете части от вашата линия, отворете отново настройките на инструмента за молив и махнете отметката от квадратчето Попълване на нови щрихи с молив. След това изтеглете от една опорна точка във вашата линия, свързвайки се с друга опорна точка. Формата, която рисувате, ще бъде премахната от пътя.
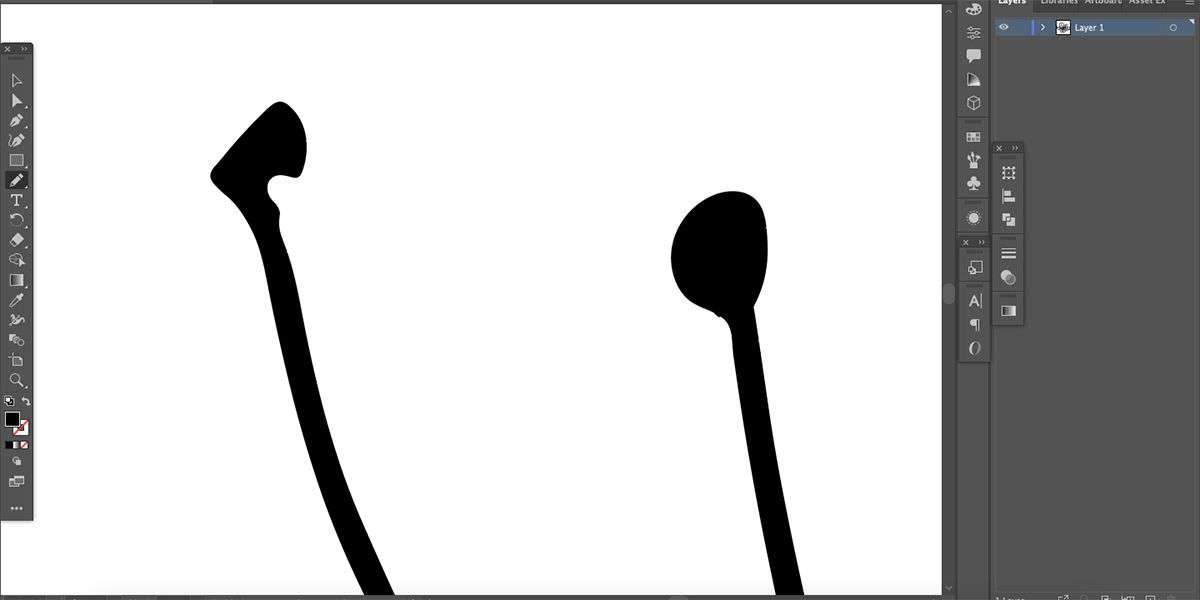
Използвайте тази техника, за да подредите линиите, да добавите или премахнете дебелина или да добавите или премахнете елементи в произведението си.
Можете също да използвате инструмента за директна селекция (A), за да изберете отделни опорни точки, за да плъзнете, изтриете или добавите криви към тях, за да промените формата на вашата линия.
Как да оцветите вашия вектор в Illustrator
Трябва да сте задали цветовия профил за вашия документ, но ако искате да промените от CMYK на RGB или RGB на CMYK, можете. Отидете на Редактиране > Редактиране на цветове > Преобразуване в RGB или Преобразуване в CMYK.
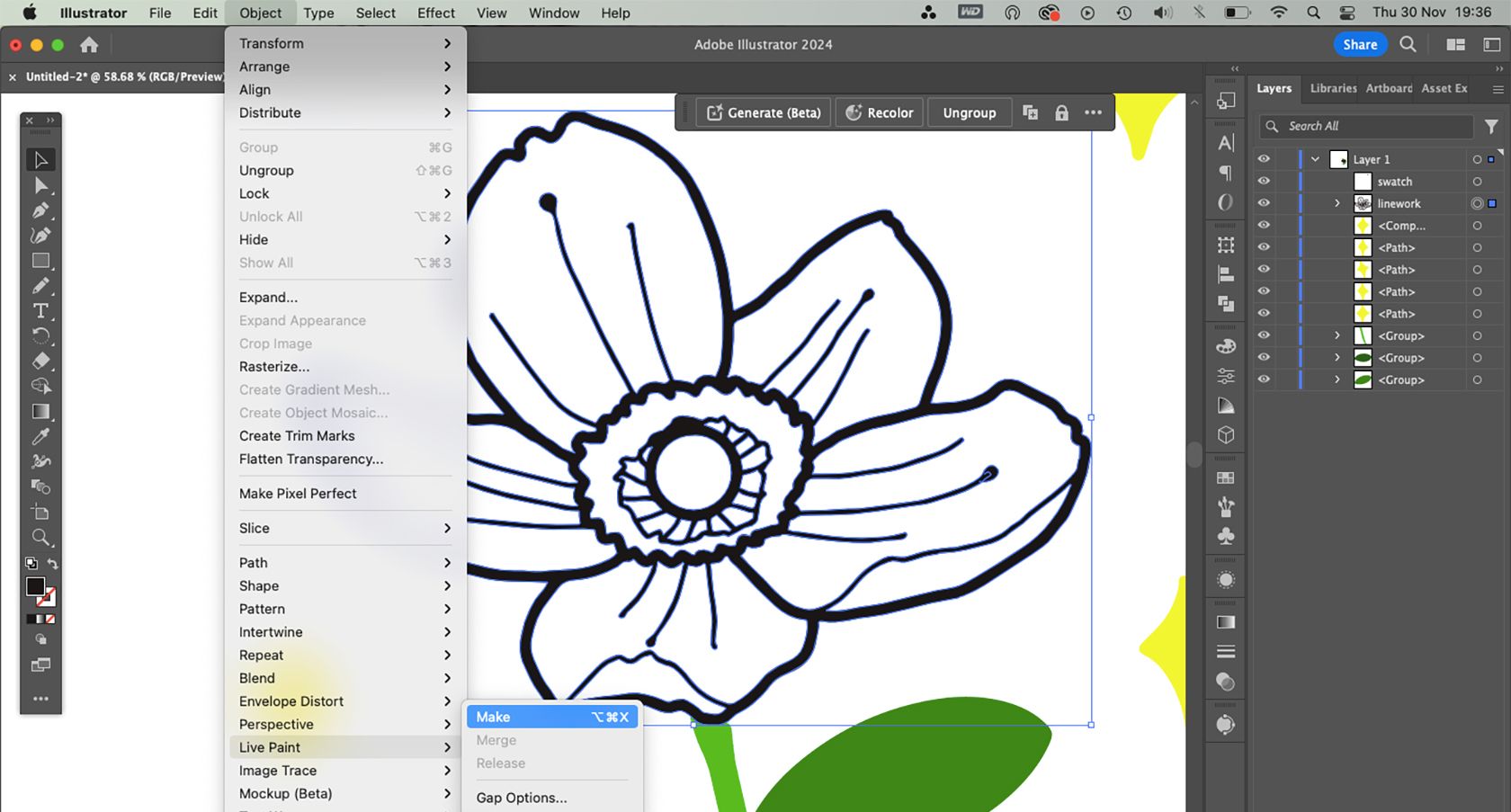
За да добавите цвят, векторът трябва да се превърне в обект Live Paint. Изберете (V) линията, след което отидете на Object > Live Paint > Make. Натиснете K или изберете иконата Live Paint Bucket от лентата с инструменти.
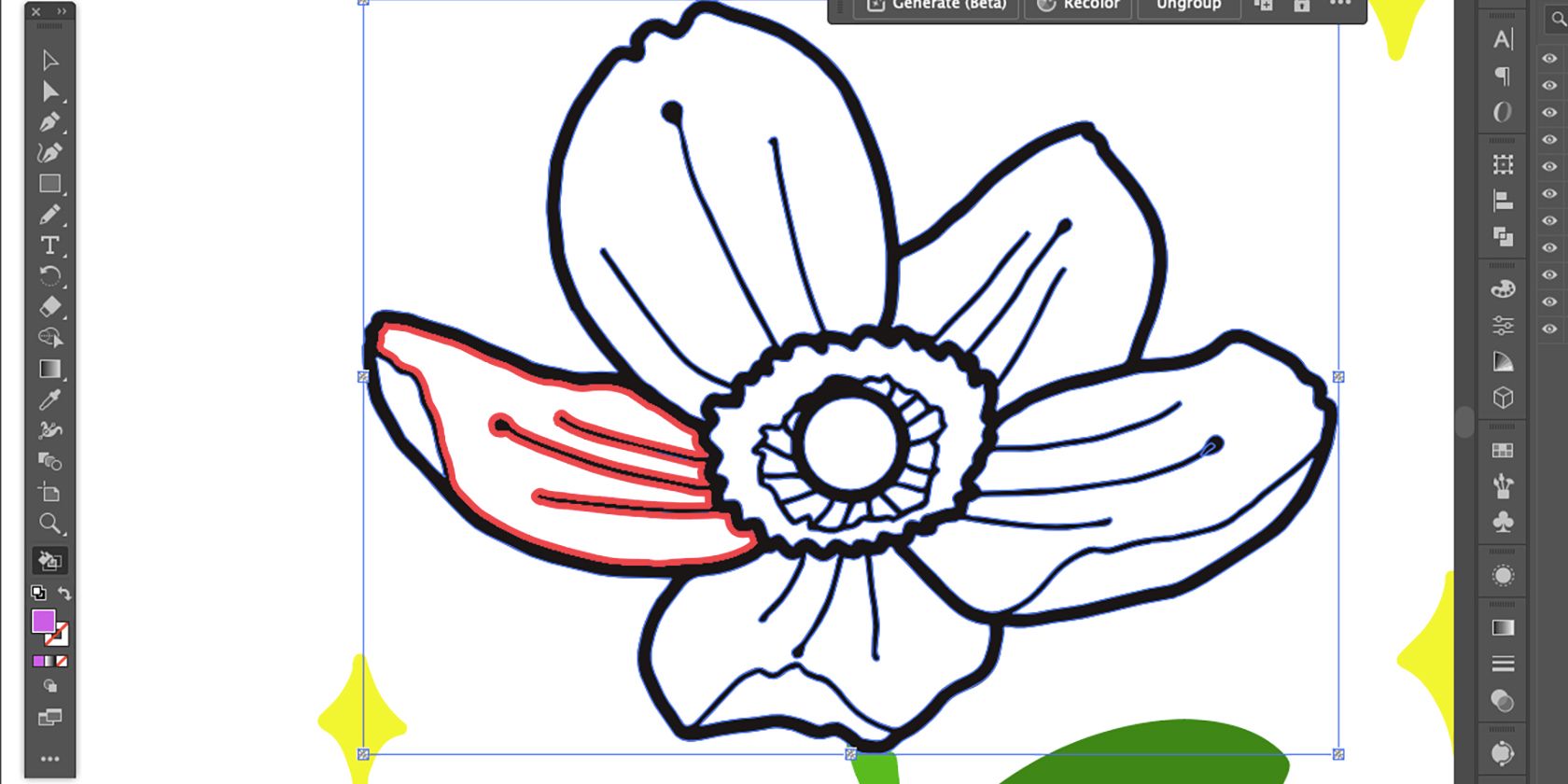
Задайте желания цвят в образеца за цвят на фона, след което задръжте курсора върху пространството, към което искате да добавите цвят, докато вътрешната линия стане червена.
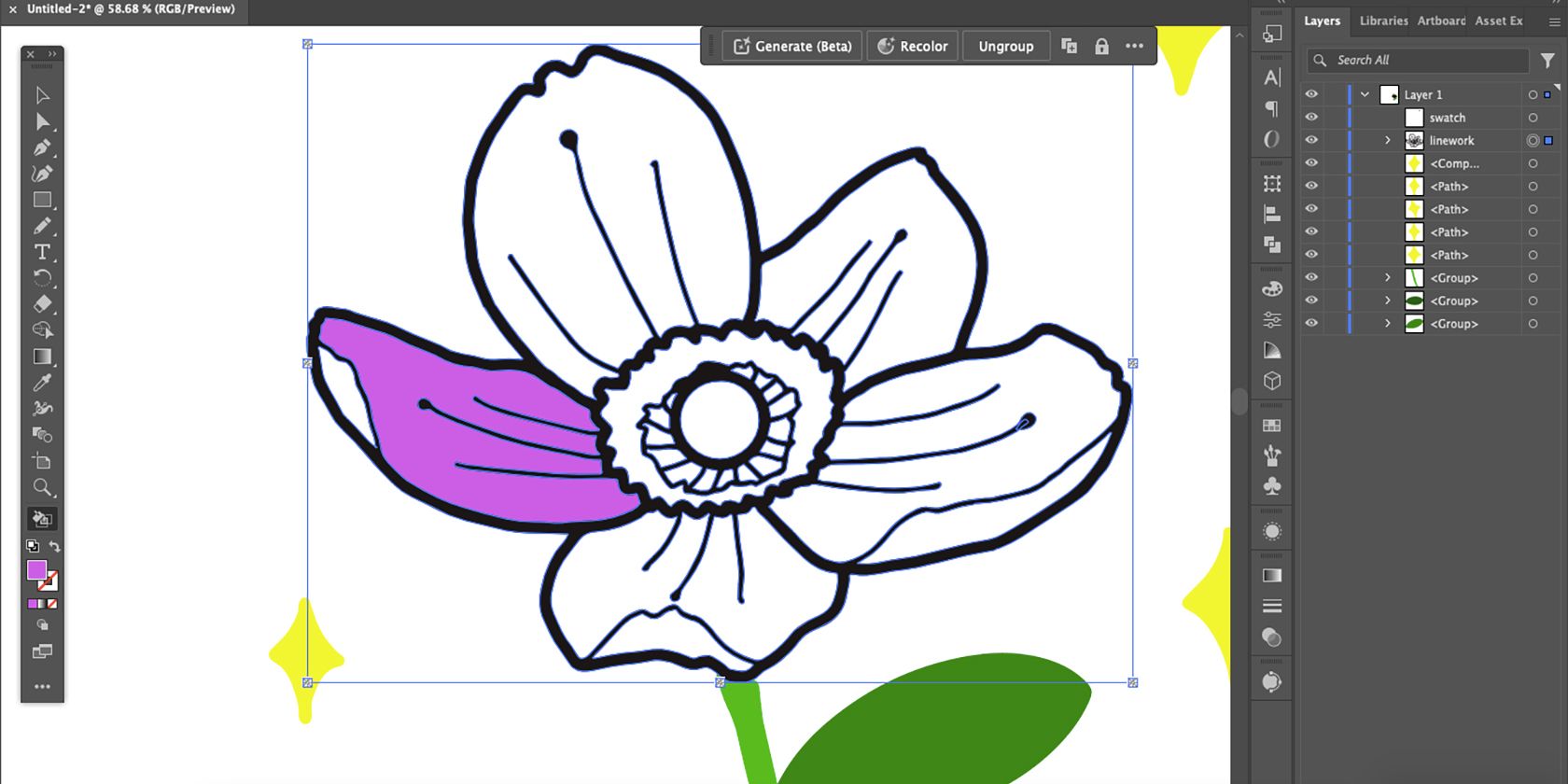
Изберете го с инструмента Live Paint Bucket, за да добавите цвят.
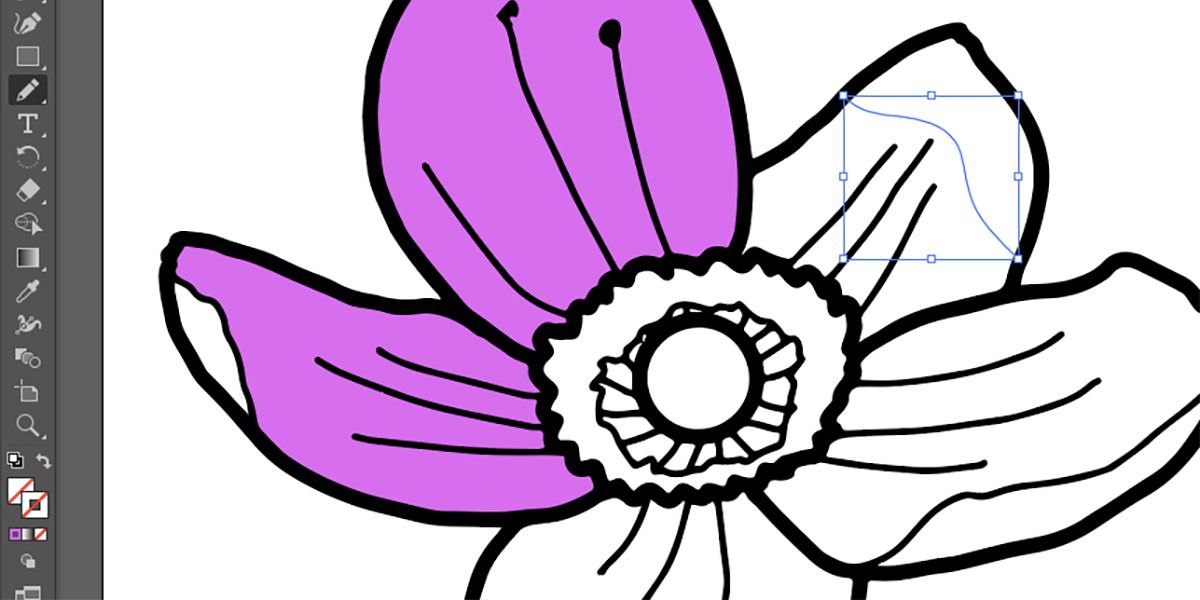
Ако пространството не е затворен цикъл, няма да можете да добавите цвят с помощта на Live Paint Bucket. Все пак има начин да заобиколите това: използвайте инструментите Pencil, Brush или Pen, за да начертаете линия, за да затворите празнината. Изберете линията, след което задайте Stroke и Fill на прозрачни.

С помощта на инструмента за избор щракнете и плъзнете курсора върху чертежа, за да го изберете целия — включително прозрачната линия — и го направете отново обект на Live Paint. Можете да правите това толкова пъти, колкото е необходимо.
За да преоцветите своя вектор, можете също да използвате инструмента за преоцветяване на вектори на Adobe Illustrator, поддържан от Adobe Firefly.

След като редактирате линията и добавите цвят, какъвто искате, вашият векторен чертеж е завършен.
Докато PNG файловете имат прозрачен фон, те не са добри за запазване на вектори. Запазете го като SVG, за да осигурите прозрачен фон, или го запазете като AI файл, за да го редактирате отново в бъдеще. Ето как да запазите различни типове файлове в Illustrator, ако имате нужда от помощ.
За подобни резултати можете също да векторизирате изображение в CorelDRAW, ако нямате достъп до Adobe Illustrator.