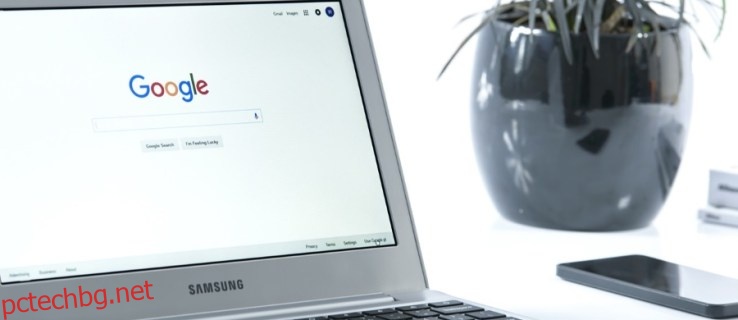От блокиране на разсейващи уебсайтове за игри до скриване на съдържание, ориентирано към възрастни, има редица причини, поради които може да искате да научите как да блокирате уебсайтове на Chromebook.
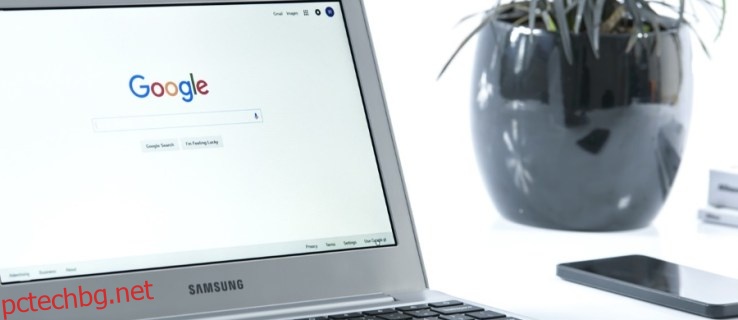
Ако сте потребител на Chromebook, знайте, че този компютър използва браузъра Chrome. Ако вече знаете как да навигирате в Chrome, за да блокирате уебсайтове, сте готови.
Ако обаче сте нов в семейството на Chromebook или ви липсват технически познания дори да преведете последното изречение, това ръководство е за вас!
Съдържание
Как да блокирам уебсайтове на Chromebook?
Има няколко различни начина, по които можете да блокирате уебсайтове на Chromebook. Най-добрият вариант зависи от вашите специфични нужди, като например какво искате да блокирате и колко задълбочени искате да бъдете.
Разгледайте тези опции по-долу, за да определите коя е най-добрата за вашите нужди.
Блокирайте уебсайтове с помощта на безопасно търсене
Тъй като Google премахна акаунтите на контролиран потребител на Chrome преди няколко години, единственият вграден начин, по който можете да контролирате какви уебсайтове можете да преглеждате от своя Chromebook, е да използвате безопасно търсене, което ограничава достъпа до материали за възрастни чрез търсене в мрежата, но не предлага възможност за блокиране на конкретни уебсайтове чрез URL.
Може обаче да е достатъчно за вашите нужди, тъй като търсачките са колко любопитни умове намират съдържание за възрастни, което не са готови да видят.
Ето как да започнете с Безопасно търсене:
- Отворете Chrome и отидете на google.com.
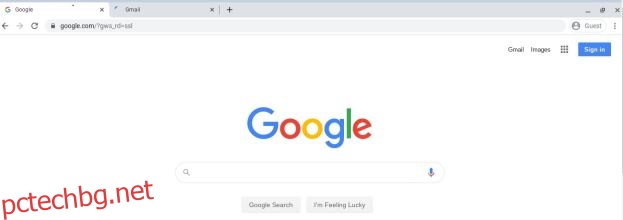
- Изберете Настройки в долния десен ъгъл и след това Настройки за търсене.

- Поставете отметка в квадратчето до Включване на Безопасно търсене.
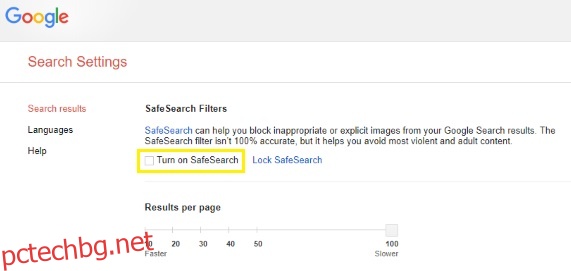
- След това щракнете върху Заключване на безопасното търсене.
Този процес ще работи при търсене в мрежата с помощта на Google чрез филтриране на резултатите от търсенето в Google за съдържание за пълнолетни или явно съдържание.
Блокиране на уебсайтове с помощта на приложения на Chrome
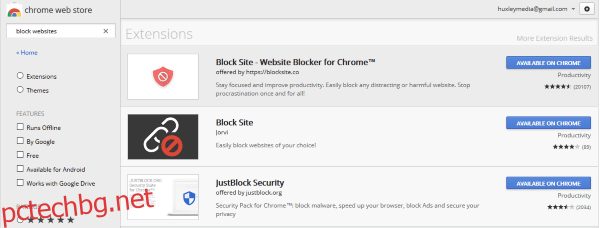
Друг много полезен начин за блокиране на уебсайтове в Chromebook е да използвате разширение за Chrome, предназначено за тази задача. Понастоящем има няколко разширения за Chrome, които помагат за блокиране на уебсайтове или упражняване на родителски контрол.
За да намерите блокер, който е идеален за вашите нужди, първо посетете Google Play Store. Потърсете уеб блокери и разгледайте рецензиите и оценките за всички предоставени опции. Можете също да търсите опции за приложения в Google, за да научите повече за функционалността на всяко приложение, преди да го изтеглите.
Блокиране на сайтове
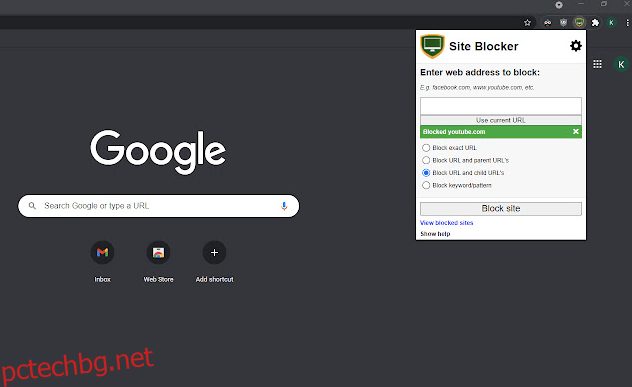
Блокиране на сайтове е безплатна добавка за Chrome, която предлага добро ниво на родителски контрол и блокиране на уебсайтове. Тази добавка е лесна за използване и работи добре, стига първо да отделите време да я настроите правилно.
Site Blocker може да бъде деактивиран доста лесно, което е бонус, ако случайно добавите думи към филтъра си, които могат да се появят в бъдеща изследователска задача, но също така може да бъде лошо нещо, ако грешните ръце по някакъв начин грабнат вашия Chromebook и няколко допълнителни щраквания.
Блокиране на сайта
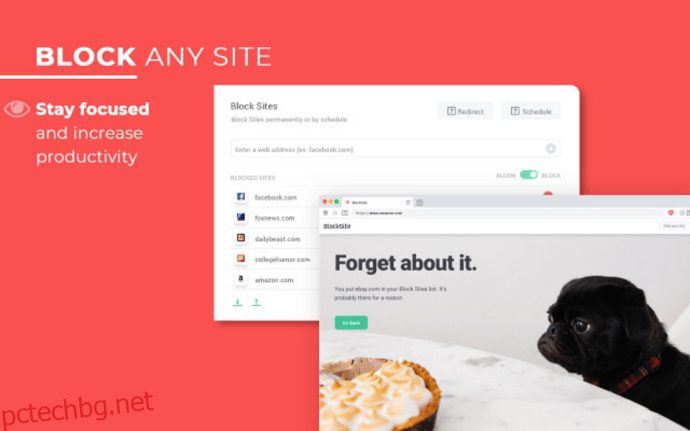
Блокиране на сайта е друго безплатно разширение за Chrome, което предлага родителски контрол върху това какви уебсайтове се осъществяват. Това разширение работи и за предотвратяване на отлагане, ако вашите изисквания са по-малко за контрол и повече за производителност. Контролите могат да бъдат защитени с парола и можете да добавяте конкретни URL адреси към изчерпателен списък с блокове за енергично филтриране.
Това, което прави Block Site наистина открояващ се, е способността му да се синхронизира с вашия телефон. Това означава, че не можете просто да посегнете към телефона си за тази корекция на Facebook, докато контролите ви са зададени!
JustBlock Security
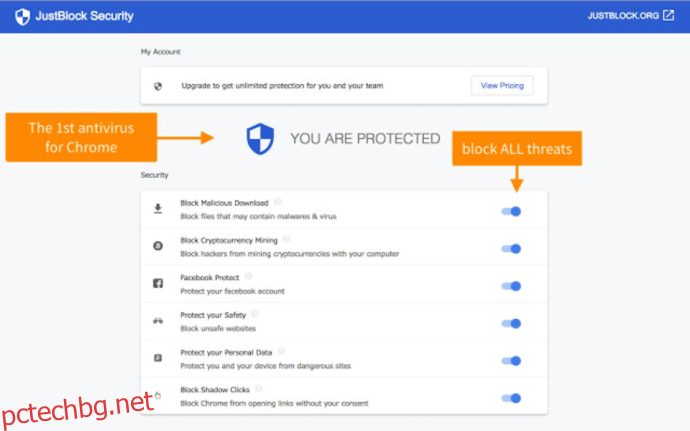
В JustBlock Security добавката е последното ни предложение за блокиране на уебсайтове на Chromebook. Той също така позволява родителски контрол в Chrome и ви позволява да добавяте URL адреси в черен и бял списък, както сметнете за добре. Това приложение изисква известно конфигуриране, тъй като може да бъде доста строго със скриптове и реклами, но в резултат на това ще имате най-персонализираното и ефективно блокиране за вашите нужди, след като завършите настройката.
Потребителите могат да прилагат белия списък, за да поддържат нещата гладко и да конфигурират блокирането на реклами, за да позволят на повечето уебсайтове да работят.
Подобно на другите разширения на браузъра тук, колкото повече време прекарате в настройката му, толкова по-добре ще работи за вас. Веднъж конфигурирано, всяко от тези приложения може да ви помогне да постигнете перфектни нива на производителност и защита.
Настройте отделен акаунт на дете
Google използва приложението Family Link, за да предложи родителски контрол върху децата. Ще трябва да настроите акаунт в Google за детето си и да изтеглите приложението Family Link, за да работи това.
На Chromebook, който искате да ограничите, ще трябва да създадете отделен профил за въпросния потребител. След като сте готови, можете да следвате инструкциите по-долу. Имайте предвид, че можете да изтеглите приложението на телефона си за по-добър контрол върху тяхната онлайн активност.
- Посетете уебсайта на Google Family Link за да проверите за съвместимост на устройството и да получите приложението за вашия телефон.
- Създайте акаунт с помощта на знака „+“ в приложението Family Link и следвайте съветника, за да свържете акаунта на детето си с вашия собствен
Въпреки че първоначално беше предназначен за заключване на съдържание на телефона, Family Link върши добра работа за осигуряване на вашия Chromebook за по-млади потребители. След като бъде настроено, детето може да влезе в Chromebook чрез собствен акаунт и всички уебсайтове, които искате да ограничите, ще бъдат наложени.
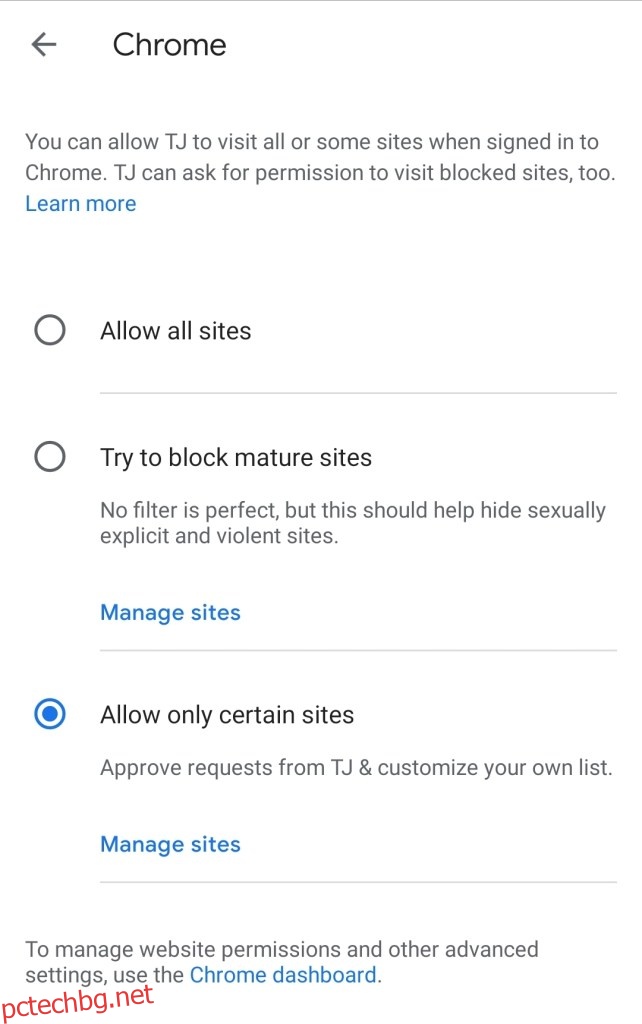
Въпреки че тези родителски контроли ви дават възможност да ограничите съдържание за възрастни, всъщност можете да настроите контролите да разрешават само определени уебсайтове, което е идеално за всеки, който използва Chromebook за училищна работа.
Само имайте предвид, че детето ви все още може да използва акаунта „Гост“ на Chromebook, като напълно заобикаля вашите родителски контроли без ваше знание.
често задавани въпроси
Светът на онлайн сигурността е едновременно огромен и объркващ. Ето защо добавихме повече информация за Chromebook тук!
Мога ли да деактивирам режима на гост?
Когато се занимавате сериозно с блокирането на съдържание, не забравяйте за режима на гост. В повечето случаи това е активирано по подразбиране. Режимът на гост означава, че потребителят може да влезе направо без пароли и да заобиколи цялата упорита работа, която сте свършили, ако следвате уроците по-горе.
За щастие можете да го изключите. Всичко, което трябва да направите, е да преминете към Настройките точно както направихме по-горе и да кликнете върху „Управление на други хора“. От тази страница можете да изключите опцията „Активиране на сърфирането като гост“. Това означава, че потребителят може да влезе само под профила, който сте настроили с ограниченията, които сте поставили.
Изпълних всички стъпки по-горе, но детето ми все още има достъп до уебсайтове. Какво друго мога да направя?
Ако сте изчерпали всички опции по-горе, но детето ви все още заобикаля родителския ви контрол, има още една опция. В зависимост от рутера, който имате, може да успеете да блокирате изцяло URL адреса за техния Chromebook. Влезте в настройките на рутера и вижте дали има опция за блокиране на домейн.
Ако не сте сигурни дали вашият рутер предлага тази защита, проверете уебсайта на производителя.
Последни мисли
Има и други опции за родителски контрол на Chromebook, включително Mobocip но те не са безплатни. В зависимост от нивото на блокиране, от което се нуждаете, може да искате да разгледате опция за платено приложение. Mobocip, например, предлага обширни функции за наблюдение и заключване за неща като поточно видео, съдържание в социалните медии и др.
Знаете ли за други начини за блокиране на уебсайтове на Chromebook? Моля, разкажете ни за тях по-долу в коментарите!