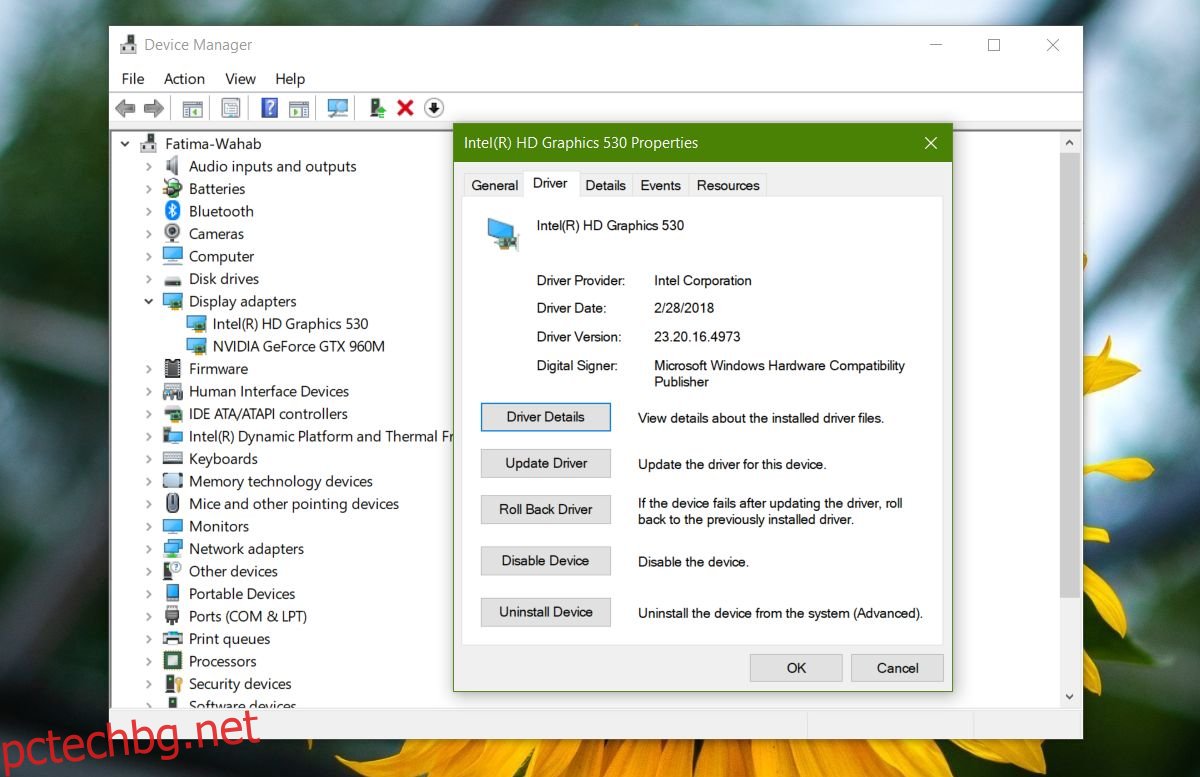Актуализациите на Windows 10 често причиняват грешки, но това е проблем, който обикновено е запазен за големи актуализации на функции. Въпреки това, като част от редовните си актуализации, Windows 10 изтегля и инсталира и актуализации на драйвери.
Често графичният драйвер ще бъде актуализиран и новата версия може да не работи добре. Това са предимно общи драйвери и ако знаете със сигурност, че по-новият няма да работи за вас, трябва да блокирате актуализации на графични драйвери в Windows 10.
Блокиране на актуализации на графични драйвери
Трябва да ви предупредим, че актуализациите на драйвери или актуализациите от всякакъв вид трябва да бъдат блокирани само ако правят системата ви нестабилна.
За да блокирате актуализации на графични драйвери, можете да се обърнете към приложения на трети страни, създадени за блокиране на актуализации в Windows 10, но по-добра и по-безопасна опция е да използвате tнеговият инструмент за отстраняване на неизправности от Microsoft. Той е създаден специално за блокиране на актуализации.
Първото нещо, което трябва да направите, е да деинсталирате проблемния графичен драйвер. За да деинсталирате драйвера, отворете диспечера на устройства и разгънете Display Adapters. Щракнете с десния бутон върху графичната карта, която е актуализирана, и изберете Properties от контекстното меню. В прозореца Свойства отидете на раздела Драйвер и изберете опцията за връщане назад.
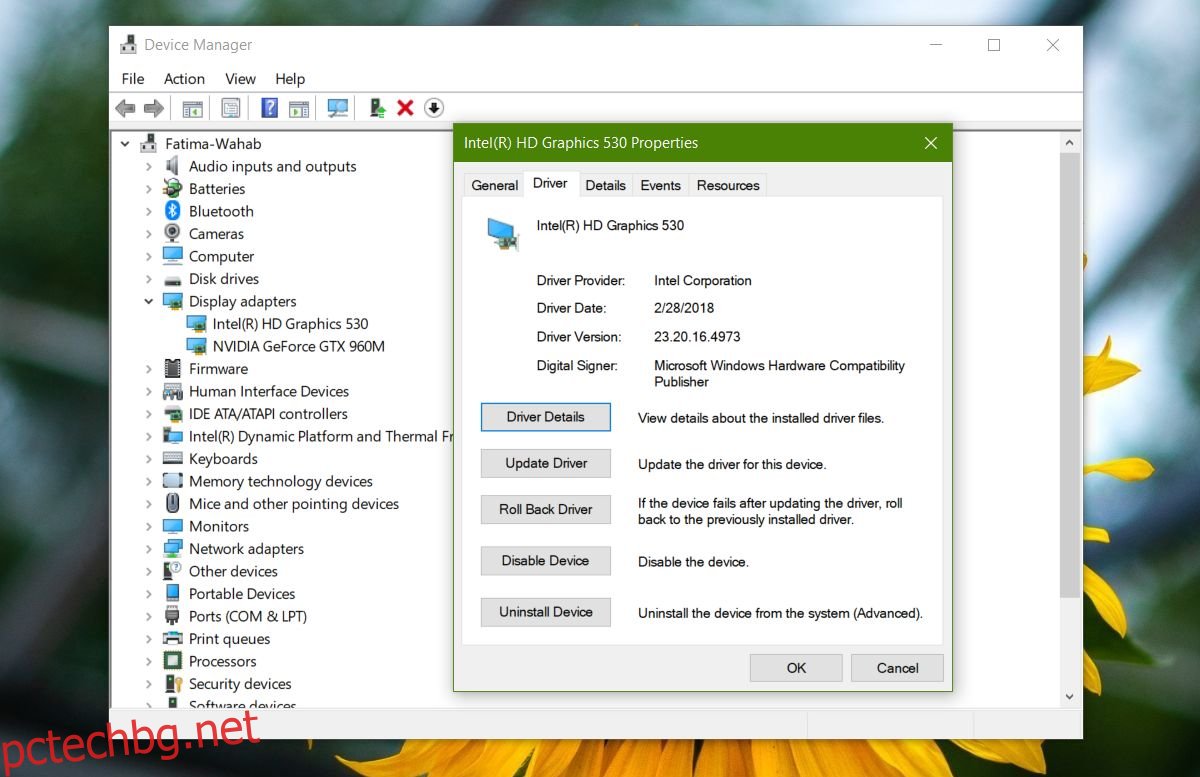
След като направите това, Windows 10 ще опита отново да инсталира драйвера. Това е, когато стартирате инструмента за отстраняване на неизправности.
Щракнете върху бутона Напред в началния екран и изберете опцията „Скриване на актуализации“. Инструментът ще търси и изброява всички налични актуализации. Изберете тези, които искате да скриете, и щракнете върху Напред.
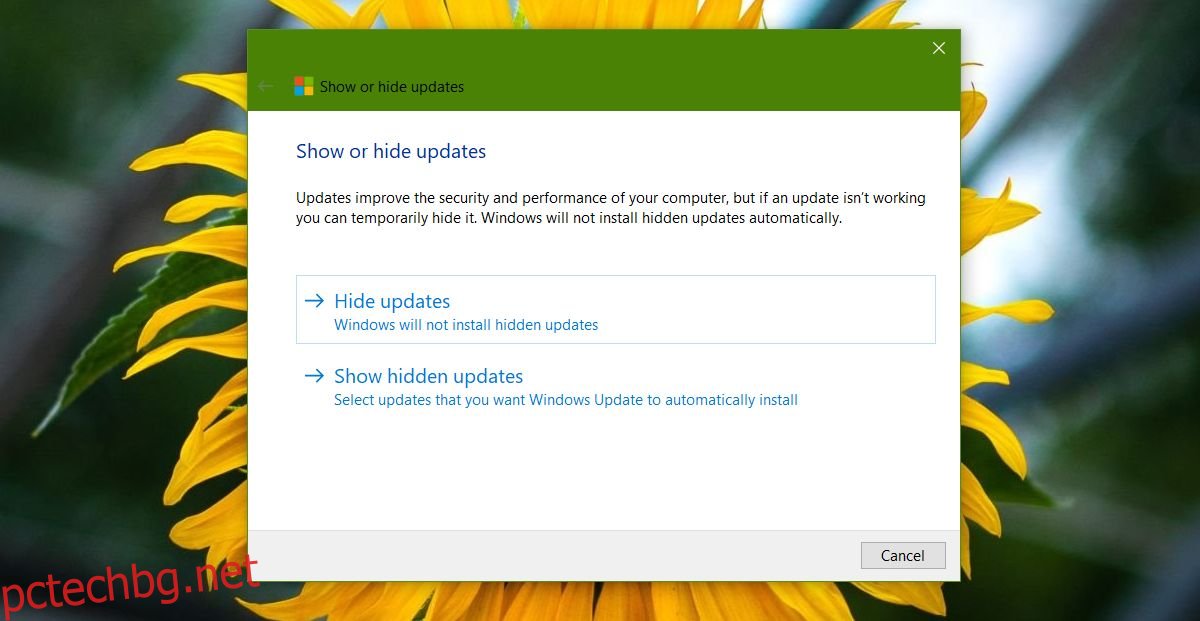
Скриването на актуализации ще попречи на Windows 10 да изтегли и впоследствие да ги инсталира. Ако някога се наложи да покажете актуализациите, стартирайте същия инструмент отново, но щракнете върху опцията Показване на скрити актуализации. От списъка със скрити актуализации можете да изберете кои актуализации да покажете.
Тъй като това е вашият графичен драйвер, за който говорим, може да е добра идея да проверите дали в системата ви има инсталирано приложение от производителя на графичния процесор. И Nvidia, и AMD имат специални приложения, които могат да изтеглят и инсталират драйвери. Възможно е тези приложения да актуализират драйвера, а не Windows 10. Ако помощната програма за отстраняване на неизправности не успее да намери никакви графични драйвери, след като върнете един назад, проверете разрешенията, които има приложението на вашия графичен процесор. Ако автоматичните актуализации са активирани, деактивирайте ги.
И накрая, ако вашият графичен процесор е започнал да създава проблеми след голяма актуализация на Windows 10, проверете форумите и други онлайн портали за помощ, особено всички форуми, хоствани от производителя на вашия графичен процесор, за известни грешки и налични решения.