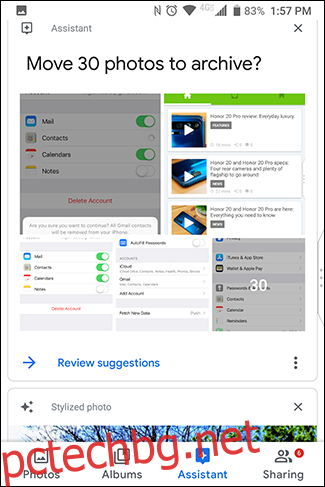Вашите снимки и видеоклипове са ценни спомени и не искате да ги загубите. Ето четири предимно безплатни услуги, които можете да използвате за автоматично архивиране на вашите снимки и видеоклипове и достъп до тях отвсякъде.
Ако сте като повечето хора, вашият телефон е основната ви камера. Като такъв, той съдържа акценти от живота ви или живота на вашите деца и не искате да губите тези спомени. Ако телефонът ви бъде изгубен, откраднат или счупен, всичките ви снимки и видеоклипове може да отидат с него. Но има няколко услуги, повечето от които са безплатни, където можете безопасно да съхранявате вашите снимки и видеоклипове в облака. Една от най-добрите части за съхранението в облак е, че можете да изтеглите тези снимки или лесно да ги споделите отвсякъде.
Съдържание
Google Photos
Google Photos е един от най-добрите и лесни начини да запазите снимките си в Android в безопасност. Повечето устройства получават неограничено съхранение на снимки и видеоклипове, с малко предупреждение: вашите снимки и видеоклипове ще бъдат запазени с „висока разделителна способност“, вместо с оригиналната разделителна способност. Google използва машинно обучение, за да намали размера на тези снимки и видеоклипове, като същевременно запазва високо ниво на детайлност и яснота – повечето потребители дори няма да забележат разликата. Единственото изключение тук е за телефоните Pixel (минус 3a), които получават безплатно, неограничено съхранение при оригиналната разделителна способност.
Ако нямате телефон Pixel и не сте доволни от опцията „високо качество“, Google ви позволява да съхранявате снимки и видеоклипове с оригиналното им качество, като използвате наличното място за съхранение в акаунта ви в Google Диск. Безплатният план предлага 15 GB, което изглежда много, но ако сте тъжник, можете бързо да изсмучете това пространство. Можете обаче, закупете още хранилище в Диск.
Освен предимството да предлага безплатно, неограничено хранилище, Google Photos идва и с Асистент, който може да ви помогне да извлечете повече от снимките си. Той може автоматично да предлага филтри за вашите снимки, но имайте предвид, че оригиналната снимка не е засегната. Може да ви покаже спомени като „На този ден преди две години“ неща. Освен това Google Photos ви позволява да търсите лица, които разпознава, че са близо до вас (ако не намирате това за твърде страховито). Може също да търси места или неща като „Ню Йорк“ или „статуи“.
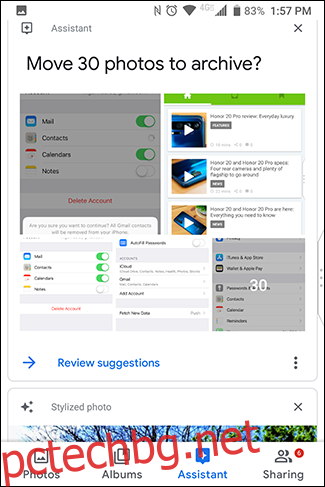
Вашият телефон трябва да има предварително инсталиран Google Photos, но ако не, можете изтеглете приложението от магазина на Google Play. Отворете приложението и ще бъдете помолени да влезете в акаунта си в Google. По подразбиране той ще използва основния акаунт в Google на телефона. Ще видите също настройките за качване и съхранение. По подразбиране той използва опцията „Високо качество“ (отново, освен за телефони Pixel, които получават неограничено съхранение при оригиналното качество) и ще използва само Wi-Fi данни. За да промените тези настройки, докоснете „Промяна на настройките“.
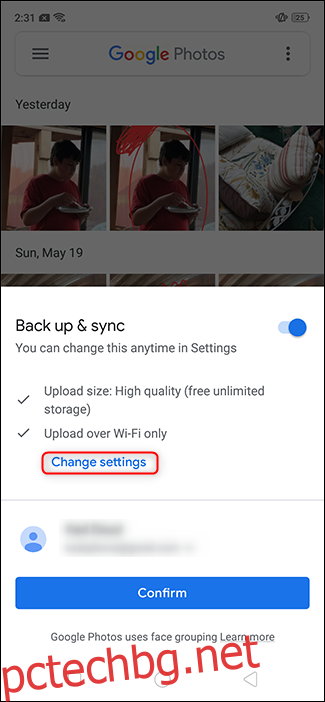
Изберете желаните опции и докоснете стрелката назад в горния ляв ъгъл.
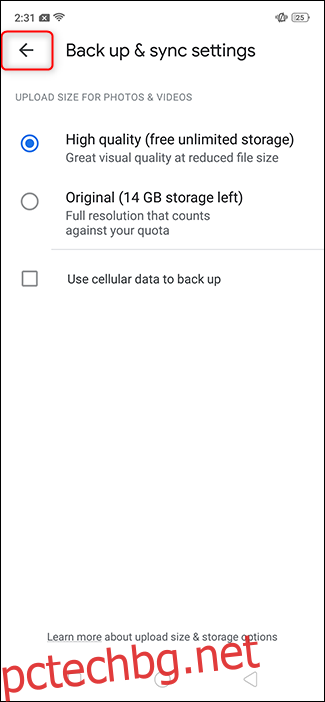
Докоснете „Потвърди“.
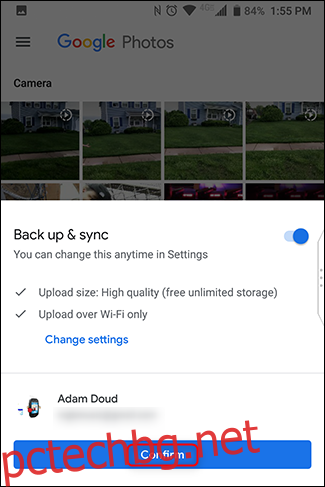
Това е! Телефонът ви ще започне да качва всички снимки на вашето устройство автоматично и във фонов режим. В бъдеще, ако създадете нова папка на устройството (напр. Instagram, екранни снимки и т.н.), ще бъдете подканени да качите и тези снимки. Занапред всеки път, когато влезете в Google Photos на който и да е телефон или на photos.google.com, ще видите всичките си снимки.
OneDrive
OneDrive е личното облачно пространство за съхранение на Microsoft и може автоматично да качва и съхранява вашите снимки и за вас. За разлика от Google Photos, OneDrive не предлага безплатно хранилище за снимки, така че всичко, което качите, се зачита във вашата квота. Функционалността за търсене в приложението е доста ограничена, въпреки че услугата ви позволява да маркирате снимки, което може да помогне при организацията, ако сте толкова склонни. Положителната страна е, че за $9,99 на месец, планът от 1TB идва в комплект с Office 365, който ви дава достъп до пакета на Microsoft Office софтуер – Word, Excel, Powerpoint и т.н. Това е доста солидна сделка.
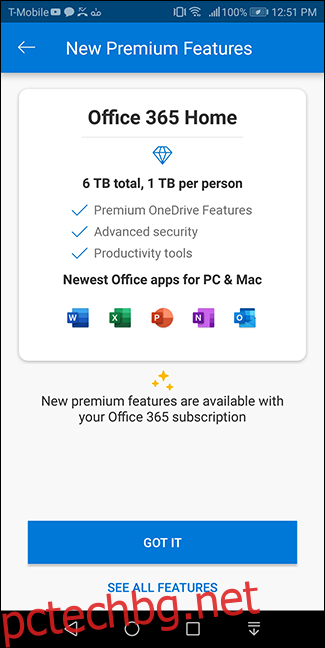
за да започнете, изтеглете приложението OneDrive и докоснете „Вход“.
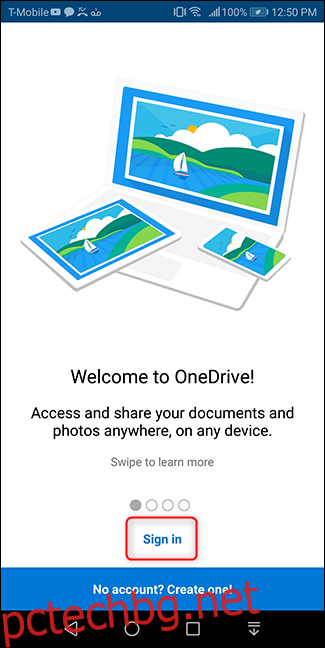
Влезте с вашия акаунт в Microsoft.
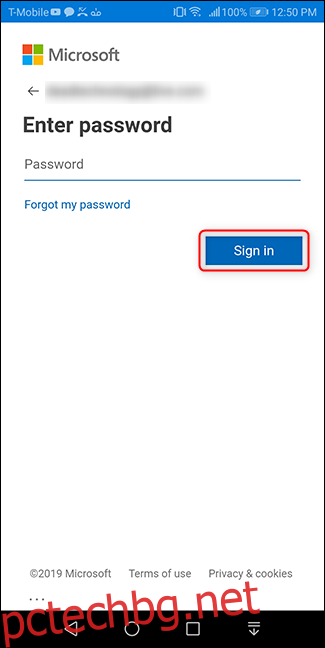
Ако приемем, че това е първият път, когато сте отворили приложението, веднага след като влезете, ще бъдете помолени да качите вашите снимки. Докоснете „Стартиране на качване на камерата“. След това докоснете „Разрешаване“ на екрана с разрешения, който се отваря.
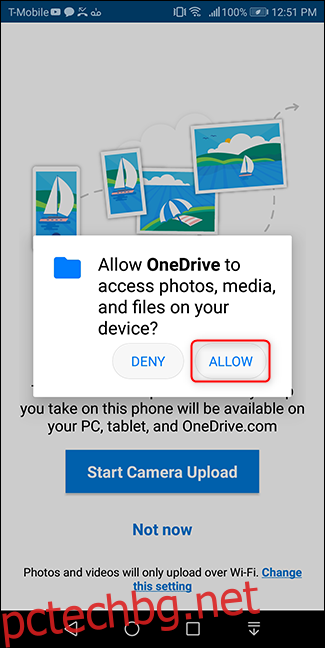
Ако сте влезли по-рано, но не използвате функцията за архивиране на снимки, стартирането на този процес също е много лесно. Отворете приложението и докоснете бутона „Снимки“ в долната част. След това докоснете „Включи“ в горната част на този екран.
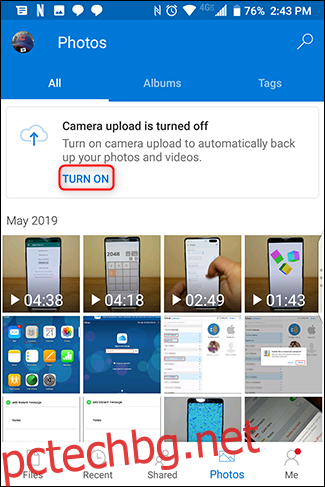
Потвърдете, че искате да архивирате снимките си в OneDrive. След това потвърдете отново, за да облекчите несигурността на Microsoft.
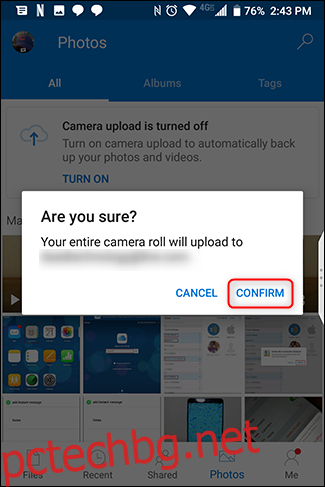
И сте готови! Снимките ви ще се синхронизират с OneDrive > Pictures > Camera Roll автоматично и на заден план, дори не е нужно да мислите за това. Най-лесният начин да ги видите е като докоснете бутона „Снимки“ в приложението.
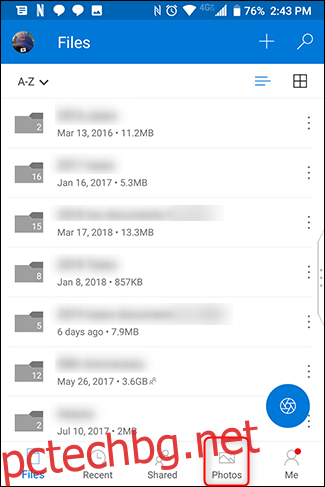
Ако искате да коригирате настройките за синхронизиране на снимки в приложението, докоснете бутона „Аз“ в долния ляв ъгъл на приложението. След това докоснете „Настройки“.
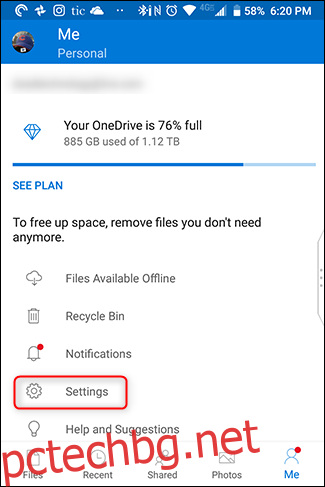
След това докоснете „Качване на камера“.
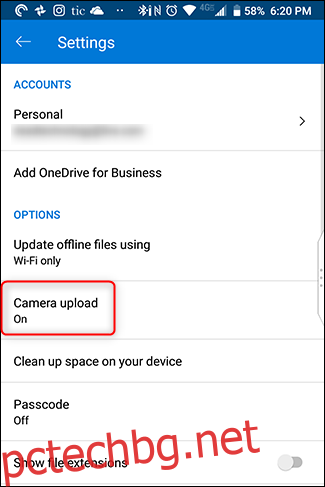
Коригирайте настройките и сте готови.
Dropbox
Dropbox е едно от най-старите имена в облачното хранилище, поради добра причина – доста е бърз и лесен за използване. Когато за първи път изтеглете приложението, влезте с вашия акаунт. На следващия екран докоснете „Разрешаване“.
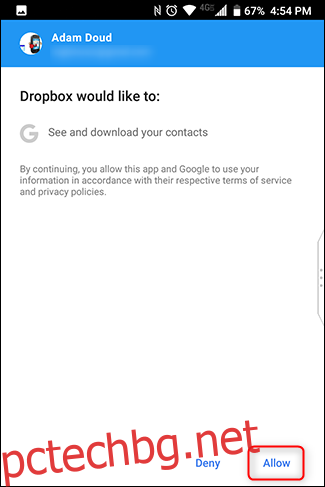
По време на настройката Dropbox ще предложи архивиране на снимки. Докоснете „Резервно копие на снимки“. (Да, трябва да пише „резервно копие“ вместо „резервно копие“, но какво можете да направите?) След това докоснете „Разрешаване“ в полето за разрешения, което се отваря.
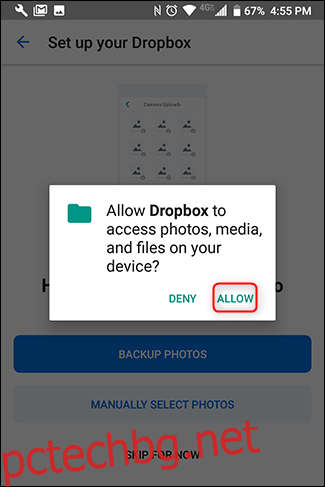
Ако вече сте потребител на Dropbox и искате да започнете да го използвате за архивиране на снимки, докоснете бутона за хамбургер в горния ляв ъгъл. След това докоснете „Снимки“.
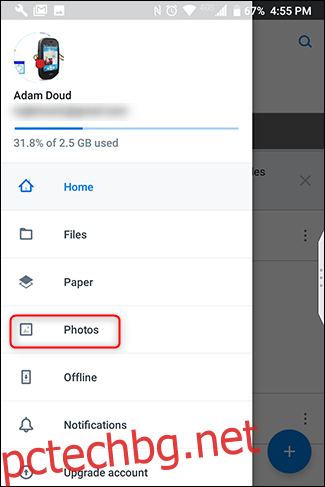
В горната част докоснете бутона, който гласи „Включване на качванията на камерата“.
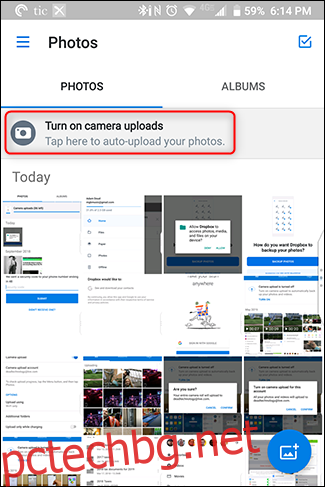
Ако устройството ви е на Wi-Fi и батерията не е изтощена, Dropbox автоматично ще започне да синхронизира вашите снимки.
За да коригирате настройките за синхронизиране, докоснете бутона за хамбургер > Настройки.
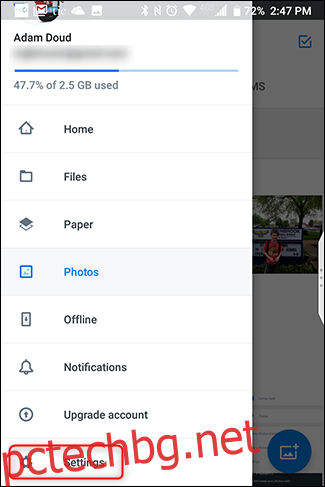
Докоснете „Качвания на камерата“.
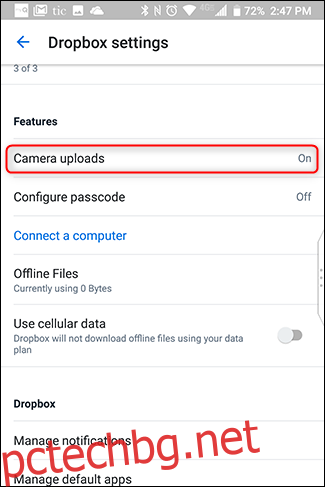
Това е всичко, което има за това. Dropbox не предлага безплатно хранилище за снимки, така че всичко, което качите, ще се брои във вашата квота. Получавате оскъдните 2 GB безплатно, след което ще трябва да отделите парите едно от платените нива.
Amazon Prime
Това е често пренебрегван вариант, който наистина не трябва да бъде. Ако сте абонат на Amazon Prime, Amazon предлага неограничено съхранение на снимки и 5 GB видео съхранение на всички Prime членове. Членовете, които не са основни, получават 5 GB снимки и видеоклипове заедно. Още по-добре, неограниченото хранилище включва снимки с пълна разделителна способност, а не „висококачествените“ снимки, които Google рекламира. Но и тук има предупреждения: ще трябва да се справите с реклами, оферти и промоции. Всъщност нищо в живота не е безплатно.
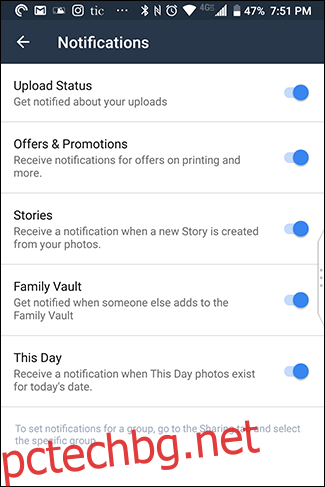
За да започнете с Amazon Photos, изтеглете приложението. Когато го отворите за първи път, ще трябва да влезете (или да създадете акаунт). Ако вече използвате друго приложение на Amazon, просто ще трябва да потвърдите акаунта си – докоснете „Продължи“.
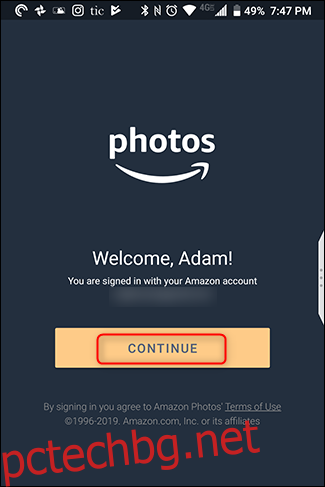
На следващия екран докоснете „OK“. След това приемете разрешението да разрешите на Amazon Photos достъп до медиите на вашето устройство, като докоснете „Разрешаване“.
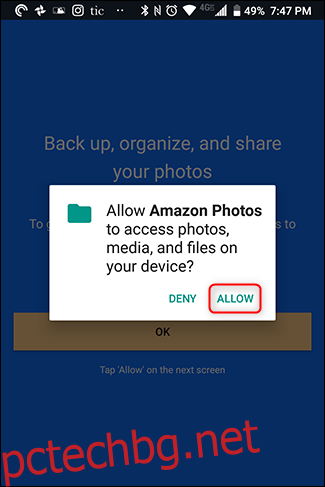
Веднага ще можете да конфигурирате опции като автоматично архивиране (което е активирано по подразбиране) и разрешаване на качвания, докато използвате мобилни данни. Докоснете „Готово“ и вашите снимки ще започнат да се синхронизират.
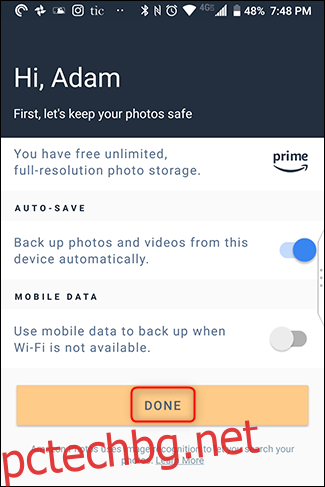
За да коригирате настройките в приложението, докоснете „Още“ в долния десен ъгъл. Превъртете надолу и докоснете „Настройки“.
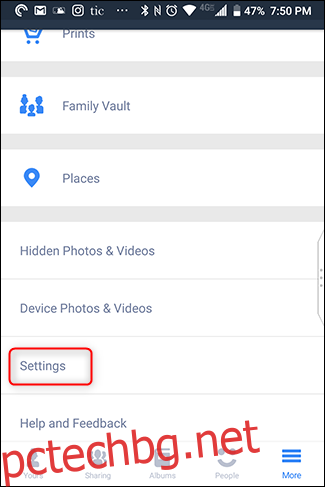
Една настройка, която препоръчваме да включите, е „Разпознаване на изображения“. Това позволява на Amazon Photos да търси хора, места и неща, което прави функцията за търсене много по-полезна. Тази настройка е изключена по подразбиране, така че за да я включите, докоснете „Разпознаване на изображения“ и след това плъзнете превключвателя до „Включено“.
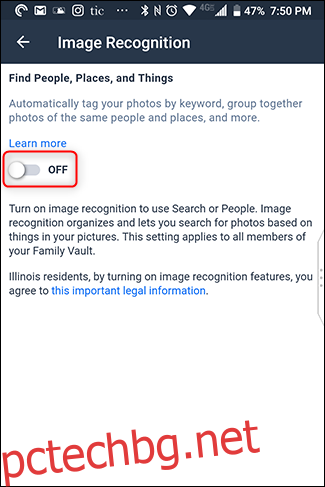
Заключение
Като цяло силно препоръчваме архивиране на снимки и видео. Просто никога не знаете какво може да се случи с телефона ви и би било жалко да загубите всички тези спомени. Освен това, ако някога смените телефона, това прави прехвърлянето на снимки лесно. Ако не използвате някое от тези решения, препоръчваме ви да започнете днес, ако не и по-рано.