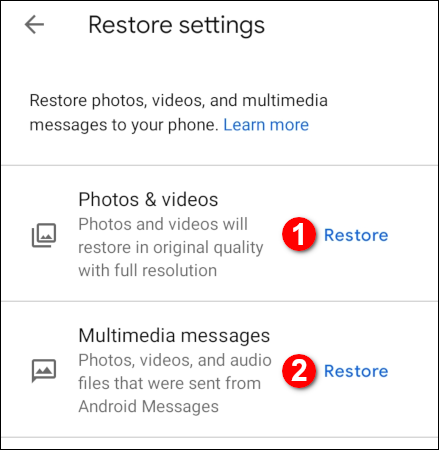Преминаването от един телефон на друг може да бъде толкова травмиращо, колкото смяната на училище или преместване в нов град. За да направите прехода по-малко болезнен, можете да използвате Google One за архивиране и възстановяване на Android.
Съдържание
Какво е Google One?
Всеки акаунт в Google включва 15 GB хранилище, споделено между Gmail, Google Drive и Photos. Според Google, единствените файлове, които не заемат свободното ви място, са елементите „Споделено с мен“, заедно със снимки и видеоклипове, съхранявани във „Високо качество“. Всички медии, които сте закупили в Google Play, също не използват свободното ви място.
Можете да получите допълнително хранилище в Google One, ако плащате месечна или годишна такса. От август 2018 г. можете да увеличите капацитета за съхранение от 100 GB на 30 TB. Други предимства включват поддръжка на клиенти, семейно споделяне (до шест души), предимства на Google Store и хотелски отстъпки.
Можете да избирате от следните планове:
100 GB: $1,99 на месец или $19,99 годишно
200 GB: $2,99 на месец или $29,99 годишно
2 TB: $9,99 на месец или $99,99 годишно
10 TB: $99,99 на месец
20 TB: $199,99 на месец
30 TB: $299,99 на месец
Можете да изтеглите и инсталирате Приложение Google One от Google Play безплатно. Въпреки това, когато отворите приложението, ще бъдете подканени да изберете абонамент. Не можете да използвате това приложение, ако искате да се придържате към безплатния план от 15 GB.
Как да направите резервно копие на вашето Android устройство с Google One
След инсталирането, когато стартирате приложението Google One за първи път, то ви подканва с три превключвателя да архивирате „Мултимедийни съобщения“, „Снимки и видеоклипове“ и „Архивиране с помощта на клетъчни данни“. Активирайте ги, за да отговарят на вашите предпочитания. Google One активира опцията „Данни на устройството“ по подразбиране.
Когато приключите, докоснете „Напред“.
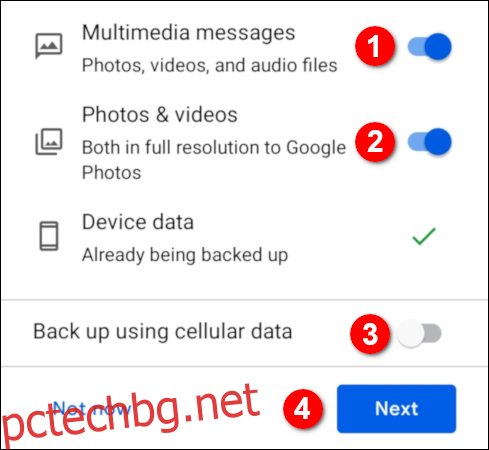
Появява се подкана за разрешение. Докоснете „Разрешаване“, за да предоставите на „Снимки“ достъп до вашите снимки, медии и файлове.
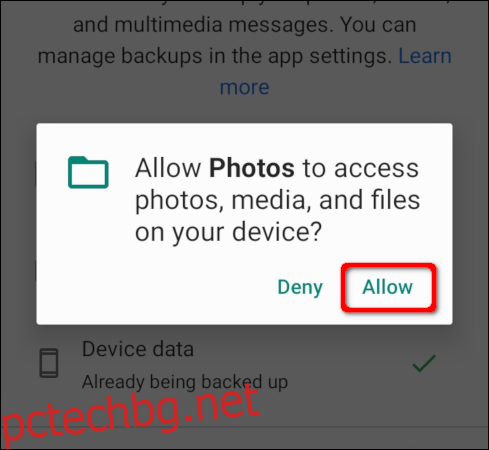
Приложението се зарежда с отворен раздел Начало по подразбиране. Първият елемент, който виждате, е картата „Архивиране на устройството“.
Ако сте готови да запазите медиите на телефона си в текущото му състояние, докоснете „Резервно копие сега“. Ако искате да направите промени (сега или по-късно), докоснете „Вижте подробности“.
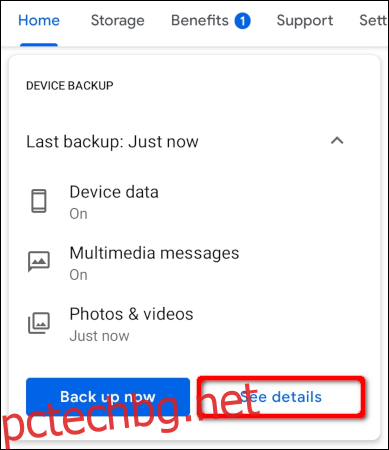
Ако докоснете „Вижте подробности“, можете да промените настройките за архивиране на следващия екран. Ако е необходимо, включете или изключете опциите „Данни на устройството“, „Мултимедийни съобщения“ или „Снимки и видеоклипове“. Можете също да включите или изключите опцията „Архивиране с помощта на клетъчни данни“.
Когато сте готови, докоснете „Резервно копие сега“.
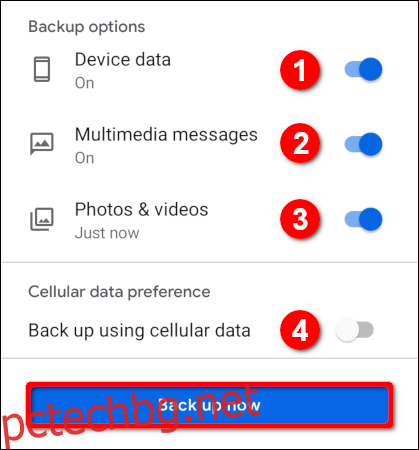
В бъдеще, ако искате да запазите текущите си настройки, можете просто да докоснете „Резервно копие сега“ на главната страница.
Имайте предвид, че Google One не архивира автоматично никакви медии, изпратени чрез приложението за текстови съобщения на производителя на телефона. Трябва да запазите всички прикачени медии ръчно в Google Photos, което се архивира автоматично, ако сте активирали опцията за архивиране „Снимки и видеоклипове“.
Ако обаче използвате приложението Messages на Google като клиент за съобщения по подразбиране, Google One автоматично ще архивира всичко.
Така че, ако преди сте използвали приложението на Samsung за изпращане на медии, като стикери и видеоклипове, чрез текст, можете да инсталирате клиента на Google и да го зададете по подразбиране за архивиране на тази медия. Въпреки това няма да видите медиите в нито един от клиентите, докато не възстановите от резервното копие на Google One.
Възстановете устройството си с Google One
Ако преминавате от стар телефон или подменяте повреден модул, процесът на настройка на Android вече включва опция за възстановяване, ако сте активирали автоматично архивиране и възстановяване за вашия акаунт в Google. Докоснете резервното копие, създадено за вашето устройство. След това изберете резервните елементи, които искате да върнете в телефона, включително приложения, история на обажданията, настройки на устройството и съобщения, след което докоснете „Възстановяване“.
Когато устройството ви работи, отворете приложението Google One. Може да видите карта „Възстановяване“ под картата „Архивиране на устройството“. Ако го направите, докоснете „Възстановяване на резервно копие“, за да започнете.
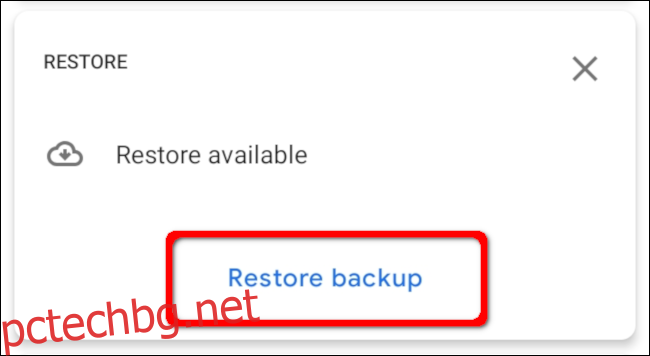
Ако не виждате карта „Възстановяване“, докоснете „Настройки“ в лентата с инструменти на приложението. След това докоснете „Възстановяване от вашия архив“ в секцията „Настройки за съхранение“.
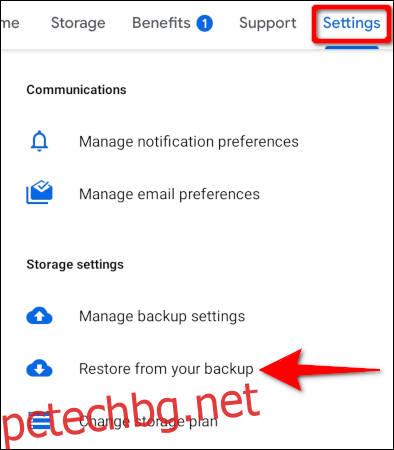
На следващия екран докоснете връзките „Възстановяване“, за да възстановите вашите изображения и видеоклипове в оригиналното им качество и всички медии, изпратени чрез приложението Messages на Google.