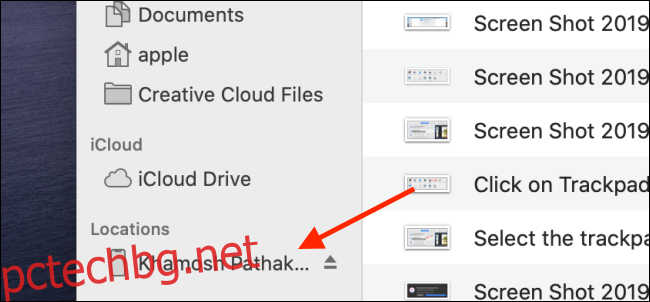iTunes може да бъде скучна работа, но ето някои щастливи новини. В macOS Catalina вече не е необходимо да използвате iTunes за архивиране и възстановяване на вашия iPhone или iPad. И ако използвате предишна версия на macOS, можете да използвате приложение на трета страна.
Архивиране и възстановяване в macOS Catalina и по-нови
В macOS Catalina iTunes е разделен на множество приложения: подкасти, телевизия и музика. Отговорността за архивиране и синхронизиране на iPhone и iPad е на приложението Finder.
След като свържете вашия iPhone или iPad към вашия Mac, отворете приложението Finder. Тук ще видите вашия iPhone или iPad в секцията „Местоположения“. Изберете вашето устройство от страничната лента.
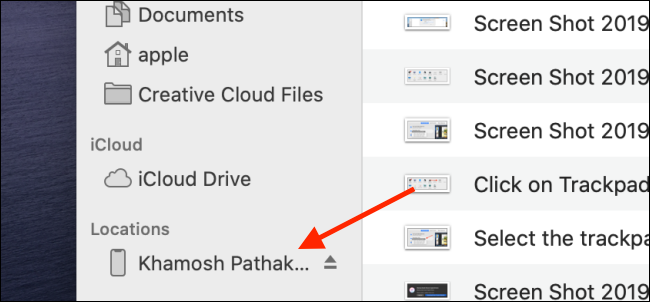
Ако това е първият път, когато синхронизирате своя iPhone или iPad, ще бъдете подканени да се доверите на устройството. Ако бъдете подканени, щракнете върху бутона „Доверие“ на Mac. След това на вашия iPhone или iPad щракнете върху бутона „Доверие“ от подканата и след това въведете паролата на устройството.
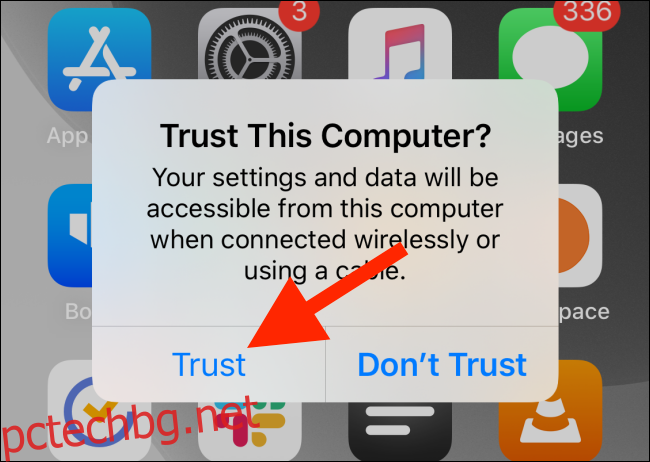
След като се удостоверите, ще видите екрана за управление на устройството за вашия iPhone или iPad точно в прозореца на Finder. Ако преди сте използвали iTunes за синхронизиране на вашето iOS или iPadOS устройство, ще се почувствате като у дома си.
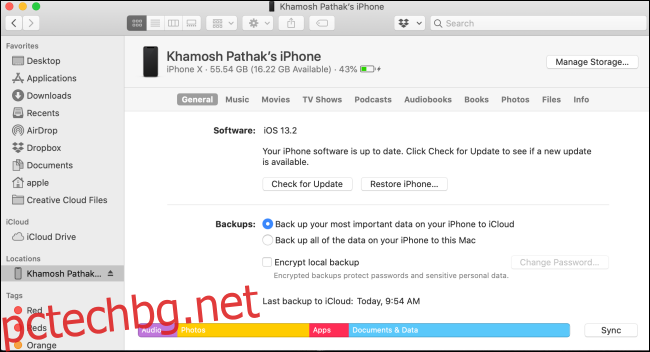
За да архивирате вашия iPhone или iPad, отидете в секцията „Архивни копия“ и превключете към опцията „Архивиране на всички данни на вашия iPhone/iPad на този Mac“.
След това, ако е необходимо, изберете опцията „Шифроване на локално архивиране“. Това гарантира, че всички ваши лични данни – като здравни данни, пароли и други – също са архивирани.
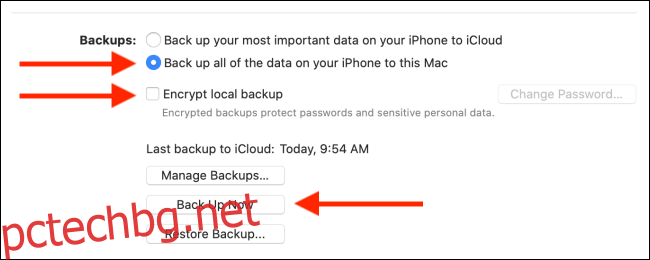
Ако това е първият път, когато правите това, ще бъдете подканени да създадете парола (можете също да добавите тази парола към своя Keychain). Кликнете върху бутона „Задаване на парола“, за да запазите паролата.
Кликнете върху „Архивиране сега“, за да започнете процеса на архивиране. Колелото за напредък до името на устройството в страничната лента ще започне да се върти.
Ако в даден момент искате да спрете процеса на архивиране, задръжте курсора на мишката върху въртящото се колело до името на устройството в страничната лента. Ще се превърне в икона „X“. Кликнете върху него, за да спрете процеса на синхронизиране.
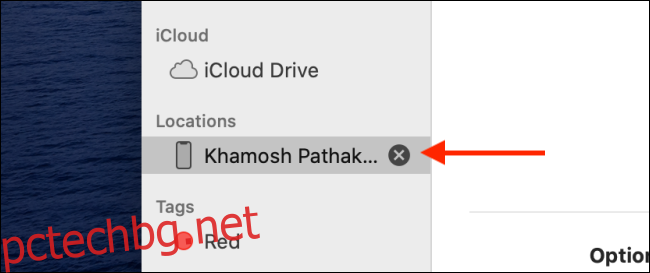
За да потвърдите, че архивирането е завършено, погледнете секцията „Последно архивиране на този Mac“.
Ако искате да възстановите старо архивно копие на iPhone или iPad, щракнете върху бутона „Възстановяване на архива“.
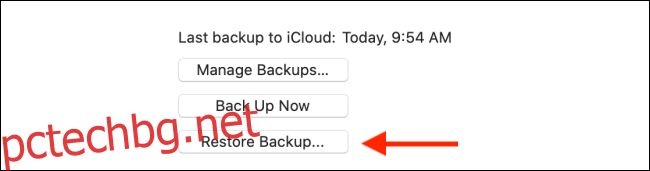
От изскачащия прозорец изберете архива и след това щракнете върху бутона „Възстановяване“, за да започнете процеса.
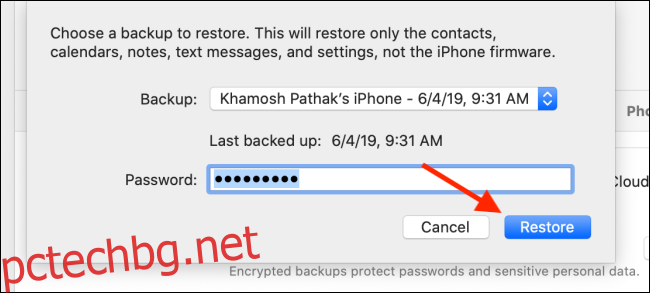
За да извадите безопасно iPhone или iPad след процеса на архивиране или възстановяване, щракнете върху бутона „Изваждане“ до името на устройството в страничната лента.
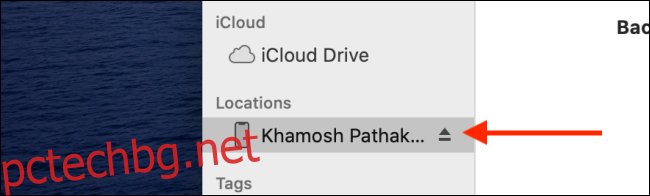
Алтернативи за предишни версии на macOS
Ако не използвате macOS Catalina и не искате да използвате iTunes за архивиране и възстановяване на вашия iPhone или iPad, можете да използвате приложение на трета страна. Има няколко мениджъра на iOS устройства (като dr.fone). Препоръчваме ви да разгледате iMazing. Приложението е лесно за използване и е изпълнено с функции, които няма да намерите в собствения инструмент за архивиране на Apple.
С помощта на iMazing можете поотделно да синхронизирате снимки, приложения и други данни. Това е двупосочна синхронизация, така че можете също толкова лесно да експортирате музика, снимки или други данни от iPhone или iPad обратно към Mac.
Безплатната версия на iMazing ви позволява да правите безплатно неограничени резервни копия. Но за да възстановите резервно копие, ще трябва да закупите лиценз за $44,99. Изтеглете приложението iMazing от уебсайта и след като бъде инсталирано, отворете приложението.
Свържете вашия iPhone или iPad към Mac с помощта на кабел и след това изберете вашето устройство от страничната лента. От менюто щракнете върху бутона „Резервно копие“.
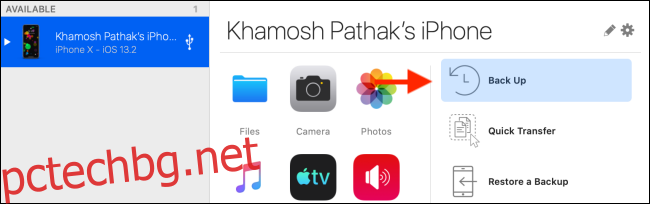
От следващия екран променете настройките и целевата папка, ако е необходимо. Тук кликнете върху бутона „Резервно копие“.
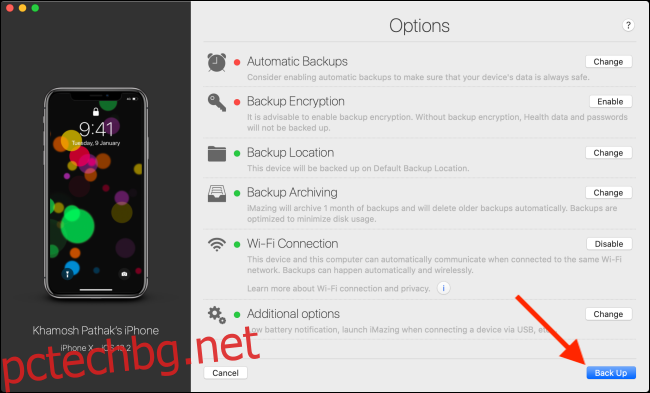
Сега процесът на архивиране ще започне. След като архивирането приключи, можете да се върнете към главния екран и да синхронизирате поотделно снимки или музика.
За да възстановите резервно копие, щракнете върху бутона „Възстановяване на резервно копие“, за да започнете процеса. От следващия екран ще можете да изберете конкретно архивиране.
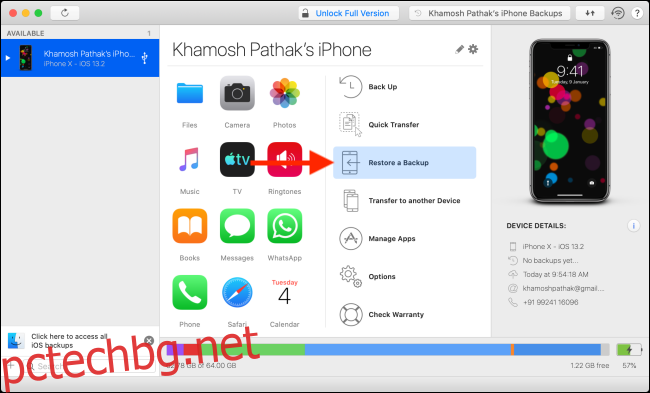
Ако току-що сте актуализирали до macOS Catalina, разгледайте нашия списък с най-добри функции.