Linux често се използва за виртуализация, а един от най-популярните инструменти за виртуализация, които хората използват, е VirtualBox на Oracle. Това е страхотен инструмент, който прави много лесно виртуализирането на всички различни типове операционни системи. В тази статия днес ще разгледаме всички начини, по които потребителите могат да архивират виртуална машина.
ПРЕДУПРЕЖДЕНИЕ ЗА СПОЙЛЕР: Превъртете надолу и гледайте видеоурока в края на тази статия.
Имайте предвид, че въпреки че някои от инструкциите в тази статия се фокусират върху Linux, е възможно да се постигне приблизително същото нещо на други платформи. Научете повече за VirtualBox за вашата операционна система тук.
Съдържание
Архивиране във виртуална машина

Чудесен начин за архивиране на виртуална машина с VirtualBox, особено в Linux, е да използвате функцията за моментна снимка. С тази функция можете незабавно да запазите състоянието на операционната система, която виртуализирате, и да го възстановите по всяко време.
За да създадете моментна снимка, първо ще трябва да стартирате VM. След като е включен, натиснете надясно Ctrl + T на клавиатурата, за да отворите диалоговия прозорец за моментна снимка. Като алтернатива изберете „Машина“, след това „Направете моментна снимка“, за да започнете процеса на архивиране.
Под „Име на моментна снимка“ попълнете името на моментната снимка. Не забравяйте да използвате творчески имена, особено ако планирате да създадете много различни моментни снимки. Използването на лоши техники за именуване може да затрудни да се направи разликата между архивирането и да ви обърка.
Когато попълните името на моментната снимка, отидете на „Описание на моментната снимка“. Използвайте този раздел, за да напишете кратко, подробно описание на целта на архивирането. Използването на функцията за описание е чудесен начин да гарантирате, че няма да забравите и объркате архивите. След като цялата информация е попълнена, щракнете върху „OK“, за да създадете моментна снимка.
Можете да възстановите от различни моментни снимки по всяко време. За да направите това, затворете VM (вдясно Ctrl + Q). След това в главния прозорец на VirtualBox потърсете стрелката до „Машинни инструменти“ и щракнете върху нея. Вътре в мениджъра на моментни снимки изберете някое от архивните копия, които сте създали, и щракнете върху бутона „възстановяване“, за да промените състоянието на VM. Като алтернатива, изтрийте който и да е от тях, като изберете моментна снимка и щракнете върху „изтриване“.
Експортиране на виртуални машини
Трябва да архивирате виртуална машина, която да изпратите на приятел, колега или просто за безопасно съхранение? Ако е така, помислете за проверка на функцията „Export Appliance“ във VirtualBox. Имайте предвид, че инструментът VirtualBox няма да ви позволи да експортирате виртуална машина като устройство, ако тя работи. Запазете всички данни и изключете захранването (вдясно Ctrl + Q).
Забележка: експортирането на VM като устройство не запазва моментни снимки на машината. Ако имате нужда от пълно архивиране, следвайте метода за архивиране.
Създайте моментна снимка на вашата виртуална машина, като щракнете върху „Файл“, след това върху „Експортиране на устройство“. Това ще отвори инструмент за съветник, който ще ви преведе през процеса на експортиране. Не забравяйте да го поддържате в основен режим и стойте далеч от „Експертен режим“, тъй като повечето потребители няма да го намерят за полезен.
Използвайки инструмента за експортиране, изберете машината, която искате да експортирате, и щракнете върху бутона „напред“. От тук ще бъдете помолени да изберете местоположението на експортирания уред. Местоположението по подразбиране е ~/Documents и трябва да работи добре. Щракнете върху иконата на папка, ако искате да я експортирате другаде.
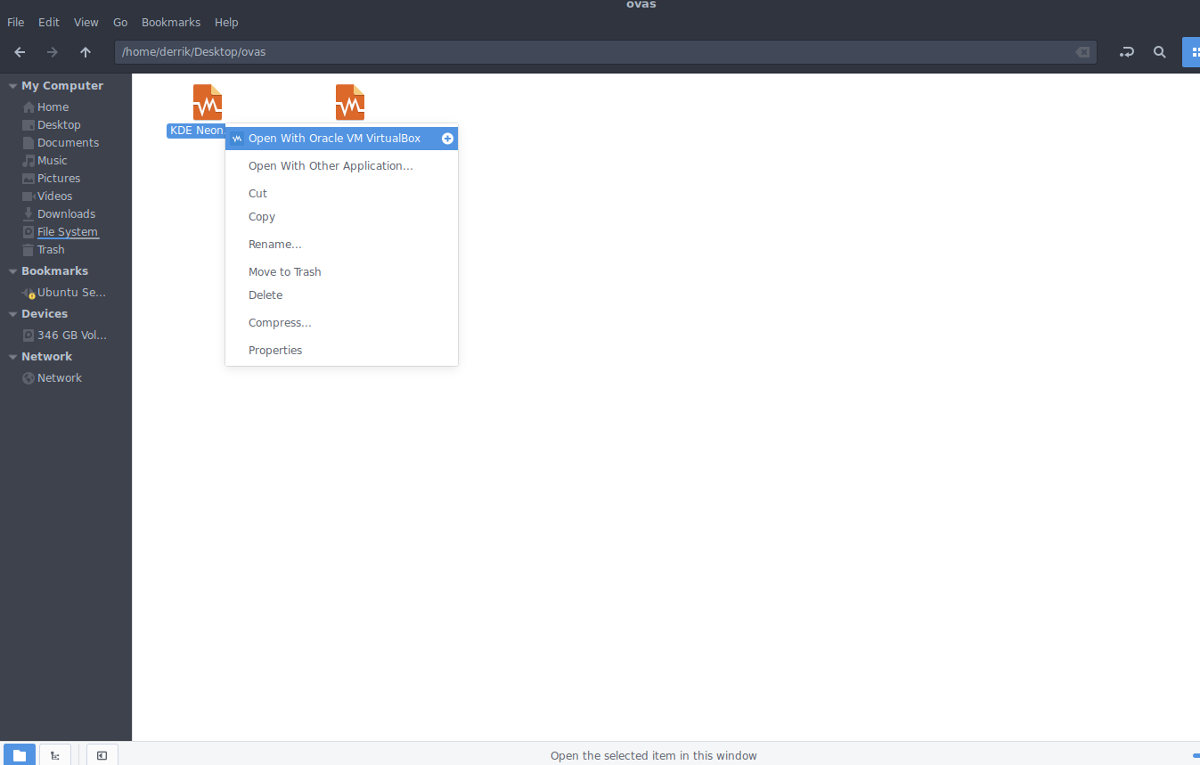
Форматът по подразбиране, в който VirtualBox експортира VM, е „Open Virtualization Format 1.0“. Той върви с тази опция, тъй като OVF 1.0 е най-съвместим. Имате нужда от по-нова версия? Щракнете върху падащото меню и изберете друго.
Когато сте избрали правилния формат, щракнете върху „Напред“, „Напред“ и след това „Експортиране“, за да експортирате VM.
Процесът на експортиране може да отнеме малко време, в зависимост от скоростта на вашия твърд диск, размера на VM и т.н. Бъдете търпеливи и го оставете да завърши!

За да импортирате експортирана VM в друг екземпляр на VirtualBox, отворете файловия мениджър на Linux, щракнете с десния бутон върху OVA файла и щракнете върху „отвори с VirtualBox“. Процесът на импортиране трябва да започне незабавно.
Архивиране на виртуални машини
Ако експортирането на вашата виртуална машина като устройство не е достатъчно, може да помислите просто да я архивирате в компресируем архив. Недостатъкът на това е, че архивът е много по-голям от един OVA файл. Въпреки това, ако не можете да минете без моментни снимки и конфигурационни файлове, това е изцяло най-добрият начин. За да архивирате вашата VM, отворете прозорец на терминала и използвайте командата CD, за да отидете до папката Virtualbox.
cd ~/VirtualBox VMs/
След това използвайте командата LS, за да видите имената на папките за различните виртуални машини. Имайте предвид, че някои от папките може да имат място в заглавието. Интервалите създават проблеми с командата CD, тъй като тя не може да ги прочете без определени символи. За да коригирате това, следвайте този пример:
/folder name/
Компресирайте вашата папка на VM с командата tar, за да стартирате процеса на архивиране.
tar -jcvf virtual-machine-test
След като архивът е компресиран, преместете го в домашната си папка с:
mv virtual-machine-test.tar.bz2 ~/
Чувствайте се свободни да вземете този tar.bz2 архив и да го запишете на сървър, вашия Dropbox акаунт и т.н.
Възстановете архива по всяко време с:
tar -xvf virtual-machine-test.tar.bz2

