DirectX е компонент на Windows, който помага на софтуера, главно програмите за игри, да работят директно с аудио и видео хардуера на платформите на Microsoft. Тази колекция от интерфейси за програмиране на приложения (API) използва по-продуктивно функциите на вградения хардуерен мултимедиен ускорител. Това ръководство ще ви помогне да инсталирате най-новата версия за актуализиране на DirectX на Windows 10 до актуализация на DirectX 11 или 12.
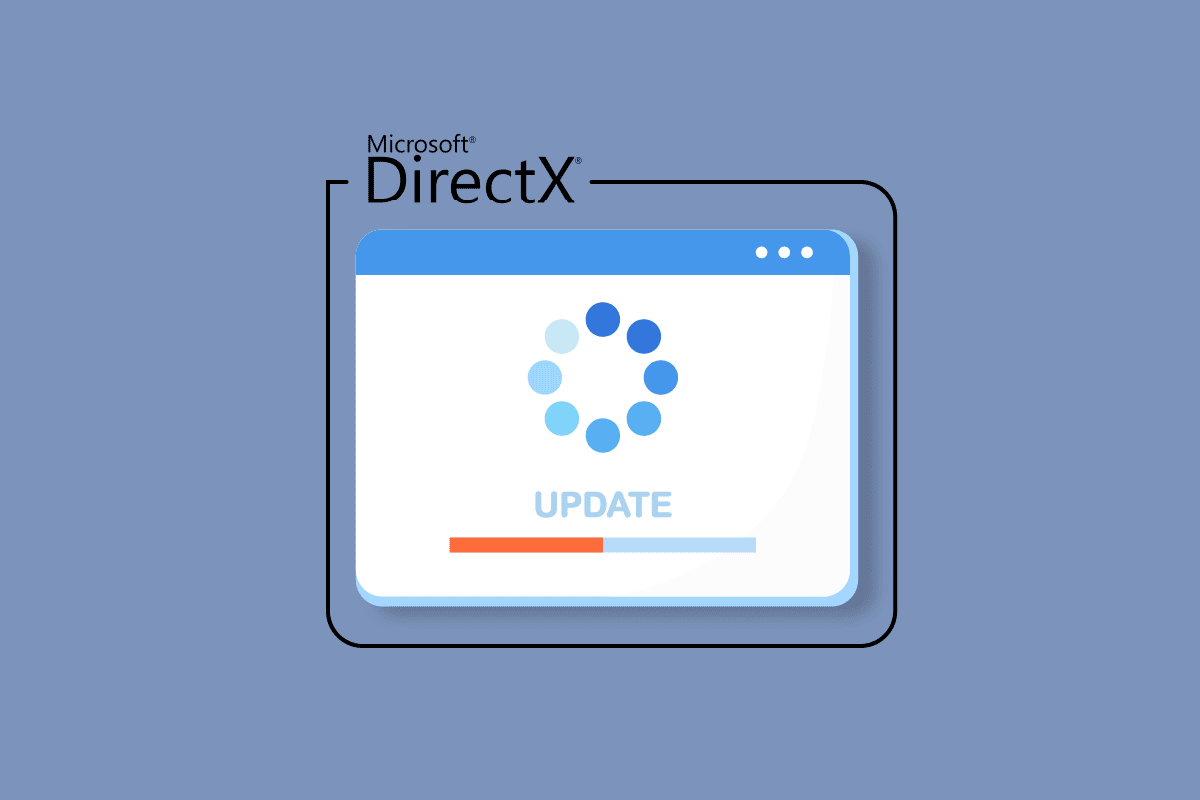
Съдържание
Как да актуализирате DirectX в Windows 10
DirectX се предлага предварително инсталиран на Windows, но трябва да се актуализира редовно, за да се подобри производителността при игрите. Microsoft направи най-новите версии като актуализация на Direct X 12, за да разреши проблеми с текущата версия и по този начин да подобри ефективността на играта. Тъй като инсталирането на DirectX зависи от версията на операционната система на вашия компютър с Windows, за различните версии на операционната система има различен вариант на DirectX, който можете да инсталирате.
Забележка: Ако имате macOS, работещ на вашия лаптоп или компютър, тогава DirectX няма да е достъпен за вас. DirectX е наличен само за версии на операционната система Microsoft Windows.
Процесът за актуализиране на версията на Windows 10 DirextX е обяснен поетапно в следващия раздел.
Стъпка I: Проверете текущата версия на DirectX
Първото нещо, което трябва да направите, за да актуализирате DirectX Windows 10, е да проверите текущата версия на DirectX на вашата система. Възможно е вашият компютър да не поддържа актуализация на DirectX 12, тъй като системите, които използват по-стари графични процесори, не са съвместими с най-новата версия. Следователно можете да следвате стъпките, дадени по-долу, за да знаете предварително текущото поколение, както следва:
Забележка: Същите стъпки могат да бъдат последвани и от потребители на Windows 7 или Windows 8.
1. Отворете лентата за търсене на Windows на вашия компютър, като натиснете клавиша Windows, въведете Dxdiag в нея и щракнете върху Отвори, както е показано.
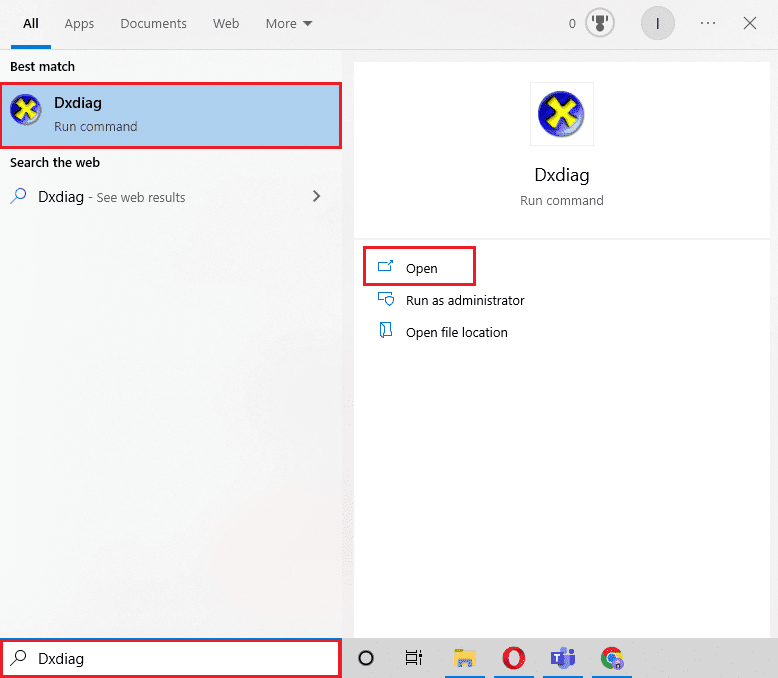
2. След това щракнете върху Да в подканата на инструмента за диагностика на DirectX.
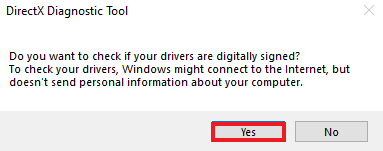
3. В прозореца на инструмента за диагностика на DirectX можете да намерите версията на DirectX, която в момента работи на вашата система, както е показано подчертано.
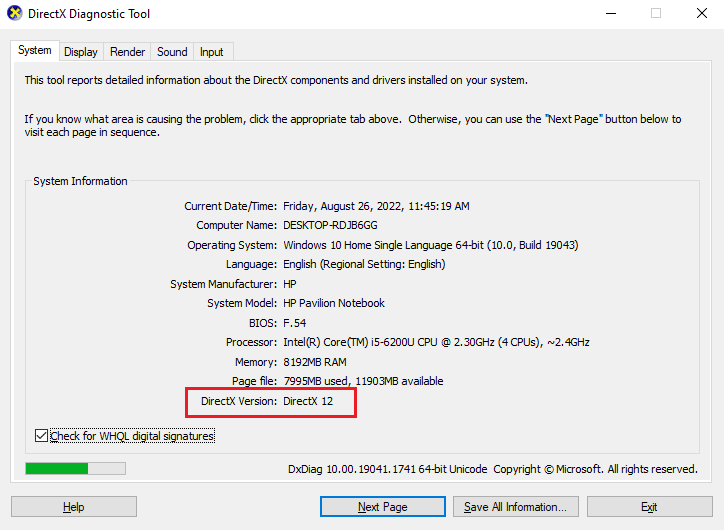
Стъпка II: Проверете хардуерните и системните изисквания
Сега, след като сте запознати с текущата версия на DirectX, е време да проверите хардуерните и системните изисквания. Тъй като най-новата налична версия за DirectX е DirectX 12, тя се поддържа от:
- всички графични карти на NVIDIA, които са изградени на Pascal, Maxwell, Kepler, Ampere, Turning и
- всеки графичен процесор, чието име започва с 600, 700, 900 или 2000.
Освен това серията 77xx поддържа актуализация на DirectX 11, както и 12.
Стъпка III: Проверете съвместимостта с версия на Windows OS
Следващият метод, който трябва да следвате, е да проверите дали версията на Windows, която използвате в момента, е съвместима с версията на DirectX, която се опитвате да актуализирате. За Windows 7, 8 или 10 DirectX 12 работи добре, но ако се сблъскате с проблеми с несъвместимостта, докато изпълнявате игра на вашия лаптоп или компютър с Windows 7, опитайте актуализацията на DirectX 11 вместо DirectX 12.
Списъкът с версиите на DirectX, които са налични за операционната система Windows, е даден по-долу:
-
Версията DirectX 11 се поддържа от Windows 7, Windows 8, Windows 10 и Windows Server 2008 R2.
-
DirectX 11.1 е съвместим с Windows 7 (SP1), Windows 8, Windows 10, Windows RT и Windows Server 2012.
-
DirectX 11.2 се поддържа от Windows 8.1, Windows RT 8.1, Windows 10 и Windows Server 2012 R2.
-
DirectX 11.3 и 11.4 могат да се изпълняват само на Windows 10.
-
DirectX 12 идва предварително инсталиран в Windows 10.
Стъпка IV: Инсталирайте най-новата версия на DirectX чрез Windows Update
Лесен начин за изтегляне на последната версия на DirectX е просто да актуализирате Windows на вашия компютър. Принуждаването на Windows да актуализира вашата операционна система ще ви помогне автоматично да инсталирате DirectX 12 или всяка друга най-нова версия като съвместима с вашата система. Следвайте нашето ръководство за това как да изтеглите и инсталирате най-новата актуализация на Windows 10, за да направите същото.
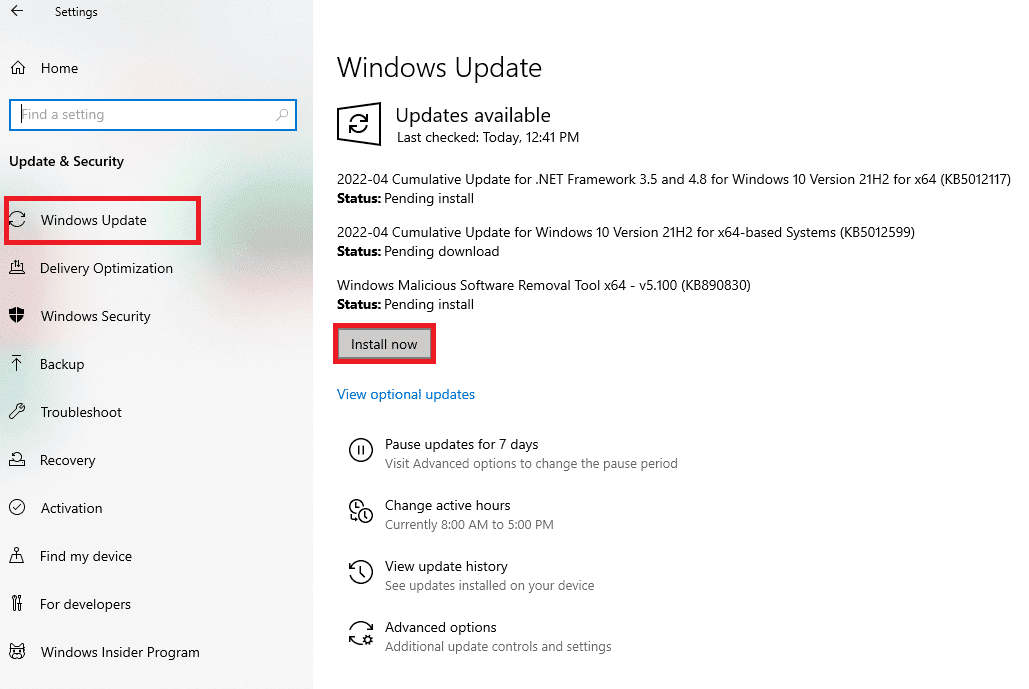
Стъпка V: Актуализирайте ръчно през уебсайта на DirectX
Освен да актуализирате Windows, можете да актуализирате DirectX Windows 10 ръчно и на вашата система. Следните стъпки могат да бъдат изпълнени на всяка версия на операционната система Windows, за да инсталирате най-новата актуализация на DirectX.
1. Стартирайте който и да е уеб браузър на вашия компютър и отворете Страница за изтегляне на DirectX.
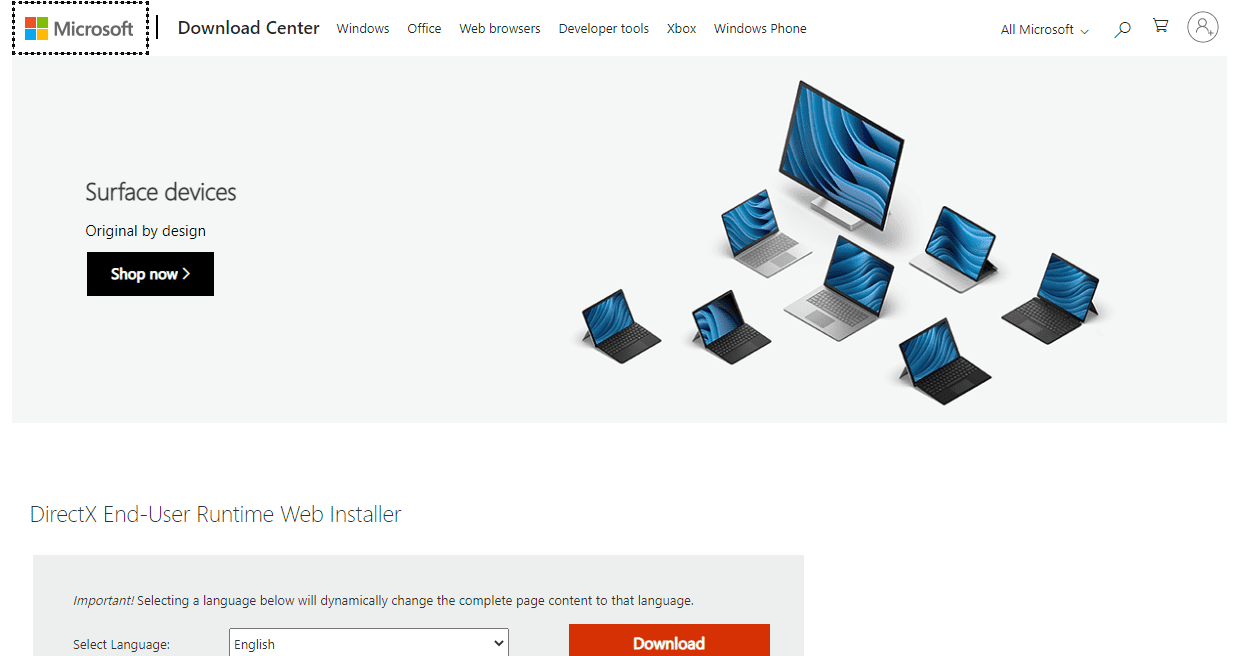
2. След като изберете езика, щракнете върху Изтегляне.
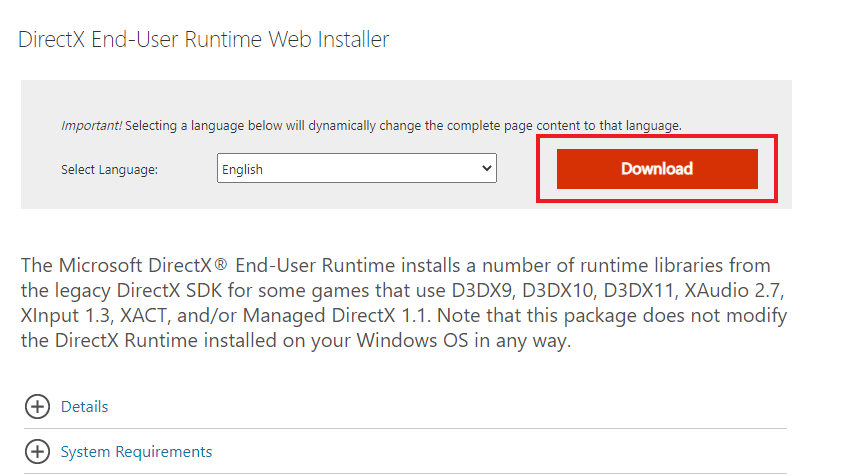
3. Сега щракнете върху изтегления файл.
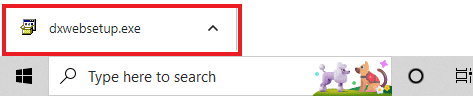
4. Изберете Приемам споразумението и щракнете върху Напред в прозореца Инсталиране на Microsoft(R) DirectX(R).
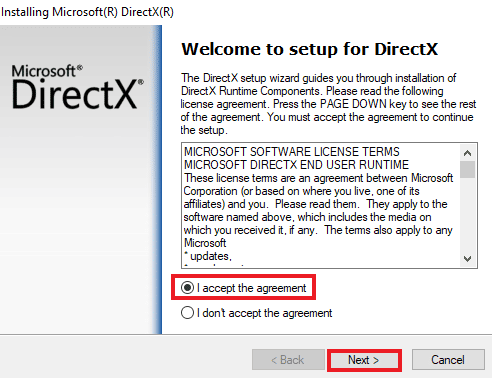
5. Сега отново щракнете върху Напред.
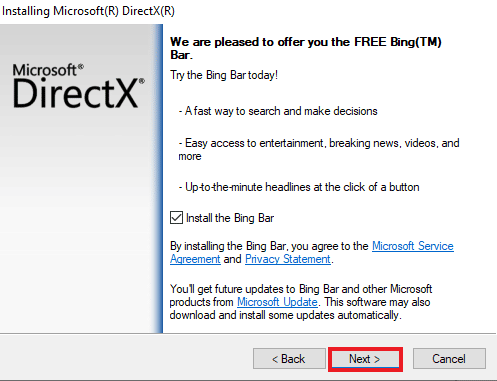
6. DirectX Setup ще започне да се инсталира, както е показано.

7. Следвайте инструкциите на екрана, за да завършите инсталацията и рестартирайте компютъра.
Вече имате процес на изтегляне и инсталиране на последната версия на DirectX. Насладете се на игрите!
Професионален съвет: Върнете обратно DirectX
Друг метод, който може да ви помогне да разрешите проблеми с DirectX на вашия компютър, е да върнете текущата версия, вместо да я актуализирате. Можете да изпробвате инструкциите стъпка по стъпка по-долу, за да следвате същите във вашата система:
Забележка: Данните за стойността, споменати в стъпките, са ексклузивни за по-новите версии на Windows, включително Windows XP, Windows Vista и Windows 7.
1. Отворете диалоговия прозорец Изпълнение, като щракнете с десния бутон върху иконата Старт и изберете Изпълнение.
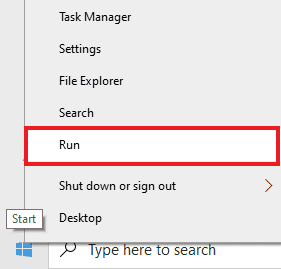
2. Сега въведете regedit и натиснете enter на клавиатурата, за да отворите редактора на системния регистър.
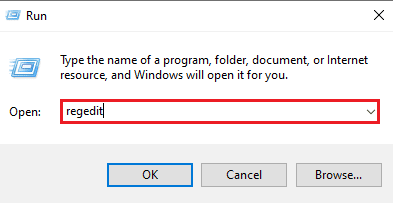
3. След това отворете HKEY_LOCAL_MACHINESOFTWAREMicrosoft, както е показано.
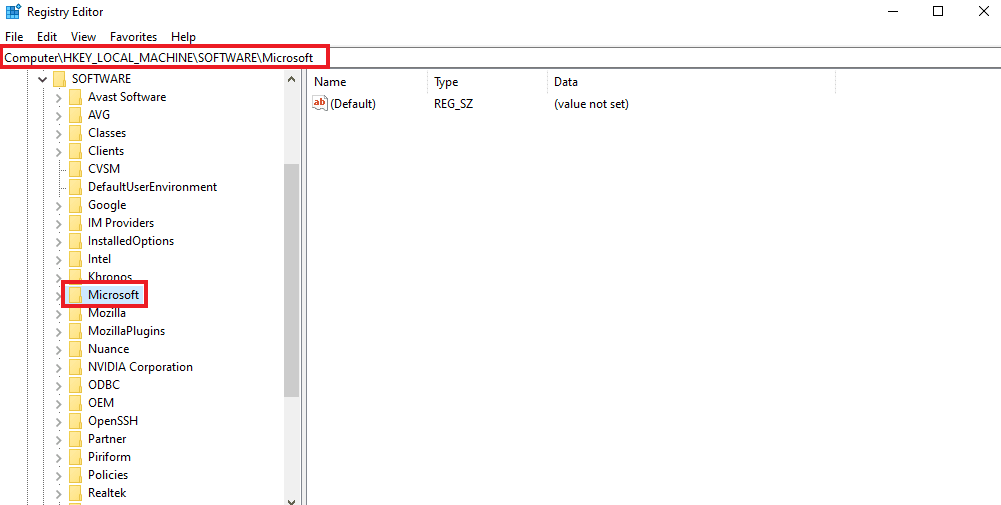
4. Сега намерете и щракнете върху папката DirectX.
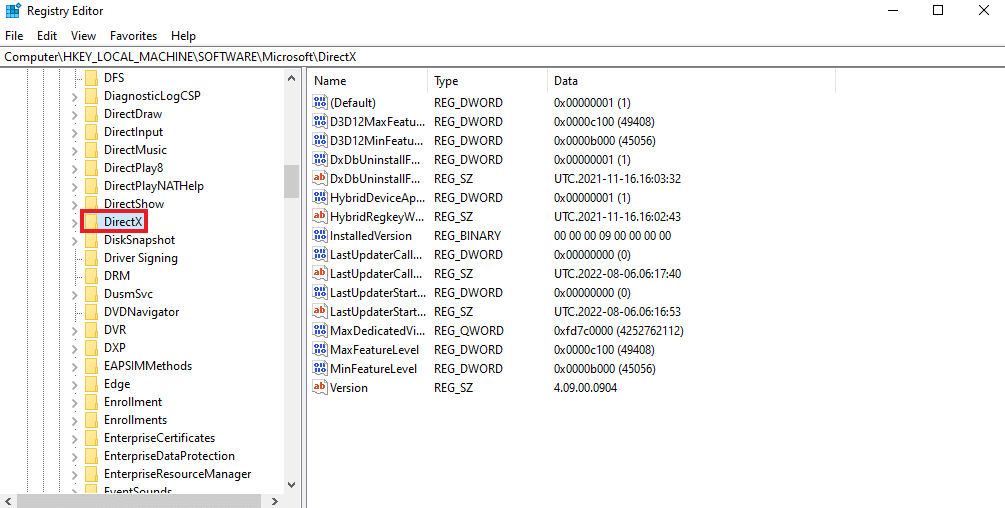
5. Щракнете върху Версия, заменете данните за стойността от 4.09.00.0904 на 4.08.00.0904 и щракнете върху OK.
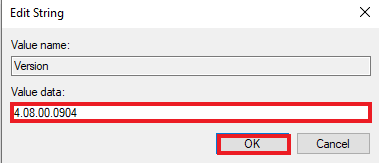
6. Сега затворете редактора на системния регистър и излезте.
Често задавани въпроси (ЧЗВ)
Q1. Как мога да актуализирам от DirectX 10 на 12?
Отг. За да актуализирате вашата версия на DirectX, следвайте методите, споменати по-горе. Не забравяйте обаче да проверите изискванията, които са необходими за актуализиране на версията на DirectX от 10 до най-новата изтеглена версия.
Q2. Кое е по-добро, DirectX 11 или 12?
Отг. Основната разлика между DirectX 11 и 12 е, че DirectX 12 е от по-ниско ниво, което означава, че предоставя прецизен контрол върху това как играта взаимодейства с процесора и графичния процесор на вашата система. Накратко, DirectX 12 е по-добър и осигурява повече гъвкавост и мощност на потребителите.
Q3. Страхотен ли е DirectX 12 за игри?
Отг. Едно от многото предимства на DirectX 12 е подобрената производителност на процесора. От използването на процесора и други подобрения на производителността, DirectX 12 наистина е страхотен за игри.
Q4. Може ли DirectX 11 да се инсталира на Windows 10?
Отг. Няма самостоятелен пакет, който може да се използва за изтегляне на актуализация на DirectX 11 за Windows 10. Най-новата версия на DirectX идва предварително инсталирана заедно с Windows 10.
Q5. Как мога да проверя дали компютърът ми поддържа текущата версия на DirectX?
Отг. Можете да се обърнете към Стъпка I, Стъпка II и Стъпка III, дадени по-горе, за да научите повече за текущата версия на DirectX на вашия компютър и дали компютърът ви поддържа тази конкретна актуализация на DirectX.
***
Надяваме се, че нашето ръководство за актуализиране на DirectX или изтегляне на най-новата версия на Windows 10 е било полезно. Ако имате още въпроси или предложения, оставете коментар по-долу.

