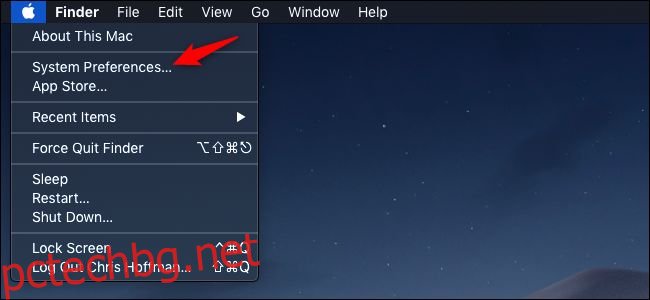Поддържането на вашия Mac актуален може да изглежда като скучна работа, но това е съществена част от защитата ви онлайн. Apple и разработчиците на приложения поправят дупките в сигурността, когато бъдат открити – и добавят полезни нови функции към macOS и вашите приложения.
Освен обичайните корекции за сигурност и актуализации на приложения, Apple предлага лъскави нови версии на macOS на потребителите на Mac всяка година – безплатно. Ще обясним как работи всичко. Можете да автоматизирате голяма част от този процес, така че актуализациите да се грижат сами, без да ви притесняват.
Съдържание
Как да инсталирате актуализации на macOS
Apple пуска нова основна версия на macOS всяка година, обикновено около октомври. Между основните актуализации се разгръщат допълнителни пачове за отстраняване на грешки, корекция на дупки в сигурността и понякога добавяне на нови функции и поддръжка за нови продукти. Тези пачове се наричат просто актуализации и се записват в номера на версията, като 10.14.3 е третата такава актуализация до macOS 10.14.
Тези актуализации правят промени в основната операционна система, приложенията на първи страни като Safari и Mail и може да включват актуализации на фърмуера за хардуер и периферни устройства. Не е нужно да се притеснявате да инсталирате грешно нещо, тъй като Apple предоставя само актуализации, които са подходящи за вашия Mac.
Ако използвате macOS Mojave 10.14 или по-нова версия на macOS, можете да актуализирате своя Mac, като щракнете върху „Системни предпочитания“ в дока и след това изберете „Актуализация на софтуера“ в прозореца, който се показва. Или щракнете върху иконата на менюто на Apple в лентата с менюта и изберете „Системни предпочитания“.
Можете също да потърсите тази опция, като натиснете Command+Spacebar, след което въведете „актуализация на софтуера“ в прозореца на Spotlight, който се показва.
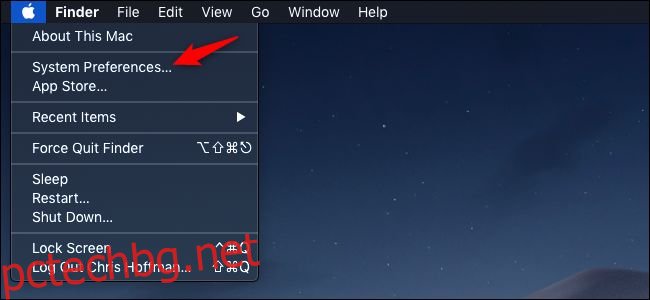
Ако приемем, че сте свързани с интернет, вашият Mac ще провери за всички налични системни актуализации. Щракнете върху „Актуализиране сега“, за да започнете процеса на актуализиране. Вашият Mac може да се наложи да се рестартира, преди процесът да завърши.
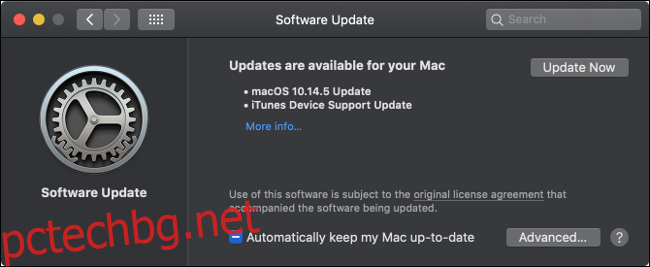
Ако не виждате опция „Актуализация на софтуера“ в прозореца Системни предпочитания, имате инсталиран macOS 10.13 или по-стара версия. Трябва да приложите актуализации на операционната система чрез Mac App Store.
Стартирайте App Store от дока и щракнете върху раздела „Актуализации“. След като прозорецът се обнови, трябва да видите всички актуализации, изброени като „актуализация на macOS 10.xx.x“ (в зависимост от вашата версия).
Щракнете върху „Актуализиране“ до съответния запис или щракнете върху „Актуализиране на всички“ в горната част на екрана, за да актуализирате всичко. Може да се наложи да рестартирате вашия Mac, за да влезе в сила актуализацията.
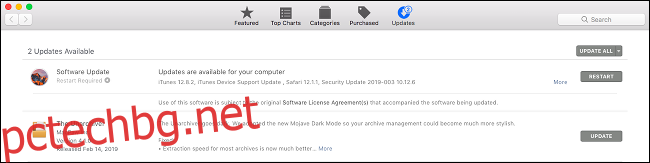
Като цяло най-новите три основни версии на macOS се поддържат с актуализации на защитата. Можете да видите информация за най-новите актуализации на защитата на Страница за актуализация на сигурността на Apple ако обичаш.
Как да инсталирате автоматично актуализации
Вашият Mac може автоматично да проверява, изтегля и инсталира различни видове актуализации.
За macOS 10.4 Mojave или по-нова версия, отидете на Системни предпочитания > Актуализация на софтуера и щракнете върху бутона „Разширени“, за да контролирате автоматичните актуализации. За macOS 10.3 High Sierra или по-стара версия, можете да намерите тези опции в Системни предпочитания > App Store.
Активирайте „Проверка за актуализации“, за да накара вашия Mac автоматично да проверява за актуализации и да постави известие в горния десен ъгъл на екрана, ако бъде намерено нещо. Ако деактивирате това, ще трябва ръчно да проверите за актуализации в това меню.
Активирането на „Изтегляне на нови актуализации, когато са налични“ ще изтегли всички налични системни актуализации и ще ви уведоми, когато са готови за инсталиране. Ще трябва ръчно да инсталирате тези актуализации, като щракнете върху известието или посетите Системни предпочитания > Актуализация на софтуера.
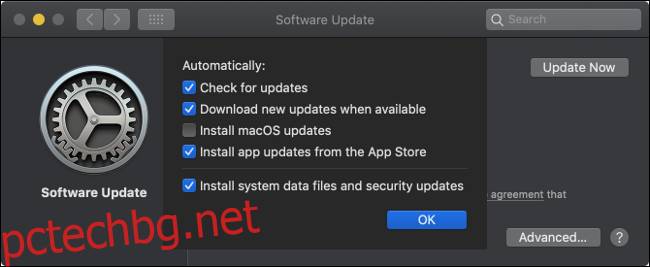
Изборът на „Инсталиране на актуализации на macOS“ или „Инсталиране на актуализации на приложения от App Store“ ще инсталира автоматично актуализации на системата и приложенията. Няма да е необходимо ръчно да одобрявате нищо, въпреки че може да бъдете подканени да рестартирате машината си, за да влязат в сила актуализациите.
Системните файлове с данни често се инсталират само когато използвате функция, която разчита на тях. Някои примери включват активи за разпознаване на говор, подобрения на възможностите за текст в реч на вашия Mac, шрифтове и речникови дефиниции. Актуализациите на защитата са изтегляния, които коригират известни уязвимости във вашата система, дори ако използвате по-стара версия на macOS. Те включват актуализации за функцията XProtect против зловреден софтуер, вградена в macOS.
Препоръчваме да оставите автоматичните актуализации активирани, така че вашият Mac да остане сигурен и всички функции на macOS да работят, както се рекламира. Ако го изключите, ще трябва да инсталирате тези актуализации ръчно чрез Software Update.
Как да надстроите macOS до следващата основна версия
Надстройването на macOS е различно от актуализирането му, защото преминавате от една основна версия към следващата. Тези актуализации се предоставят веднъж годишно и въвеждат по-изразени промени от обикновените корекции. Можете да откриете най-новата версия на macOS, като посетите Уебсайт на Apple.
Имайте предвид, че е трудно да понижите вашия Mac до предишната версия на macOS. Уверете се, че всеки софтуер, на който разчитате, е съвместим с най-новата версия на macOS, преди да се решите. Може да се наложи да изтриете вашия Mac и да преинсталирате macOS, ако трябва да се върнете. Можете също така напълно да възстановите текущото си състояние на системата macOS от резервно копие на Time Machine – ако приемем, че първо сте го създали.
Преди да инсталирате актуализации за основната си операционна система, винаги е добра идея да имате под ръка резервно копие, в случай че нещата се объркат. Можете да създадете резервно копие с помощта на Time Machine и резервен твърд диск безплатно. Можете също да използвате софтуер на трета страна, за да създадете резервно копие за стартиране, ако желаете.
Най-новата версия на macOS винаги ще бъде достъпна чрез Mac App Store. Стартирайте App Store, като щракнете върху иконата му във вашия докинг или като щракнете върху иконата на Apple в лентата с менюта и изберете „App Store“.
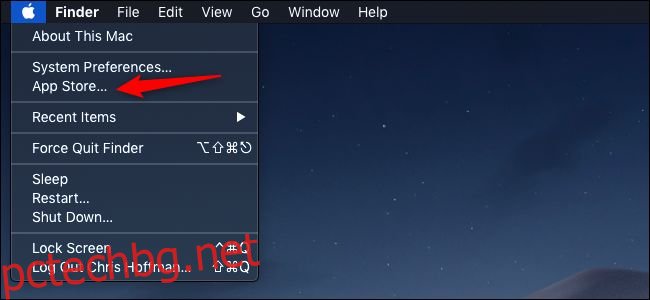
Новите версии често се открояват в раздела „Откриване“ (или раздела „Представени“ при по-старите версии) или можете да потърсите „macOS“, за да намерите най-новия резултат.
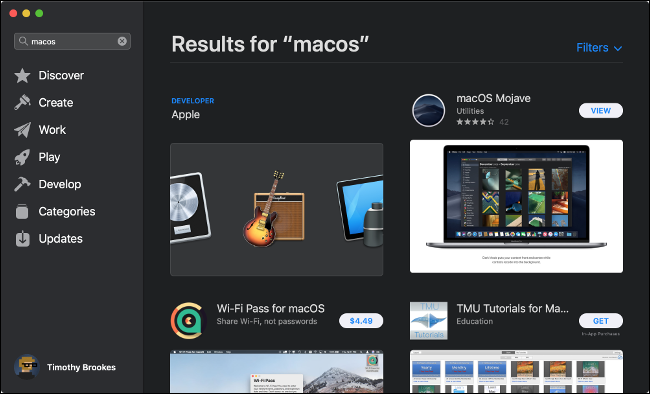
Щракнете върху „Вземи“ в записа на App Store, за да започнете изтеглянето. Може да се наложи да въведете паролата си за Apple ID или да използвате Touch ID, ако компютърът ви го позволява. Изтеглянето на основните актуализации на операционната система може да отнеме известно време.
След като изтеглянето приключи, процесът на актуализиране трябва да започне автоматично. Можете да излезете от инсталатора и да продължите по всяко време, като стартирате „Инсталиране на macOS [name]” приложение (където „име“ е името на последната версия). Надстройката на вашата операционна система може да отнеме от 30 минути до няколко часа и ще доведе до множество рестартиране, докато се прилага актуализацията.
Актуализиране на вашите Mac App Store приложения
Mac App Store улеснява намирането, инсталирането и поддръжката на софтуер на вашия Mac. Всички приложения, представени в App Store, са одобрени от Apple и са затворени по дизайн, което означава, че се изпълняват в сигурна среда, която не трябва да води до повреда на вашия Mac.
Стартирайте App Store, като щракнете върху иконата във вашия док, като щракнете върху иконата на Apple в лентата с менюта и изберете „App Store“ или като натиснете Command+Spacebar и го потърсите. Отидете в раздела „Актуализации“, за да видите списък с налични актуализации. Можете да изберете да актуализирате всяко приложение поотделно или вместо това да кликнете върху „Актуализиране на всички“.
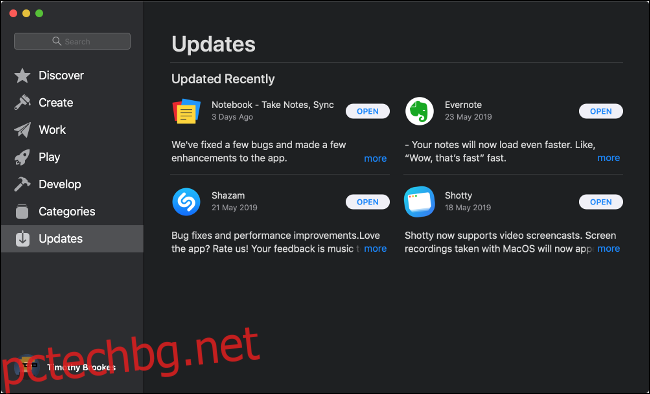
Ако искате приложенията ви за Mac App Store да се актуализират автоматично, стартирайте App Store, след което щракнете върху „App Store“ в горния ляв ъгъл на екрана. Изберете „Предпочитания“ и се уверете, че „Автоматични актуализации“ е активирана.
Актуализиране на приложения, инсталирани извън Mac App Store
Не всички приложения са налични в Mac App Store. Ако трябва да инсталирате приложение ръчно, то ще трябва да бъде актуализирано по различен начин. Много приложения включват възможността да се актуализират сами, като браузъра Chrome на Google (който автоматично инсталира най-новата версия) и Microsoft Office, който използва отделно приложение, наречено „Microsoft AutoUpdate“, за прилагане на актуализации.
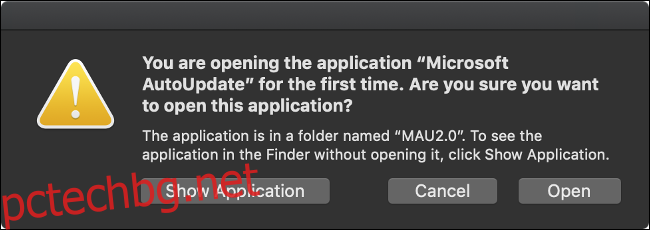
Повечето приложения автоматично ще проверяват за актуализации и ще ви уведомят. Можете да направите проверка, като намерите съответния елемент от лентата с менюта. Къде се намира това зависи от приложението, което използвате, но можете да проверите:
Под „Име на приложението“ в лентата с менюта, след това „Проверка за актуализация“
Под „Име на приложението“ изберете „Относно [App Name]” след това „Проверка за актуализация“
Под „Помощ“ в лентата с менюта, след това „Проверка за актуализация“
В рамките на самото приложение. Например в Chrome щракнете върху Chrome > Всичко за Google Chrome и използвайте програмата за актуализиране тук.
Чрез специално приложение за актуализиране, като „Microsoft AutoUpdate“ за Microsoft Office на Mac
Ако дадено приложение не включва възможност за самоактуализиране, може да се наложи да го актуализирате ръчно. Първо разберете коя версия на приложението използвате, като го стартирате, щракнете върху „Име на приложението“ в горния ляв ъгъл на екрана и след това изберете „Относно [App Name]”
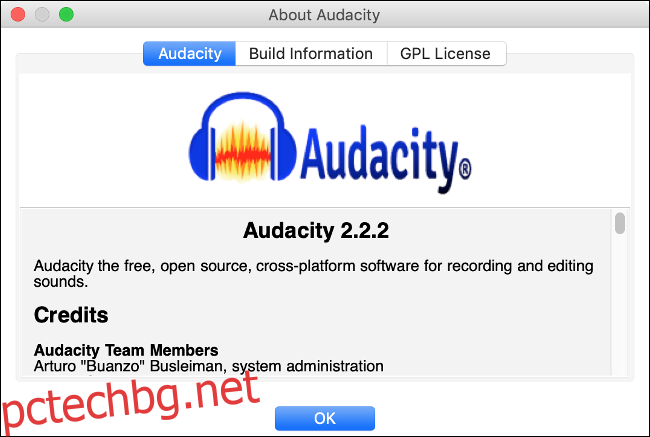
Сега отидете на началната страница на приложението и проверете дали има налична по-нова версия на приложението. Ако е така, изтеглете го. Докато изтеглянето завърши, отидете до папката си „Приложения“ и намерете въпросното приложение. Плъзнете иконата на приложението в кошчето във вашия док. Имайте предвид, че може да загубите някои данни от приложението.
Сега инсталирайте приложението както обикновено.
Как да актуализирате системни инструменти и драйвери на Mac
Най-общо казано, не е нужно да се притеснявате за драйвери, ако използвате Mac. Apple открива вашия хардуер и ви предоставя най-новите актуализации за вашата конкретна конфигурация. Изключение правят драйвери и системни инструменти на трети страни.
Може да имате инсталиран драйвер на трета страна, ако използвате продукт като Paragon NTFS, който позволява пълен достъп за запис до NTFS-форматирани устройства. Тези инструменти често инсталират разширение на ядрото и икона в системните предпочитания, обикновено в долната част на екрана.
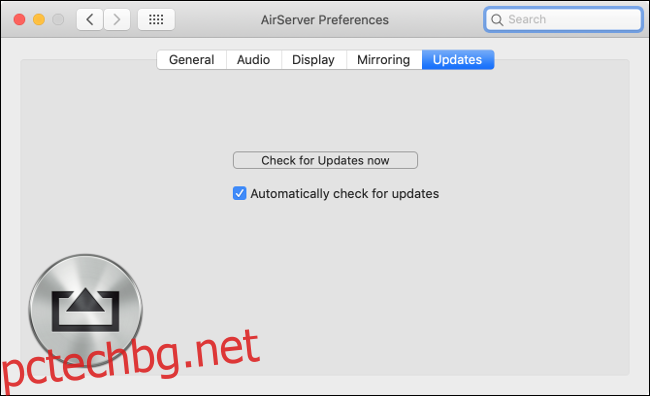
Ако имате инсталирани такива системни инструменти или драйвери на трети страни, потърсете настройката под Системни предпочитания. Трябва да има опция „Проверка за актуализации“ или „Актуализиране сега“. Вероятно ще трябва да оторизирате всички промени, като използвате вашата администраторска парола, след което рестартирате вашия Mac, за да влязат в сила промените.
Как да актуализирате разширенията на Safari
Ако сте инсталирали разширения на Safari (като Evernote Web Clipper или Grammarly) от галерията за разширения на Safari (macOS 10.13 или по-стара версия) или Mac App Store (macOS 10.14 или по-нова), актуализациите ще бъдат инсталирани автоматично.
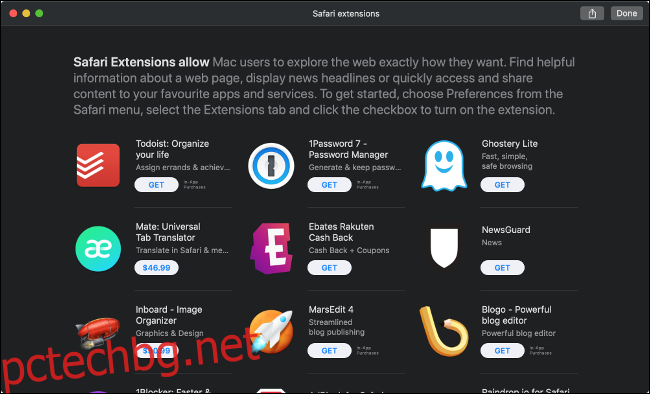
Ако сте инсталирали разширение за Safari ръчно от друг източник, ще трябва да го актуализирате ръчно. За да направите това, стартирайте Safari, щракнете върху „Safari“ в горния ляв ъгъл на екрана, последвано от „Предпочитания“. Ако има налични актуализации, те ще се покажат в долния ляв ъгъл на прозореца. Щракнете върху „Актуализиране“ до всеки елемент, както е необходимо.
Остарелите разширения на Safari могат да изложат вашия Mac на риск. Уверете се, че сте деактивирали всички остарели разширения, за които няма актуализации. Безопасно е да се приеме, че разширението е остаряло, ако вече не се поддържа — например, ако не е получавало актуализации за повече от година. Ще намерите тази информация на уебсайта на разширението. Деактивирайте разширение, като премахнете отметката от квадратчето до него под Safari Preferences > Extensions.
Актуализирайте приложения с Homebrew
Домашно пиво е система за разпространение на пакети за macOS, която ви позволява да инсталирате приложения чрез командния ред (Терминал). Всички приложения, които инсталирате чрез Homebrew, могат да бъдат актуализирани с една команда. Ще трябва да инсталирате Homebrew версията на приложението, за да работи това.
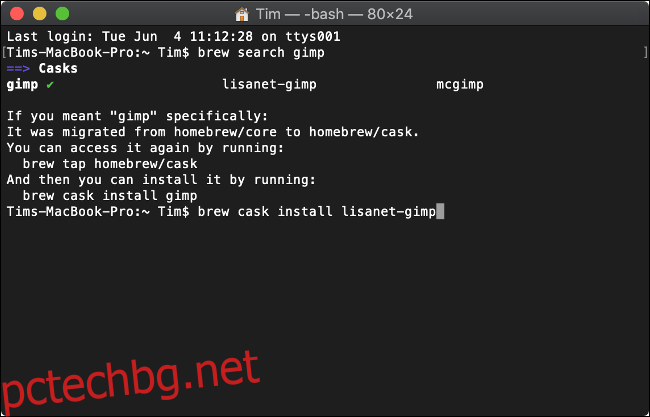
Първо, трябва да инсталирате Homebrew на вашия Mac. След това можете да използвате Terminal за търсене на приложения за инсталиране, като използвате следната команда:
офис за търсене на варива
Това ще търси всички пакети, които съответстват на термина за търсене „офис“. Можете да инсталирате всички подходящи пакети, които намерите, като използвате следната команда:
brew cask инсталирайте libreoffice
Вече можете да изпълните една команда за актуализиране на приложения, инсталирани чрез Homebrew:
надграждане на бъчва за варене
Това няма да работи за приложения, които имат собствени вградени актуализации, като Google Chrome.
Актуализирайте софтуера си и бъдете в безопасност
Където е възможно, активирайте автоматичните актуализации и не забравяйте да създавате редовни резервни копия на вашия Mac за максимално спокойствие. Отделете време да надстроите компютъра си веднъж годишно до най-новата версия, но се уверете, че целият ви софтуер е съвместим, преди да дръпнете спусъка.
Инсталирането на софтуерни актуализации е най-доброто нещо, което можете да направите, за да предотвратите новооткрити уязвимости в сигурността. Ако разчитате на приложение, което вече не се поддържа активно, помислете за търсене на алтернатива, която няма да ви изложи на риск.