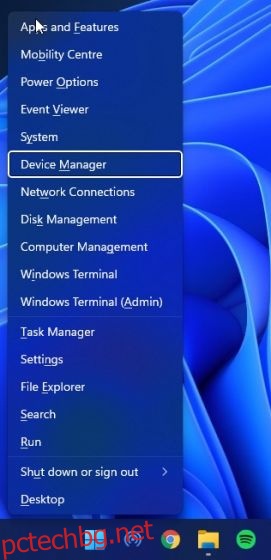Ако искате да имате най-доброто изживяване в Windows 11, трябва да имате актуализирани драйвери за графика, аудио, Bluetooth, мрежови адаптери и т.н. Например, ако записвате екран на Windows 11, бихте искали да имате актуализирани графики и аудио драйвери, така че записът на екрана не изглежда накъсан и гласът ви е записан правилно. Така че в този урок ние обясняваме подробно как да актуализирате драйверите на вашия компютър с Windows 11. Включихме стъпките за актуализиране на драйвери чрез вградения диспечер на устройства, програма на трета страна и специализирани уебсайтове на различни производители на лаптопи като Lenovo, Asus, Dell и др. Можете да използвате тези уебсайтове, за да намерите и инсталирате най-новите драйвери на Windows 11. В тази бележка, нека да преминем веднага.
Съдържание
Актуализиране на драйвери на Windows 11 (2022)
Тук сме добавили девет метода за актуализиране на драйвери на Windows 11, било то графичен драйвер, аудио или мрежови адаптери. Разгънете таблицата по-долу и научете различните начини за инсталиране на драйвери в Windows 11.
Актуализирайте драйвери на Windows 11 с помощта на диспечера на устройства
Най-лесният начин за актуализиране на драйвери в Windows 11 е чрез диспечера на устройства. С няколко щраквания можете да актуализирате драйвери за аудио, графики, Bluetooth и Wi-Fi адаптери и т.н. в Windows 11. Имайте предвид, че ще ви е необходима интернет връзка, за да актуализирате драйверите на Windows 11 безпроблемно. С това казано, ето как да го направите.
1. Първо, натиснете елегантната клавишна комбинация на Windows 11 „Windows + X“, за да отворите менюто за бързи връзки. Тук изберете „Диспечер на устройства“.

2. В прозореца на Device Manager изберете драйвера, който искате да актуализирате. Например, за да актуализирате графичния драйвер, разгънете менюто Display adapters и щракнете с десния бутон върху един от записите. Тук един от записите е интегриран графичен процесор, а другият е дискретен графичен процесор от AMD (ако компютърът ви включва такъв). След това кликнете върху „Актуализиране на драйвера“.

3. В изскачащия прозорец, който се появява сега, щракнете върху „Автоматично търсене на драйвери“ и Windows 11 ще потърси конкретния драйвер от огромния каталог на онлайн драйвери на Microsoft.

4. Ако има налична актуализация, тя ще инсталира най-новия драйвер и ще ви помоли да рестартирате компютъра. Ако не, това ще ви уведоми, че най-добрият драйвер вече е инсталиран на вашия компютър с Windows 11.

5. Ако актуализацията не е налична, щракнете върху „Търсене на актуализирани драйвери в Windows Update“.

6. Това ще ви отведе до страницата за актуализиране на Windows, където отново ще провери за актуализиран драйвер. Ако е налична актуализация, тя ще бъде изтеглена заедно с актуализациите на Windows 11.

7. И накрая, ако смятате, че драйвер, свързан с графика, аудио или мишката, причинява проблеми на вашия компютър, можете да инсталирате алтернативна версия на драйвера от приложението за настройки на Windows 11. Натиснете „Windows + I“, за да отворите приложението Настройки и изберете „Windows Update“ от левия панел. Тук кликнете върху „Разширени опции“.

8. След това щракнете върху „Незадължителни актуализации“.

9. След това изберете драйвера, който искате да актуализирате, и кликнете върху „Изтегляне и инсталиране“. Това е. Windows 11 ще изтегли този конкретен драйвер и ще го инсталира на вашия компютър.

Актуализирайте драйверите на Windows 11 с програма на трета страна
Има много безплатни инструменти за актуализиране на драйвери в Windows 11, но аз предпочитам да използвам IObit Driver Booster. Това е безплатна програма, която ви позволява да актуализирате драйвери на Windows 11, дори за неясни устройства като HID, мрежови адаптери и т.н. Ако вграденият диспечер на устройства не помогна за отстраняването на проблемите с драйверите, можете да актуализирате драйвери на Windows 11 с IObit Усилвател на драйвери. Ето как работи.
1. Първо, продължете напред и изтеглете IObit Driver Booster (Безплатно). Сега го инсталирайте, като използвате изтегления EXE файл. Имайте предвид, че програмата ще поиска да инсталирате друга програма по време на инсталацията, но я пропуснете веднага.

2. След това отворете програмата и тя ще сканира всички хардуерни устройства на вашия компютър. След това изберете драйвера, който искате да актуализирате, и натиснете бутона „Актуализиране сега“.

3. След това рестартирайте компютъра си и всички актуализирани драйвери ще бъдат инсталирани на вашия компютър, поправяйки всички проблеми с графиката или Bluetooth неработещия проблем в Windows 11.
Актуализирайте драйвери на HP за Windows 11
Ако имате лаптоп на HP, работещ под Windows 11, можете лесно да актуализирате драйвери, като използвате неговия инструмент HP Support Assistant. HP предоставя своята помощна програма за всичките си лаптопи с Windows и правилно открива номера на модела и автоматично актуализира липсващите драйвери. Следвайте стъпките по-долу, за да актуализирате драйвери на лаптопи на HP, работещи с Windows 11.
1. Първо изтеглете HP Support Assistant от компанията уебсайт и го инсталирайте на вашия компютър с Windows 11. Наред с много неща, той автоматично търси проблеми с драйверите и инсталира драйверите на вашия компютър.

2. Ако HP Support Assistant не отстрани проблема, можете ръчно да потърсите драйвери и да ги инсталирате. Натисни тук за да отворите страницата с драйвери на HP. Тук щракнете върху „Оставете HP да открие вашия продукт“ или въведете серийния номер на вашия компютър на HP. Можете да намерите серийния номер на гърба на лаптопа, AIO или компютъра.

3. Сега ще получите достъп до всички драйвери, специфични за вашето устройство. Продължете и изтеглете най-новия драйвер за вашия компютър на HP с Windows 11. Накрая инсталирайте драйверите и сте готови.

Актуализирайте драйверите на Dell за Windows 11
Ако притежавате лаптоп Dell, можете лесно да изтеглите драйверите и да ги инсталирате на вашия компютър с Windows 11. Просто следвайте стъпките, посочени по-долу:

2. След това преминете към секцията „Драйвери и изтегляния“. Тук „Windows 11“ не се споменава в падащото меню, така че изберете „Windows 10“. Драйверите за Windows 10 със сигурност ще работят и на лаптопи на Dell, работещи с Windows 11. Освен това можете също да кликнете върху „Категория“ и да изберете типа драйвер, който търсите.

3. Превъртете надолу и можете да изтеглите необходимите драйвери за вашия лаптоп Dell с Windows 11.

Актуализиране на драйвери на Asus за Windows 11
1. За лаптопи Asus, Натисни тук и отворете Центъра за изтегляне. Тук въведете номера на модела или можете също ръчно да изберете продукта от раздела по-долу.

2. Сега кликнете върху „Драйвер и помощна програма“ в десния прозорец под името на продукта.

3. Тук изберете “Windows 11” като операционна система и сега можете да изтеглите драйвери за лаптоп Asus за Windows 11.

Актуализиране на драйвери на Acer за Windows 11
1. Подобно на други марки, Acer предлага и Център за изтегляне на драйвери. Отидете на тази връзка и преминете към страницата за изтегляне на Acer. Тук въведете серийния номер на вашия лаптоп или изберете модела ръчно от падащото меню.

2. След това изберете „Windows 10“, тъй като Windows 11 не е опция в падащото меню. Бъдете сигурни, драйверите за Windows 10 също ще работят на компютри с Windows 11. Сега изтеглете необходимите драйвери без никакви проблеми.

Актуализирайте драйверите на Lenovo за Windows 11
1. Щракнете върху тази връзка за да отворите страницата за поддръжка на Lenovo. Тук въведете номера на модела или името на вашия лаптоп. След това щракнете върху Изтегляния, когато списъкът за вашия конкретен модел се появи в предложенията за търсене.

2. На следващата страница ще намерите драйверите за вашия лаптоп Lenovo. Вече можете да изтеглите драйверите и да ги инсталирате на вашия компютър с Windows 11. И това е почти всичко. Имайте предвид, че Lenovo все още не е добавила поддръжка за Windows 11 в своите списъци с драйвери, но драйверите за Windows 10 също трябва да работят добре в най-новата настолна операционна система на Microsoft.

Актуализирайте драйвери за лаптоп Xiaomi за Windows 11
Ако притежавате лаптоп Xiaomi, било то RedmiBook или Mi Notebook, можете да актуализирате драйверите на Windows 11 безпроблемно. Следвайте стъпките по-долу, за да актуализирате драйверите на лаптопи Xiaomi с Windows 11.
1. Първо, отворете тази връзка и изберете вашия лаптоп. Щракнете върху връзката, посочена на уебсайта за вашия конкретен лаптоп.

2. На следващата страница можете да изтеглите всички драйвери, включително WiFi, Bluetooth, аудио, графика и т.н.

Актуализирайте драйвери за лаптоп Realme за Windows 11
Досега Realme току-що пусна своята Realme Book и компанията предлага всички свои драйвери на страницата за поддръжка на лаптопа. Просто следвайте нашето ръководство, за да изтеглите всички драйвери за Realme Book под Windows 11.
1. Продължете и отворете тази връзка за достъп до страницата за поддръжка на Realme Book. Тук можете да изтеглите най-новите драйвери за графика, чипсет, аудио, WLAN и други за вашия лаптоп Realme.

Изтеглете и инсталирайте най-новите драйвери на Windows 11
И така, това са двата популярни начина за изтегляне и инсталиране на най-новите драйвери на Windows 11. Всеки път, когато Device Manager не успее да намери нова актуализация на драйвера, инсталирам IObit Driver Booster и той работи като чар. Програмата на трета страна извлича драйверите директно от уебсайта на производителя, така че драйверите винаги са актуални. И ако не вярвате на приложения на трети страни, ние също споменахме стъпките за лесно актуализиране на драйвери за вашите Lenovo, Asus, Xiaomi или други лаптопи. Както и да е, това е всичко от днес. Ако искате да научите как да изчистите кеша в Windows 11, следвайте нашия свързан урок. И ако искате да активирате раздели във File Explorer на Windows 11, ние имаме удобно ръководство за вас. И накрая, ако имате някакви въпроси, уведомете ни в секцията за коментари по-долу.