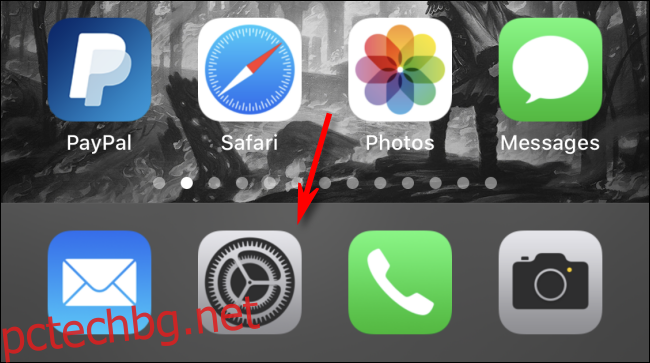Добра идея е да поддържате софтуера на вашия iPhone (iOS) актуален. Актуализациите са достъпни безплатно от Apple. Те прилагат най-новата сигурност и корекции на грешки и функции към вашия iPhone. Ето как да актуализирате своя iPhone до най-новата версия на iOS.
Съдържание
Архивирайте, преди да актуализирате
Въпреки че проблемите по време на инсталационния процес са редки, е възможно нещо да се обърка и да ви накара да загубите данните си.
Така че, преди да инсталирате актуализация на iOS на критичен iPhone (или такъв с незаменими данни), направете си навик първо да правите резервно копие.
Актуализирайте iOS чрез приложението Настройки
В наши дни повечето хора актуализират своя iPhone директно на устройството, без да го свързват с компютър. Това се нарича безжична инсталация и ето как да го направите.
Първо стартирайте приложението „Настройки“ (иконата на зъбно колело). По подразбиране е на първата страница на началния екран. Използвайте Spotlight Search на Apple, ако имате нужда от помощ, за да го намерите.
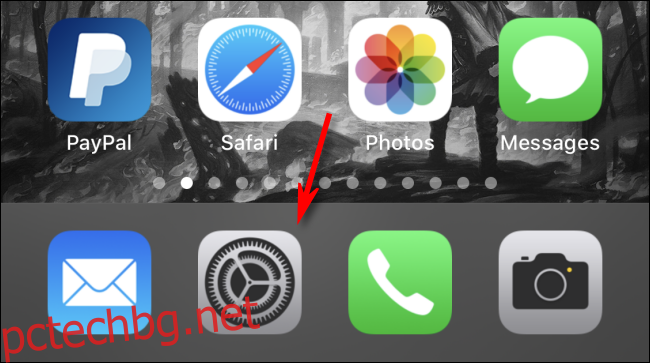
В менюто Настройки докоснете „Общи“.
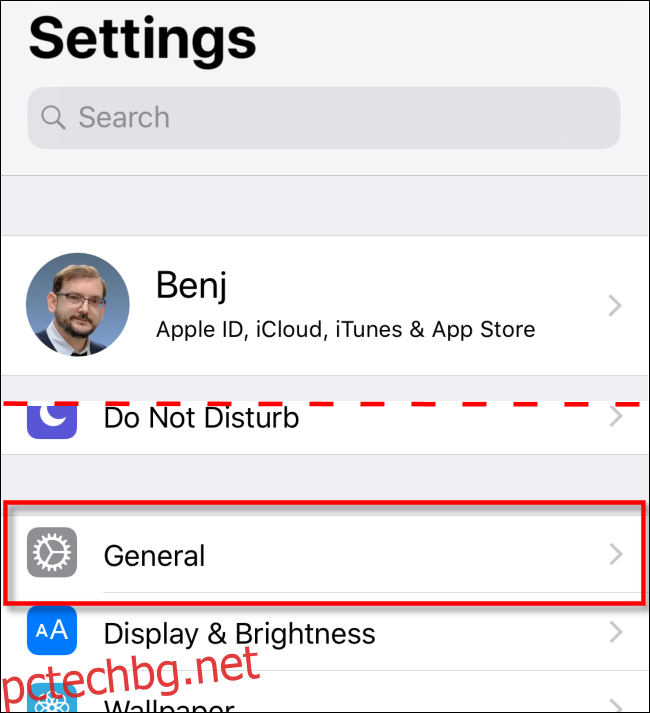
След това докоснете „Актуализация на софтуера“.
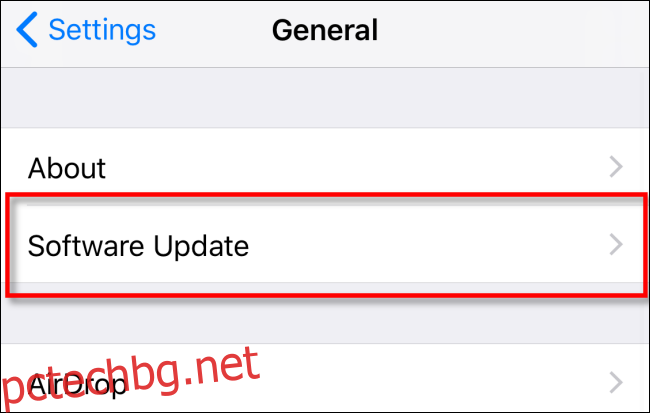
Виждате информация за последната актуализация, включително номера на версията и подробности за това какво ще подобри актуализацията.
Ако вашият iPhone все още не е изтеглил актуализацията, докоснете „Изтегляне и инсталиране“ и въведете вашата парола, ако е поискана.
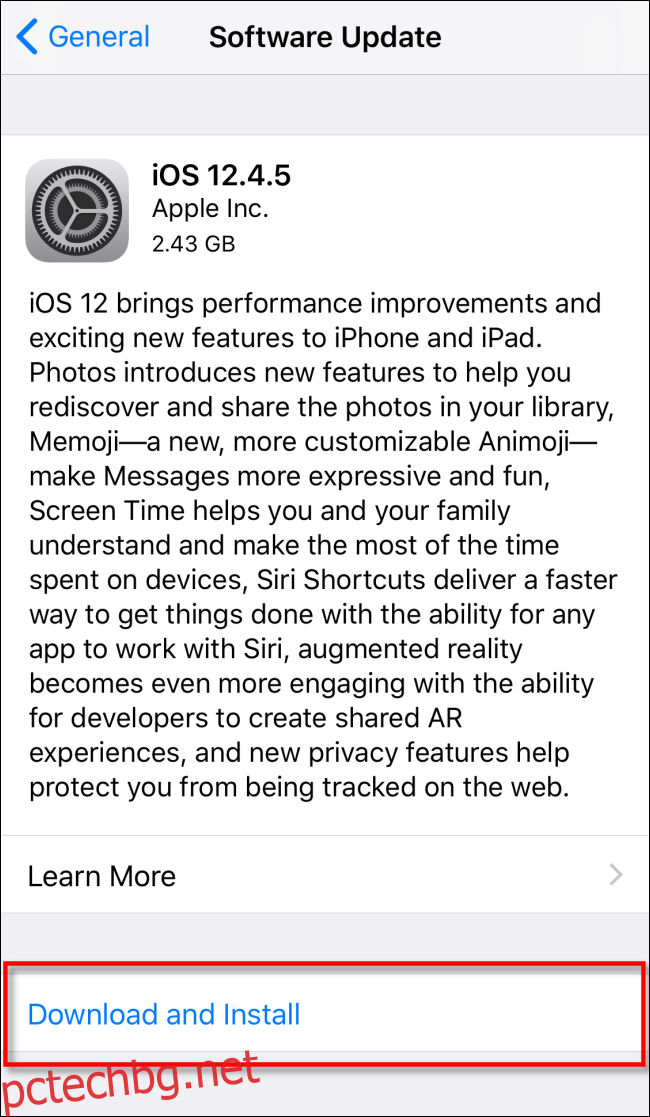
Когато изтеглянето на актуализацията приключи, може да се появи съобщение с въпрос дали искате да инсталирате актуализацията сега или по-късно; докоснете „Инсталиране сега“.
След като процесът на инсталиране започне, виждате съобщение, което гласи „Проверка на актуализацията“; изчакайте да свърши. След като проверката приключи, екранът на вашия iPhone става черен и той ще се рестартира.
След това виждате логото на Apple и малка лента за напредък в центъра на екрана.
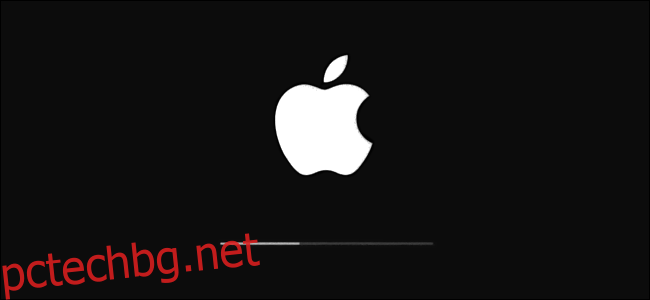
Когато инсталацията приключи, можете да отключите и използвате вашия iPhone отново, както обикновено.
Актуализирайте iOS в Finder или iTunes
Можете също да актуализирате своя iPhone чрез кабелна връзка с вашия компютър с Mac или Windows. На Mac, работещ с macOS 10.15 или по-нова версия, отворете Finder. На компютър с Windows или Mac с macOS 10.14 или по-стара версия, отворете iTunes.
Свържете вашия iPhone към компютъра с Lightning-USB кабел. Ако свързвате вашия iPhone към компютъра за първи път, докоснете „Доверие“ в съобщението, което се появява с въпрос дали искате iPhone да има доверие на компютъра.
Намерете вашия iPhone на вашия компютър. В Finder го виждате вляво под „Местоположения“; щракнете върху него.
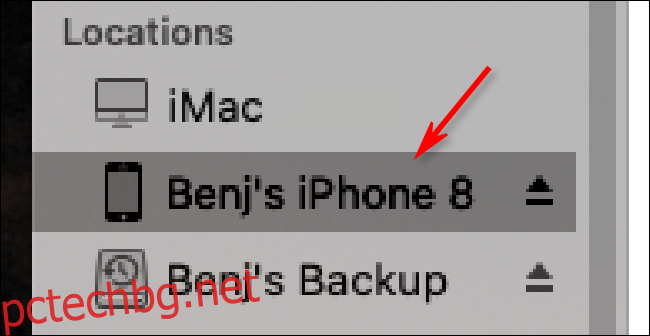
В iTunes потърсете малката икона на iPhone в лентата с инструменти в горната част; щракнете върху него.
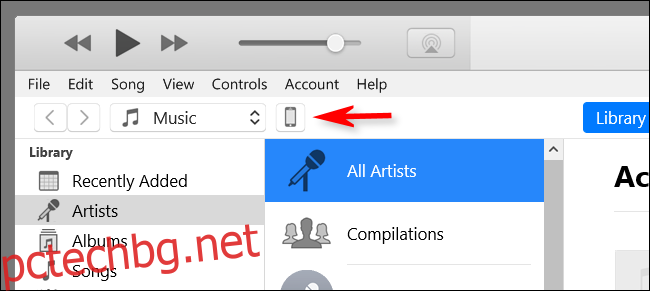
В прозореца, който се показва с информация за вашия iPhone, отворете Общи (в Finder) или Настройки > Резюме (в iTunes). Кликнете върху „Проверка за актуализация“.
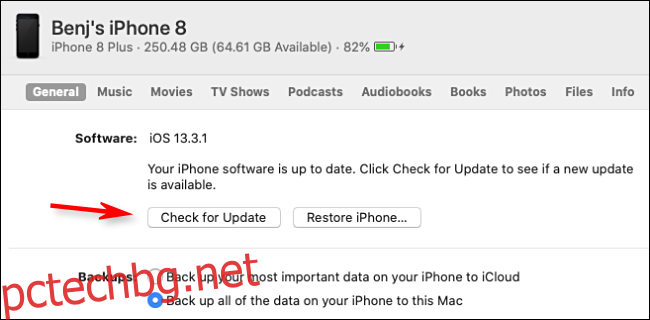
Ако е налична актуализация, щракнете върху „Изтегляне“ и след като щракнете върху „Актуализиране“. Въведете вашата парола, ако бъдете попитани. Актуализацията се инсталира и след това сте готови да тръгнете.
Проверете отново дали вашият iPhone е актуален
След като вашата слушалка приключи с актуализирането, можете да проверите дали имате инсталирани всички най-актуални актуализации.
На вашия iPhone отворете Настройки > Общи > Актуализация на софтуера. Ако вашето устройство е напълно актуализирано, ще видите екран, подобен на този по-долу, който ви уведомява, че софтуерът ви е актуален.
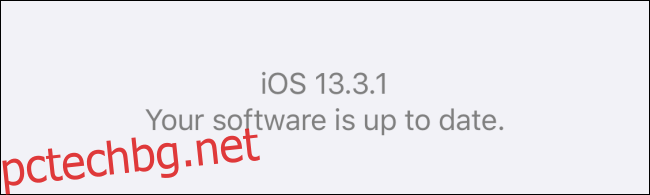
Вашият iPhone вече е актуализиран и готов за работа! Сега е време да се уверите, че вашият iPad е актуален.