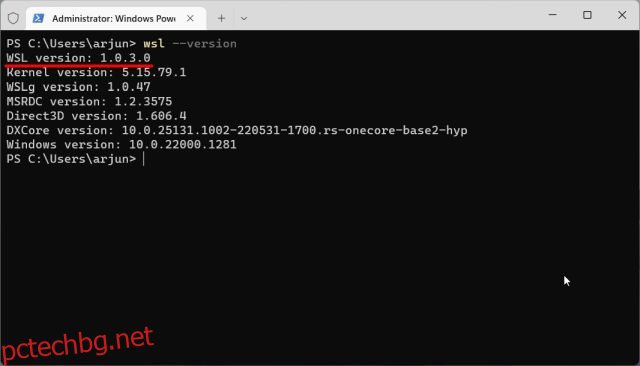Подсистемата на Windows за Linux (WSL) е видяла редица проекти, поддържани от общността, но systemd беше едно от най-търсените изисквания от разработчиците. Вече има проекти като напр one-script-wsl2-systemd и Джин за внедряване на systemd на WSL2 в Windows 11 и 10. Забелязвайки страстта към внедряването на systemd за WSL2, Microsoft си партнира с Canonical (издател на Ubuntu), за да предостави официална поддръжка на systemd за Windows Subsystem за Linux. И сега разработчиците могат да активират systemd за WSL2 в Windows 11 в 5 лесни стъпки. Така че, ако се интересувате, нека да продължим и да научим как да включите systemd за WSL2 в Windows 11.
Съдържание
Активирайте Systemd за WSL2 в Windows 11 (2022)
В този урок споменахме инструкциите за активиране на systemd за Windows подсистема за Linux в Windows 11 заедно с кратко обяснение по темата.
Какво е Systemd в Linux?
Systemd е системен и сервизен мениджър за базирани на Linux операционни системи. По същество той отговаря за стартирането на системни компоненти и услуги по време на зареждане на Linux система. Можете да кажете, че това е родителският процес и инициализира всички други процеси, следователно неговият PID (идентификатор на процеса) е 1. И така, какво е голямата работа сега, че подсистемата на Windows за Linux поддържа systemd?
Първо, systemd предоставя почти естествена софтуерна среда на WSL. По принцип това, което получавате от Ubuntu на гола инсталация, получавате същата среда и в WSL. Освен това има много услуги като Snap, microk8s, Kubernetes и т.н., които разчитат на systemd, за да работят правилно. Така че с официалната поддръжка от Microsoft, разработчиците вече могат напълно да използват истинския потенциал на WSL2 и да работят на Windows и Linux едновременно, без да пропускат нищо.
Инсталирайте най-новата версия на WSL2
1. Първо, трябва да изтеглите определена версия на WSL (версия 0.67.6 и по-нова). Отворете PowerShell и изпълнете командата по-долу, за да проверите текущата версия. Ако имате актуализирана версия, преминете направо към следващия раздел.
wsl --version
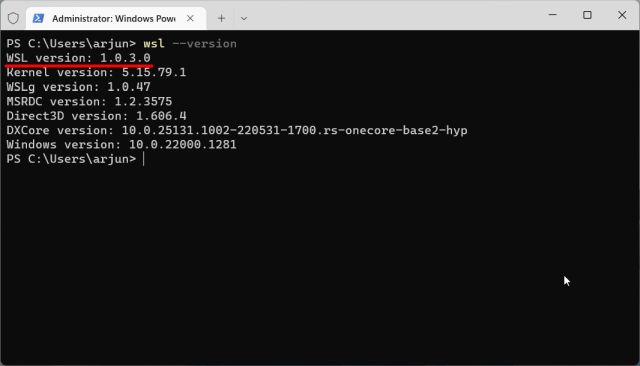
2. Ако използвате по-стара версия, продължете и изтеглете най-новия WSL пакет от страницата GitHub на Microsoft, свързана тук. Не е необходимо да сте в канал за вътрешна информация, за да активирате systemd за WSL2 в Windows 11.
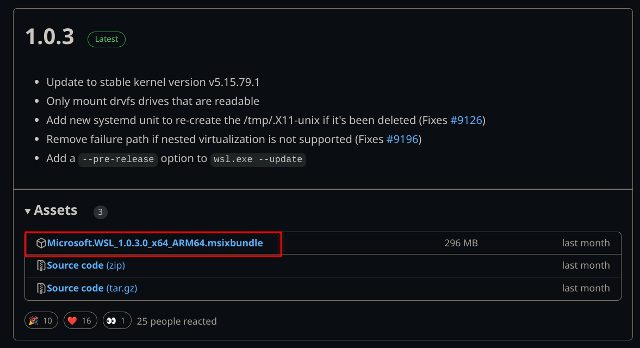
3. След това инсталирайте пакета Windows Subsystem for Linux MSIXBUNDLE на вашия компютър с Windows 11.
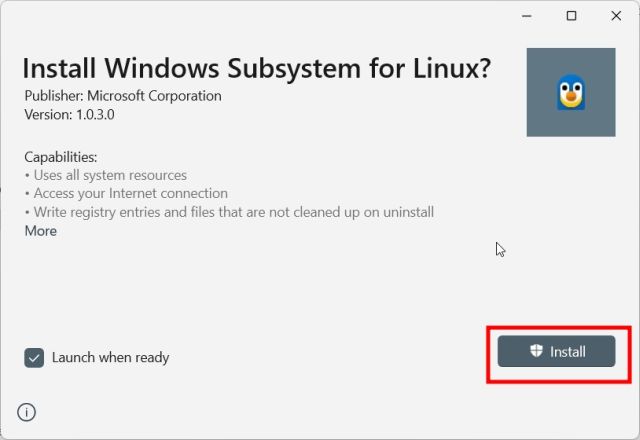
4. След това отворете терминала на Windows с права на администратор. Ако вече имате инсталирана Linux дистрибуция, преминете направо към следващия раздел.
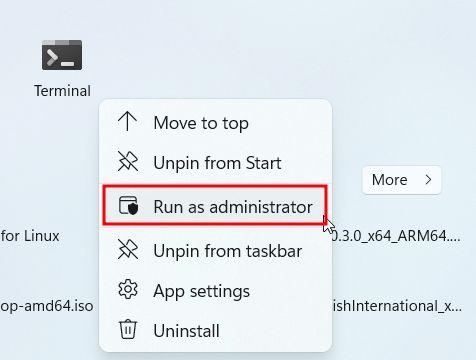
5. След това преминете към PowerShell и изпълнете командата по-долу. Това ще инсталира най-новата дистрибуция на Ubuntu. Ако искате да инсталирате друга Linux дистрибуция, можете да я инсталирате от Microsoft Store или да стартирате wsl –install, за да намерите всички налични дистрибуции.
wsl --install Ubuntu
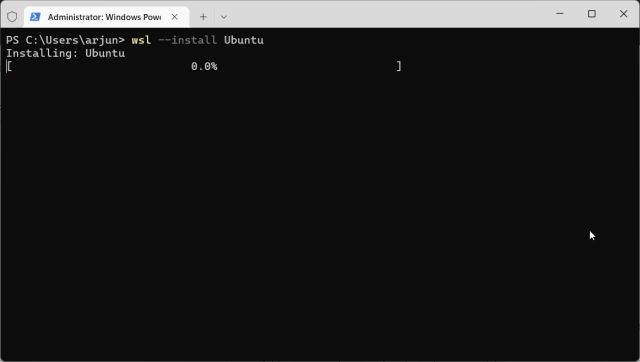
Активирайте Systemd за WSL2 в Windows 11
1. След като Ubuntu (или избраната от вас дистрибуция на Linux) е инсталирана, отворете отново PowerShell с права на администратор. След това преминете към „Ubuntu“ от бутона със стрелка в заглавната лента.
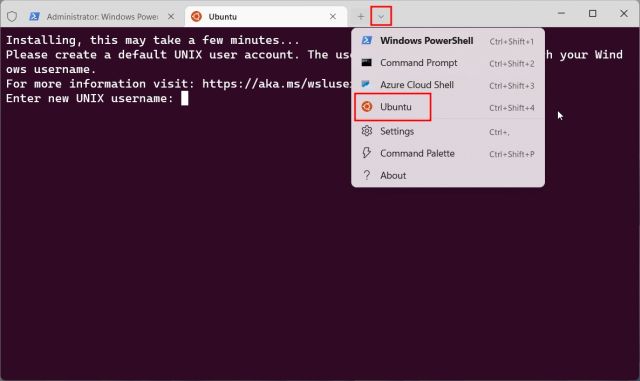
2. След като зададете вашето потребителско име и парола, изпълнете командата по-долу, за да редактирате файла „wsl.conf“, като използвате редактора Nano.
sudo nano /etc/wsl.conf
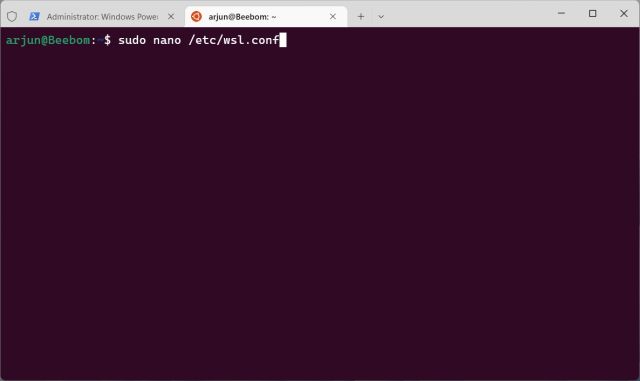
3. Тук добавете редовете по-долу към файла. Това ще ви позволи да активирате systemd за WSL2 на вашия компютър с Windows 11.
[boot] systemd=true
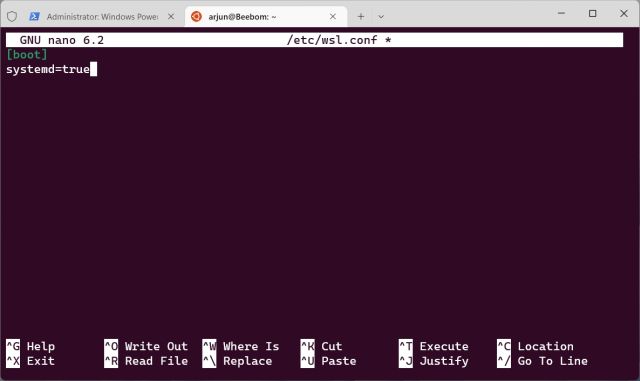
4. За да запазите и излезете от Nano редактора, натиснете “Ctrl + O” и натиснете Enter. След това натиснете „Ctrl + X“. Вече направихте необходимите промени.
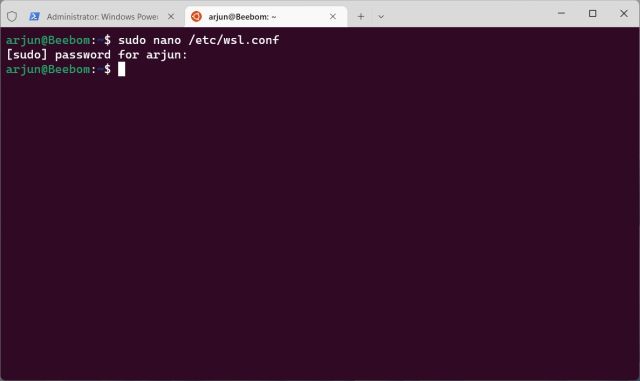
5. Сега трябва да изключите подсистемата на Windows за Linux. За целта затворете раздела Ubuntu и преминете към раздела PowerShell. Тук изпълнете командата по-долу.
wsl.exe --shutdown
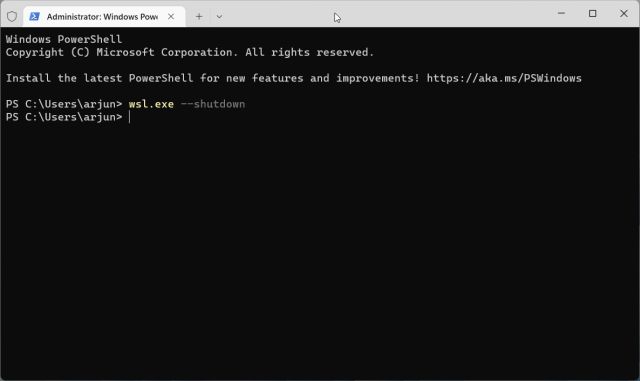
6. Сега продължете и стартирайте Ubuntu отново от терминала на Windows. Systemd вече ще работи във фонов режим по подразбиране. За да проверите, изпълнете командата по-долу и вижте състоянието на услугата.
systemctl list-unit-files --type=service
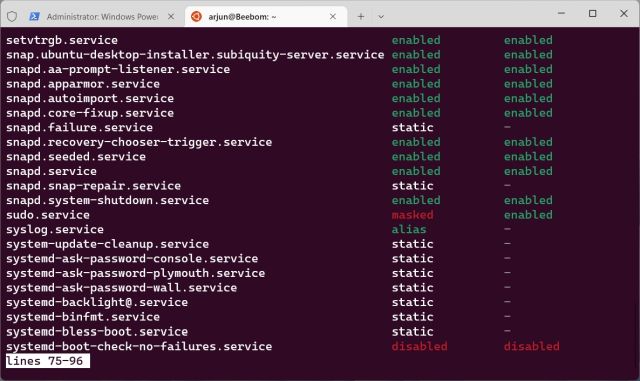
7. Вече можете да инсталирате Nextcloud на WSL2 с помощта на Snap, който разчита на systemd, за да функционира правилно. Тук изберете вашето потребителско име и парола във втората команда. Както е показано на екранната снимка по-долу, всички услуги на Snap работят правилно.
sudo snap install nextcloud sudo nextcloud.manual-install USERNAME PASSWORD snap services
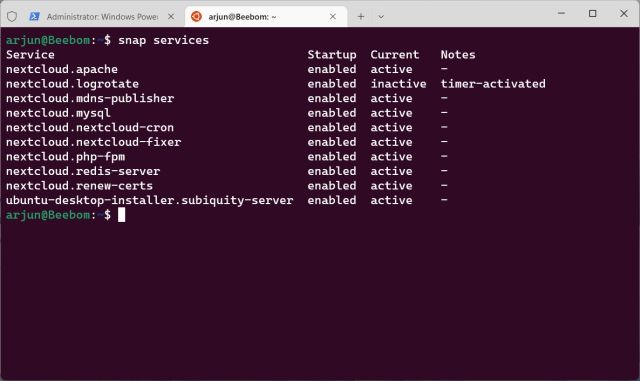
Включете Systemd в подсистемата на Windows за Linux
Така че това са стъпките, които трябва да следвате, за да активирате systemd за WSL в Windows 11. Най-добрата част е, че не е необходимо да преминавате към Insider канал, за да активирате systemd във вашата Linux подсистема в Windows. Можете директно да изтеглите пакета от GitHub и да го инсталирате точно сега. Освен това, ако искате да инсталирате приложения за Android на Windows 11, отидете на нашия подробен урок. А за да инсталирате Google Play Store на вашия компютър с Windows 11, имаме актуализирано ръководство за вас. И накрая, ако имате въпроси, уведомете ни в секцията за коментари по-долу.