Thunderbird е отличен имейл клиент, особено на платформата Linux. Той е с отворен код, бърз, поддържа много видове имейл акаунти и е много адаптивен. Въпреки това, колкото и да е страхотна програма за електронна поща, тя няма бърз и лесен начин за изпращане на PGP-криптирани имейл съобщения. Ето къде идва Enigmail. Това е изискана, лесна за използване добавка, която след инсталиране може бързо да активира PGP криптиране в Thunderbird.
В това ръководство ще разгледаме как да настроим разширението за криптиране на Enigmail в Thunderbird, как да генерираме нов ключ и още!
Съдържание
Инсталирайте Thunderbird
Пощенският клиент Thunderbird остава един от най-популярните имейл клиенти в общността на Linux. Въпреки това, има много дистрибуции, които избират да не го разпространяват. В резултат на това трябва да инсталирате програмата на вашата Linux OS, преди да продължите с урока.
За да инсталирате Thunderbird, стартирайте терминален прозорец и следвайте инструкциите за инсталиране, които съответстват на дистрибуцията, която използвате.
Ubuntu
Ubuntu Linux има сравнително нова версия на Thunderbird в своите софтуерни източници. Потребителите могат да го инсталират с мениджъра на пакети Apt.
sudo apt install thunderbird
Debian
Пакетите на Debian Linux обикновено са доста остарели. Въпреки това той успява да разполага с най-нова версия на Thunderbird в своите софтуерни източници. За да го инсталирате, изпълнете следната команда Apt-get.
Забележка: искате по-нова версия на Thunderbird? Следвайте нашето ръководство за получаване на по-нови версии на софтуера на Debian!
sudo apt-get install thunderbird
Arch Linux
Arch Linux е авангардна дистрибуция на Linux. Той редовно доставя най-новите пакети, така че не е изненада, че версия 60.3.1 на Thunderbird е лесно достъпна за инсталиране.
Ако сте на Arch Linux, вземете Thunderbird с командата Pacman по-долу.
sudo pacman -S thunderbird
Fedora
Fedora Linux има най-нова версия на Thunderbird в своите софтуерни източници. За да го инсталирате, отворете прозорец на терминала и изпълнете следната DNF команда.
sudo dnf install thunderbird
OpenSUSE
OpenSUSE, подобно на много дистрибуции, има сравнително нова версия на Thunderbird Email клиента, налична за инсталиране. За да го инсталирате, отворете прозорец на терминала и изпълнете следната команда Zypper.
sudo zypper install thunderbird
Генеричен Linux
Използвате по-малко известна дистрибуция на Linux и не можете да намерите Thunderbird в официално поддържаните софтуерни източници? Ще трябва да изтеглите приложението от уебсайта и да го инсталирате ръчно.
Забележка: към момента на писане на това, версия 60.3.1 е най-новата стабилна версия на Thunderbird. Ако четете това и излиза по-нова версия, отидете на страницата за издаване и вземете версията, от която се нуждаете.
cd ~/Downloads wget https://download-installer.cdn.mozilla.net/pub/thunderbird/releases/60.3.1/linux-x86_64/en-US/thunderbird-60.3.1.tar.bz2 tar xvjf thunderbird-60.3.1.tar.bz2 cd thunderbird
Стартирайте приложението с:
./thunderbird
Вземете Enigmail за Thunderbird
Thunderbird не може да извършва криптиране самостоятелно, така че разчита на добавки на трети страни като Enigmail. За съжаление, разработчиците не са избрали да доставят Enigmail извън кутията, така че ако искате PGP криптиране за Thunderbird, трябва сами да инсталирате функцията.
За да инсталирате разширението Enigmail, отворете Thunderbird. След като приложението е отворено, щракнете върху бутона на менюто вдясно от полето за търсене.
В менюто намерете опцията „Добавки“ и щракнете върху нея, за да разкриете подменю.
В подменюто „Добавки“ ще видите друга опция, която гласи „Добавки“. Щракнете върху него, за да стартирате мениджъра на добавки за поща Thunderbird.
Погледнете през страницата на мениджъра на добавки за полето за търсене, което казва „Търсене в addons.thunderbird.net“ и щракнете върху него. След това напишете „Enigmail“ в областта за търсене и натиснете Enter на клавиатурата си, за да започнете да търсите.
В резултатите от търсенето Enigmail трябва да е най-отгоре. Щракнете върху опцията „Добавяне към Thunderbird“ и инсталирайте добавката.
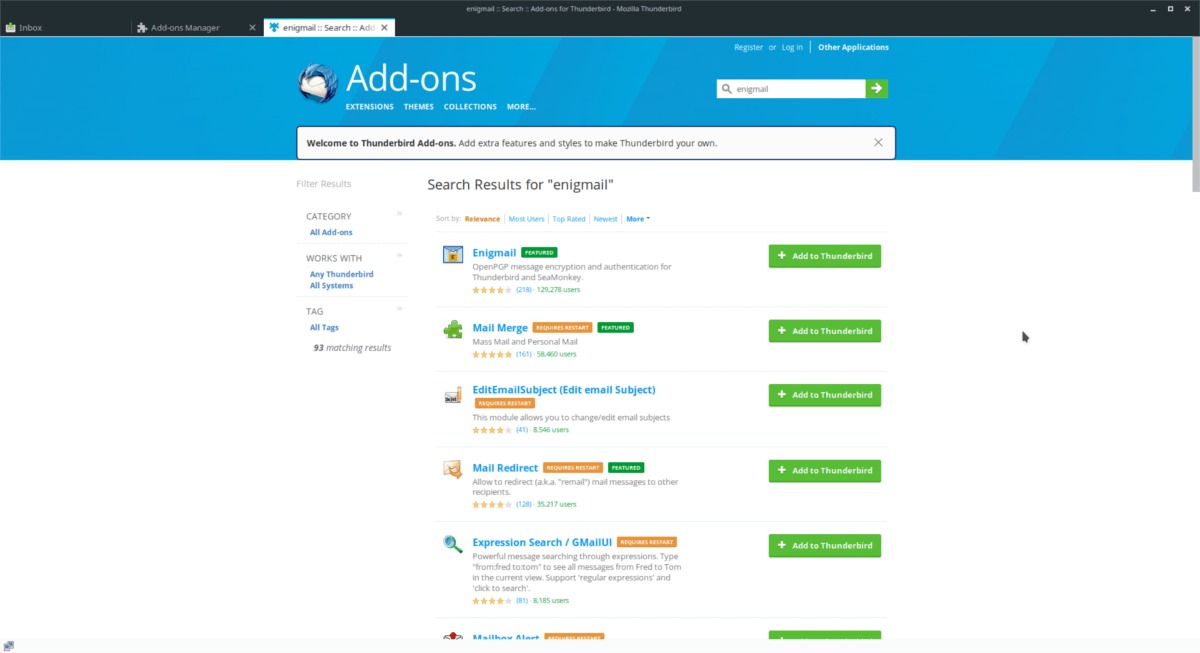
Щракването върху опцията „Добавяне към Thunderbird“ няма да инсталира незабавно Enigmail поради функции за сигурност. Вместо това трябва да щракнете върху бутона „Разреши“, когато се появи съобщението „Thunderbird попречи на този сайт да ви помоли да инсталирате софтуер на вашия компютър“.
След като щракнете върху „Разреши“, Enigmail ще се инсталира в Thunderbird.
Когато инсталацията приключи, затворете раздела Thunderbird Add-on.
Настройте Enigmail
Сега, когато добавката Enigmail е настроена в Thunderbird, трябва да я настроите. Щракнете върху бутона на менюто, след което изберете „Enigmail“, последвано от „Съветник за настройка“.
Преминете през съветника за настройка и следвайте подканите на екрана, за да настроите Enigmail в Thunderbird. Не забравяйте да следвате всички съвети, които ви дава!

Когато процесът на настройка приключи, върнете се в менюто на Enigmail и изберете „Управление на ключове, за да видите своя новогенериран ключ.
Използвайте Enigmail

Няма нужда да конфигурирате Enigmail, преди да изпратите имейл, тъй като инсталирането на добавката се грижи за това вместо вас.

За да изпратите криптирано съобщение, щракнете върху „напиши“, попълнете имейл (както обикновено) и щракнете върху бутона „изпращане“, за да изпратите защитения имейл.

