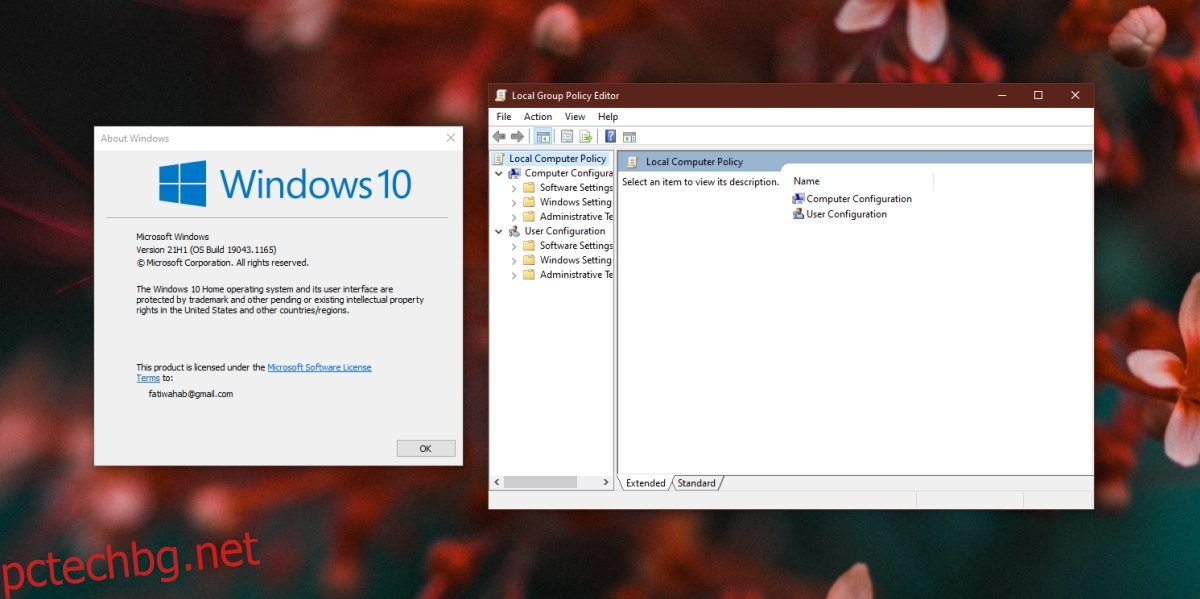Редакторът на групови правила отсъства в началното издание на Windows 10. На негово място потребителите имат редактора на системния регистър. Редакторът на системния регистър има повече или по-малко същите опции като редактора на групови политики. Всички промени, които можете да направите в Windows 10 Professional, като направите промени в редактора на групови правила, могат да бъдат направени в Windows 10 Home чрез редактиране на системния регистър.
Въпреки това, ако сравните редактора на групови политики с редактора на системния регистър, редакторът на групови политики е много по-лесен за използване. Освен това ще намерите определени настройки в груповата политика, които не можете да промените в системния регистър.
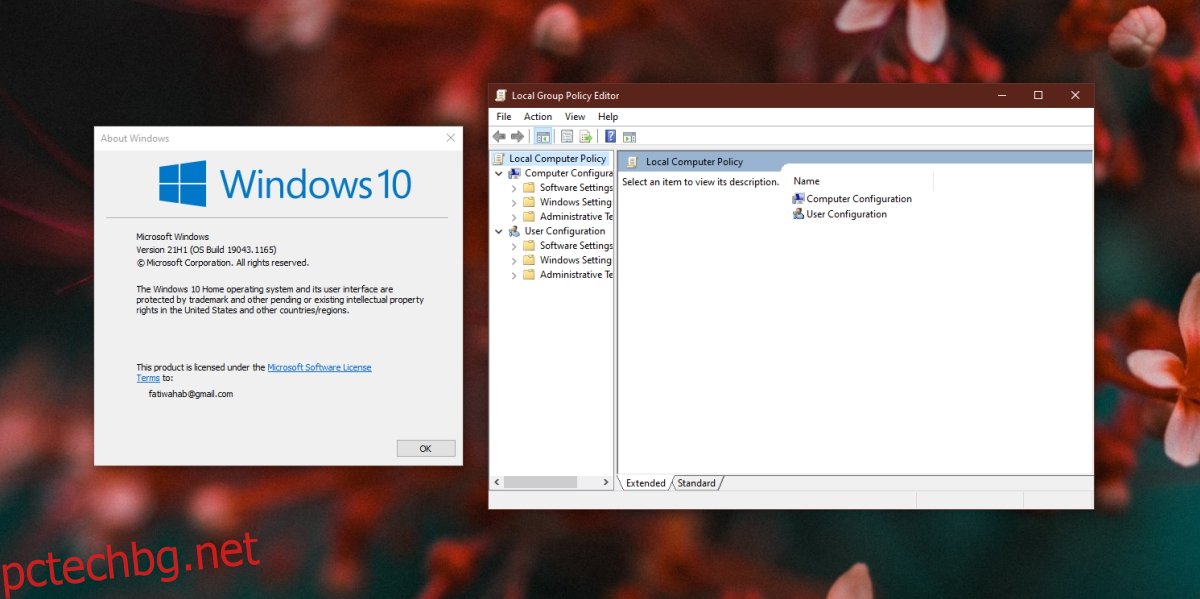
Съдържание
gpedit.msc на Windows 10 Home Edition
Можете да активирате редактора на групови правила в Windows 10 Home Edition. Трябва да имате администраторски права в системата, за да го активирате. Файловете за редактора на групови правила вече присъстват във вашата система. Всичко, което трябва да знаете, е как да го настроите.
Файловете се намират на адрес;
C:WindowsservicingPackages
Извикват се файловете/пакетите за редактора на групови политики;
Microsoft-Windows-GroupPolicy-ClientExtensions-Package*.mum
и
Microsoft-Windows-GroupPolicy-ClientTools-Package*.mum
Активирайте gpedit msc в Windows 10 Home
За да активирате политиката за групов редактор на Windows 10 Home, следвайте тези стъпки.
Отворете командния ред с администраторски права.
Изпълнете следната команда.
FOR %F IN ("%SystemRoot%servicingPackagesMicrosoft-Windows-GroupPolicy-ClientTools-Package~*.mum") DO (
DISM /Online /NoRestart /Add-Package:"%F" )
След като командата приключи, изпълнете тази втора команда.
FOR %F IN ("%SystemRoot%servicingPackagesMicrosoft-Windows-GroupPolicy-ClientExtensions-Package~*.mum") DO (
DISM /Online /NoRestart /Add-Package:"%F" )
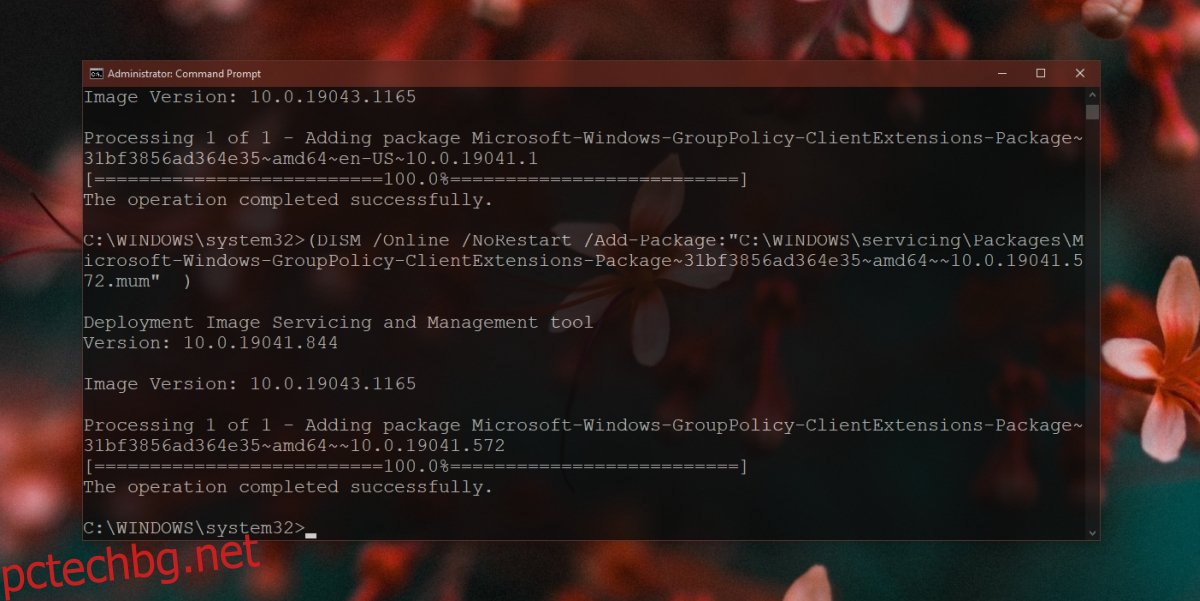
Отворете gpedit.msc на Windows 10 Home
След като редакторът на групови правила е инсталиран, можете да го отворите, като следвате тези стъпки.
Докоснете клавишната комбинация Win+R, за да отворите полето за изпълнение.
В полето за изпълнение въведете gpedit.msc и докоснете клавиша Enter.
Ще се отвори редакторът на групови правила.
Редактор на групови правила срещу редактор на системния регистър
Редакторът на групови правила и редакторът на системния регистър управляват едни и същи или подобни настройки. В повечето случаи промените, които прилагате в редактора на групови правила, ще влязат в сила, но не всички промени в правилата може да се прилагат. Това важи за функции, които не са налични в Windows 10 Home. Това са малко, но ако дадена настройка не е приложима, проверете за еквивалентни ключове в системния регистър, които можете да редактирате, за да направите промяната.
Заключение
Редакторът на групови правила е по-лесен за използване от редактора на системния регистър, но промяната в него трябва да се прави внимателно. Можете да ги обърнете и процесът е също толкова лесен за изпълнение, но все пак трябва да внимавате, когато ги правите. Редакторът на групови правила може да ви даде усещането, че промените, които правите, не са толкова въздействащи, колкото тези, които правите в редактора на системния регистър, но това не е вярно.