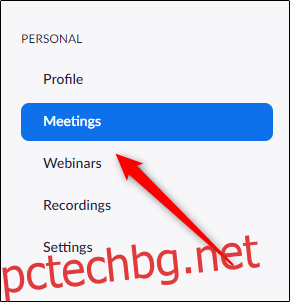Zoom дава на потребителите възможността да изискват от присъстващите да се регистрират за срещи на Zoom. Можете да поискате неща като име и имейл и да задавате персонализирани въпроси. Това също така повишава сигурността на вашата среща. Ето как да активирате регистрацията на посетители за Zoom Meetings.
Ето няколко бележки обаче, преди да започнем. Първо, тази опция е достъпна само за лицензирани потребители, което има смисъл, тъй като така или иначе ще използвате тази функция само на бизнес срещи. Също така, не можете да използвате своя идентификационен номер на личната среща (PMI) за срещи, които изискват регистрация на присъстващи, въпреки че препоръчваме никога да не използвате своя PMI за бизнес срещи.
Активирайте регистрацията на присъстващите
Във вашия уеб браузър, влезте в Zoom и изберете раздела „Срещи“ в групата „Лични“ на левия панел.
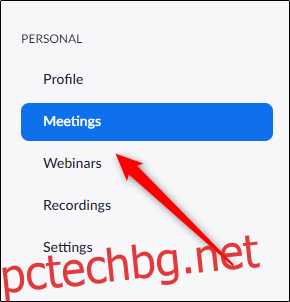
Сега ще трябва да насрочите среща (или да редактирате съществуваща). В този случай ще насрочим нова, така че ще изберем „Насрочване на нова среща“.
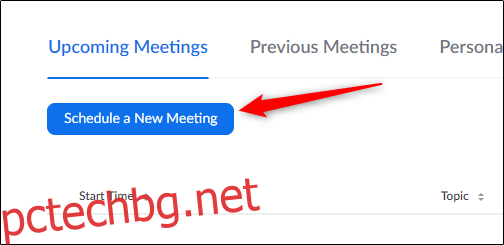
Сега ще въведете цялата обща информация, необходима за насрочени срещи, като име на срещата, продължителност и дата/час на срещата.
Това меню също е мястото, където активираме опцията Регистрация на присъстващи. Приблизително по средата на страницата ще намерите опцията „Регистрация“. Поставете отметка в квадратчето до „Задължително“, за да активирате функцията.
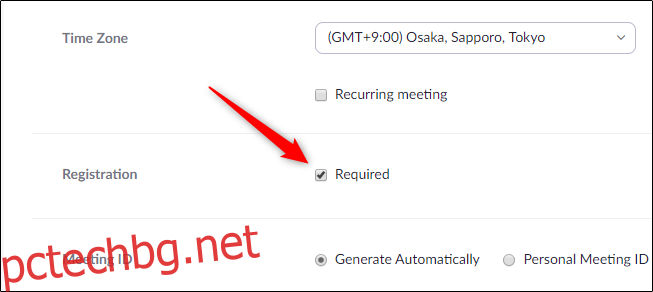
Накрая изберете „Запазване“ в долната част на екрана, когато приключите с коригирането на другите настройки за планирана среща.
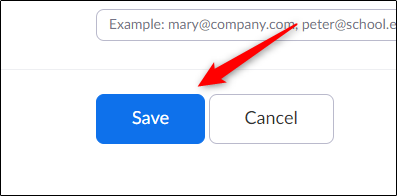
Опции за регистрация
След като запазите планираната си среща от предишната стъпка, ще бъдете в екрана за преглед на срещата. В долната част на менюто ще видите раздел „Регистрация“. Изберете бутона „Редактиране“ до „Опции за регистрация“.
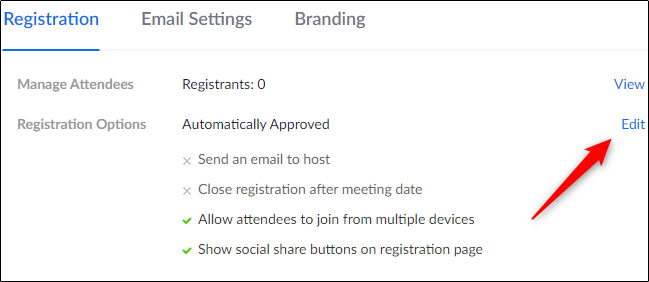
Ще се появи прозорецът „Регистрация“. Ще намерите три раздела: Регистрация, Въпроси и Персонализирани въпроси.
В раздела „Регистрация“ можете да регулирате опциите за одобрение и известяване, както и няколко други настройки. Например, можете да изберете дали искате автоматично или ръчно да одобрявате регистранти и да получите имейл за потвърждение, изпратен до вас (хоста), когато някой се регистрира.
Можете също да затворите регистрацията след датата на срещата, да разрешите на присъстващите да се присъединят от множество устройства и да показвате бутони за споделяне в социалните мрежи на страницата за регистрация.
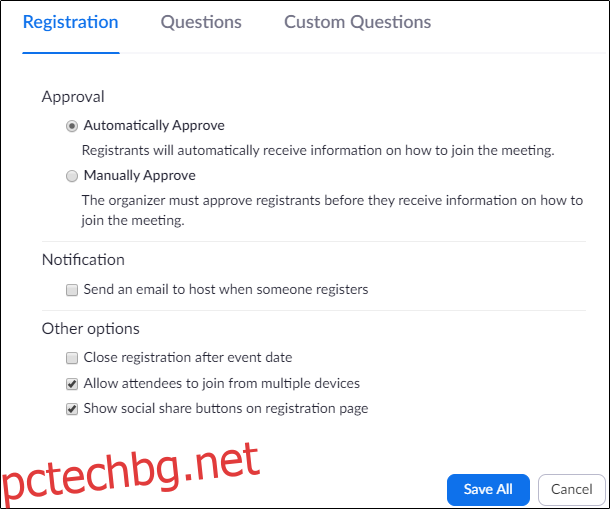
Коригирайте съответно настройките, след което преминете към раздела „Въпроси“. Тук можете (1) да изберете кои полета искате да се показват във формуляра за регистрация и (2) дали полето е задължително или не.
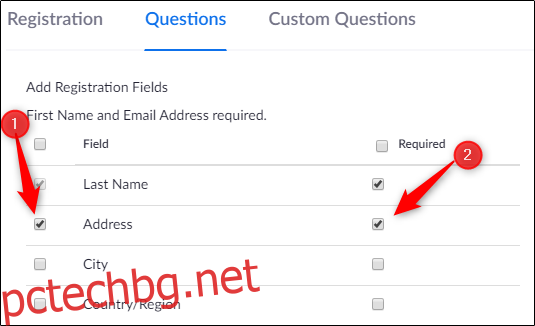
Ето списък с наличните полета в раздела „Въпроси“. Имайте предвид, че собственото име и имейл адресът вече са задължителни полета.
Фамилия
Адрес
град
Държавен регион
Пощенски код
Щат/Провинция
Телефон
индустрия
организация
Позиция на заеманата длъжност
Времева рамка за закупуване
Роля в процеса на покупка
Брой служители
Въпроси и коментари
След като приключите тук, преминете към раздела „Персонализирани въпроси“. Вече можете да създадете свои собствени въпроси, които да добавите към формуляра за регистрация. Можете да дадете на регистрантите свободата да оставят всеки отговор или да го ограничите до формат с множество възможности за избор.
Когато приключите с писането на въпросите си, изберете „Създаване“.
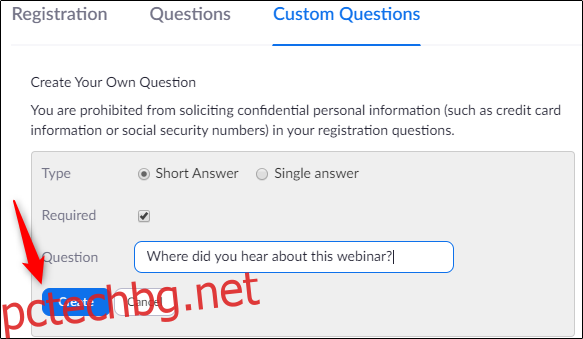
Накрая изберете „Запазване на всички“ в долния десен ъгъл на прозореца.
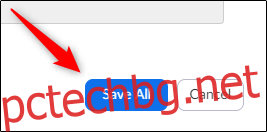
Сега всеки, който получи покана за връзка за тази среща в Zoom, ще трябва да попълни регистрационния формуляр.