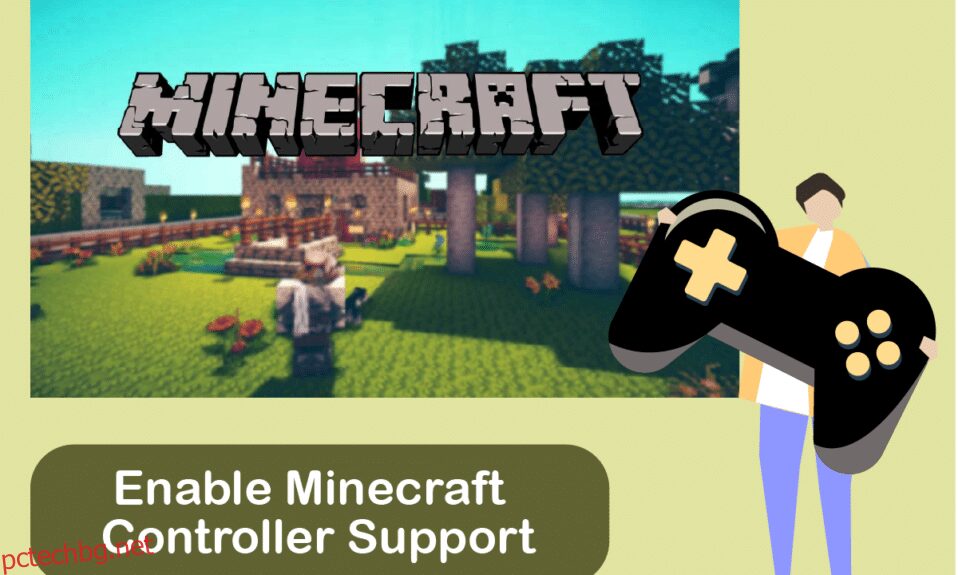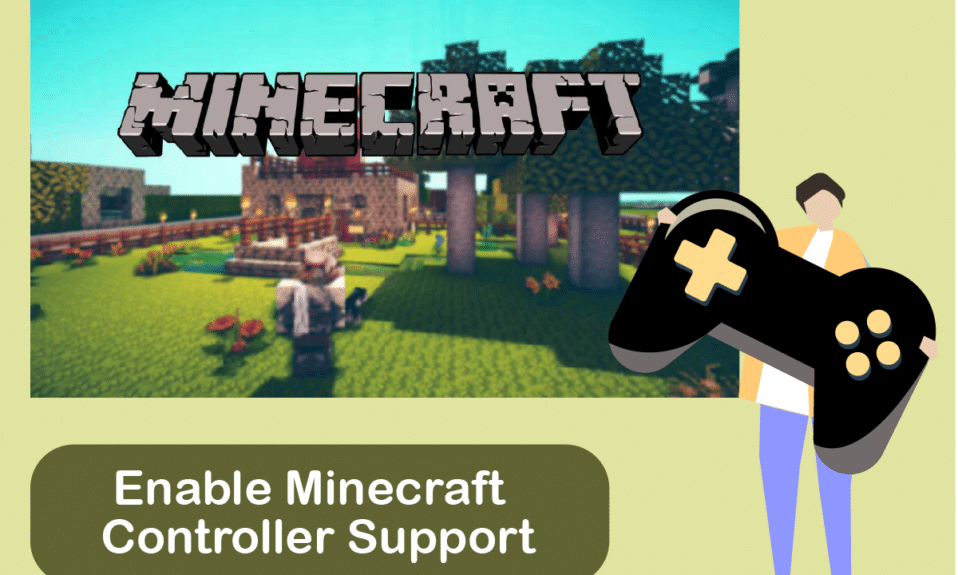
Minecraft е една от добре познатите видеоигри на всички времена в игралната общност. С концепция за отворен свят в жанра на пясъчника, играта се радва на около 140 милиона активни играчи от нейното стартиране. Въпреки че версията на Java е оригиналната, Bedrock е по-популярен сред геймърите поради наличността си на конзолни и мобилни платформи. Minecraft Java дава свобода на играчите да оборудват персонализирани скинове и модове, за да обогатят изживяването на играта с цената на по-изтощаващи ресурси и достъпни само на компютър. Това, че е ексклузивен за компютър, също означава, че версията на Java не поддържа изначално контролери. Въпреки това, има заобиколно решение за играчи, които искат да изпитат Minecraft Java с помощта на контролери. В тази статия ще се запознаете с разликите между Java и Bedrock версиите на Minecraft и как бихте могли да се насладите на тази игра с поддръжка на Minecraft контролер.

Съдържание
Как да активирате поддръжката на Minecraft Controller
Minecraft се предлага в две версии: Java и Bedrock. Има много ключови разлики между версиите на Minecraft Java и Bedrock, които променят изживяването за геймърите, които играят всяка версия.
Обобщихме разликите между двете, за да ви помогнем да изберете коя версия трябва да отговаря най-много на вашия стил на игра.
Minecraft Java
Minecraft Bedrock
Ексклузивно за компютър. Работи на Windows, MacOS и Linux
Игра на различни платформи. Предлага се на компютър, игрална конзола и мобилна платформа
Безплатни модификации, създадени от общността
Добавки, налични в Marketplace за закупуване
Ресурсоемко
Не изисква много ресурси
Няма поддръжка на собствен контролер
Поддръжка на контролери в оригинал.
Не толкова гладка игра
По-плавно геймплей изживяване
Minecraft се предлага на различни платформи като PC, macOS, Linux, Xbox и PlayStation, с преносими платформи като Nintendo Switch, Android и iOS.
Тъй като Minecraft не поддържа Minecraft Java контролер, има решение за използване на Steam PC Client за добавяне на поддръжка на Minecraft PC контролер. Следните методи ще ви покажат как да активирате поддръжката на контролер в Minecraft Java.
Стъпка 1: Добавете поддръжка на контролер към Steam
Първо, изтеглете Steam на вашата система и завършете процеса на инсталиране. След като инсталирате Steam, изпълнете следните стъпки:
1. Отворете Steam PC Client.
2. Влезте с вашия акаунт и парола в приложението Steam.
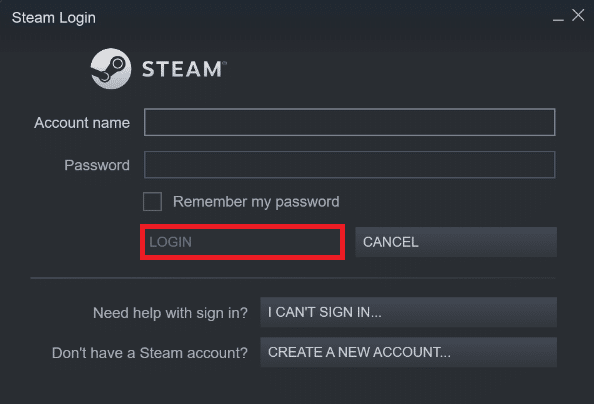
3. Щракнете върху Steam от горния ляв ъгъл и щракнете върху Настройки от менюто.
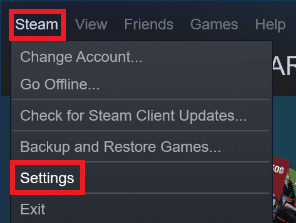
4. Сега щракнете върху раздела Controller вляво.
5. След това щракнете върху ОБЩИ НАСТРОЙКИ НА КОНТРОЛЕРА, както е показано по-долу.
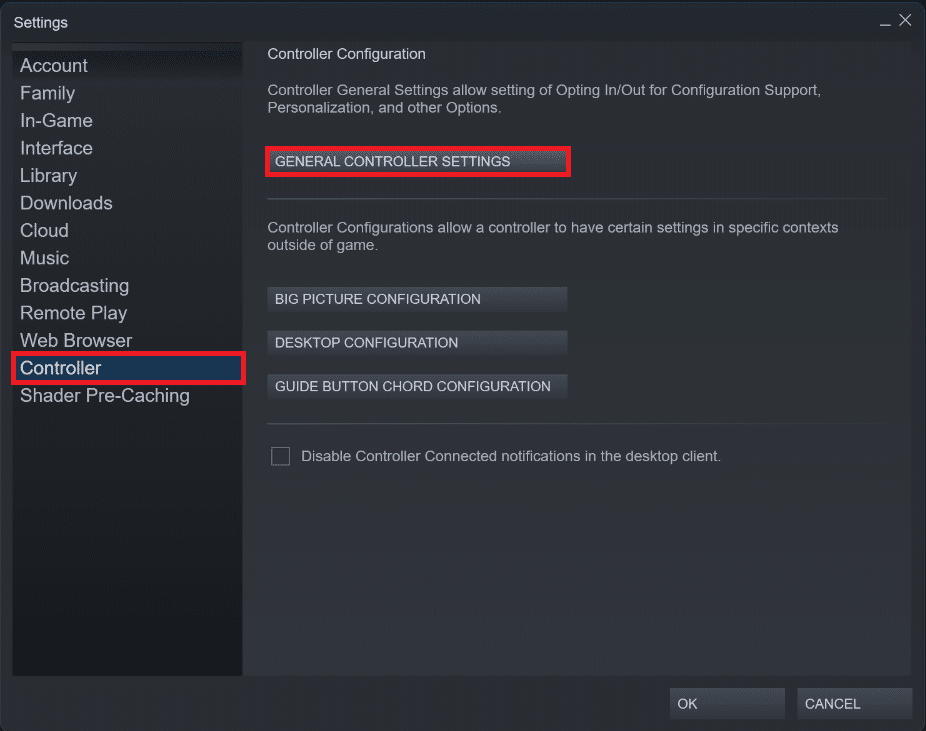
6. Поставете отметка в квадратчетата в прозореца за настройки на контролера на вашата система в зависимост от контролера, който притежавате, както е показано по-долу.
- Поддръжка за конфигуриране на PlayStation
- Поддръжка за конфигуриране на Xbox
- Поддръжка за конфигуриране на Switch Pro
- Поддръжка за обща конфигурация на геймпад
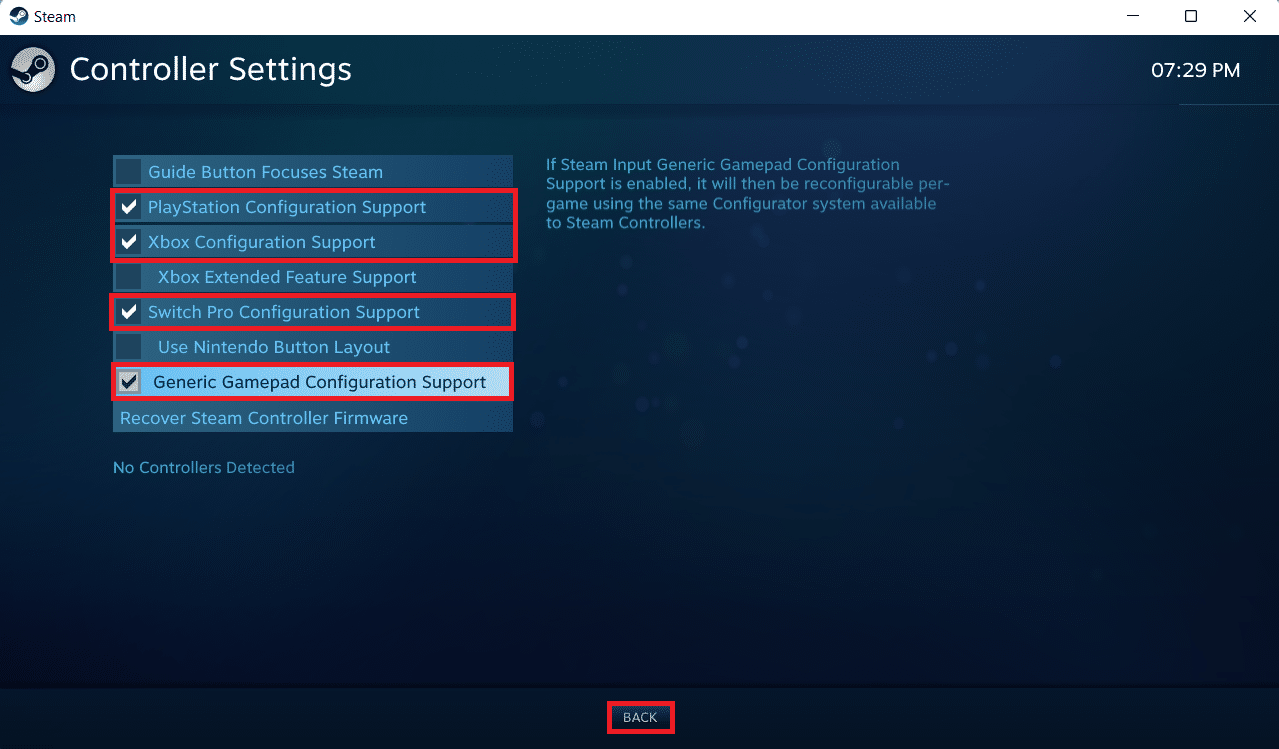
7. Накрая щракнете върху Назад.
Стъпка 2: Добавете Minecraft към Steam Library
След като активирате поддръжката на контролер в Steam, трябва да добавите Minecraft Java към вашата Steam библиотека. За целта трябва да имате вече инсталиран Minecraft на вашия компютър.
1. Стартирайте Steam PC клиента.
2. Щракнете върху Игри в лентата с менюта.
3. Щракнете върху Добавяне на игра без Steam към моята библиотека.
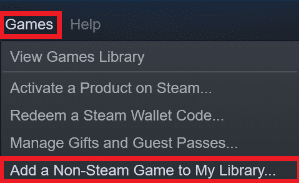
4. Поставете отметка в квадратчето с надпис Minecraft и щракнете върху ДОБАВЯНЕ НА ИЗБРАНИ ПРОГРАМИ.
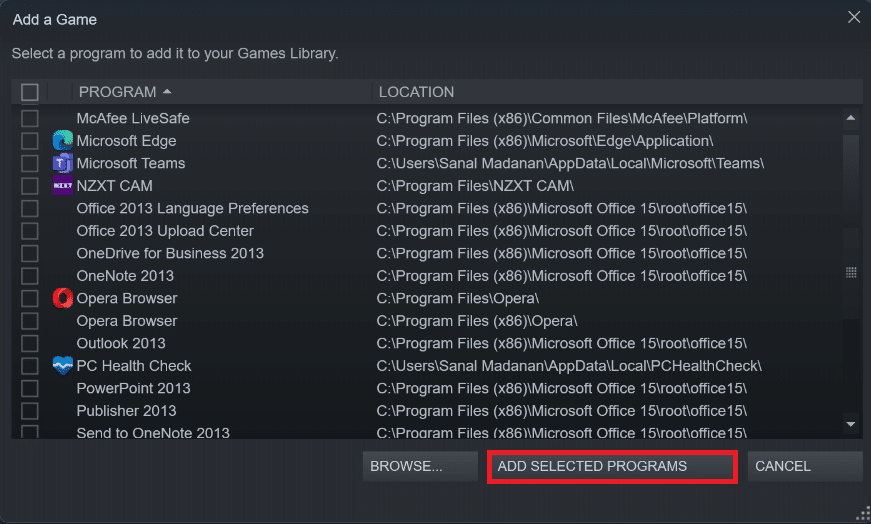
Стъпка 3: Свържете контролера към компютъра
Сега, за да активирате поддръжката на Minecraft контролер, добавете своя контролер към вашия компютър, като следвате тези стъпки:
Вариант I: Добавете Bluetooth контролер
Забележка: Уверете се, че вашият контролер е в режим на откриване, преди да изпълните тези стъпки.
1. Отворете прозореца Настройки, като натиснете заедно клавишите Windows + I.
2. Щракнете върху Bluetooth и устройства.
3. След това щракнете върху Добавяне на устройство.
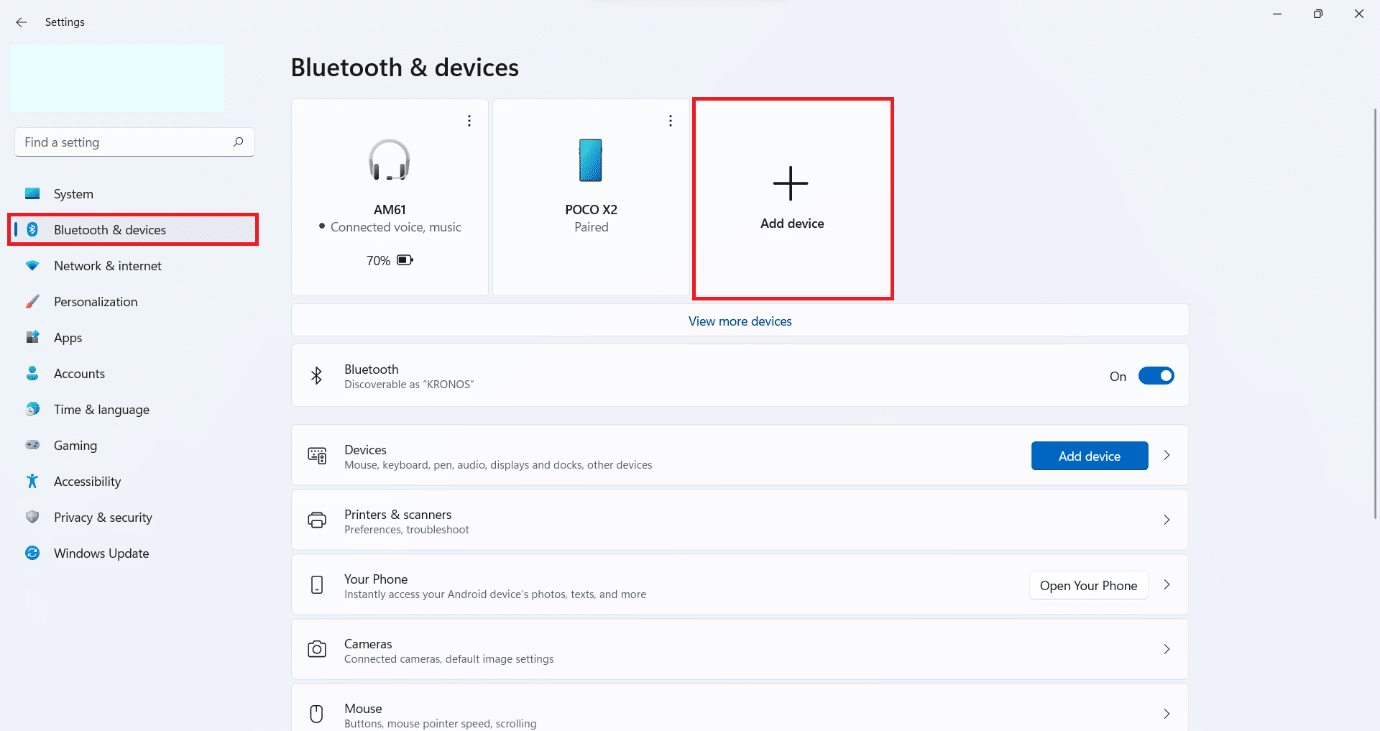
4. След това изберете опцията Всичко останало.
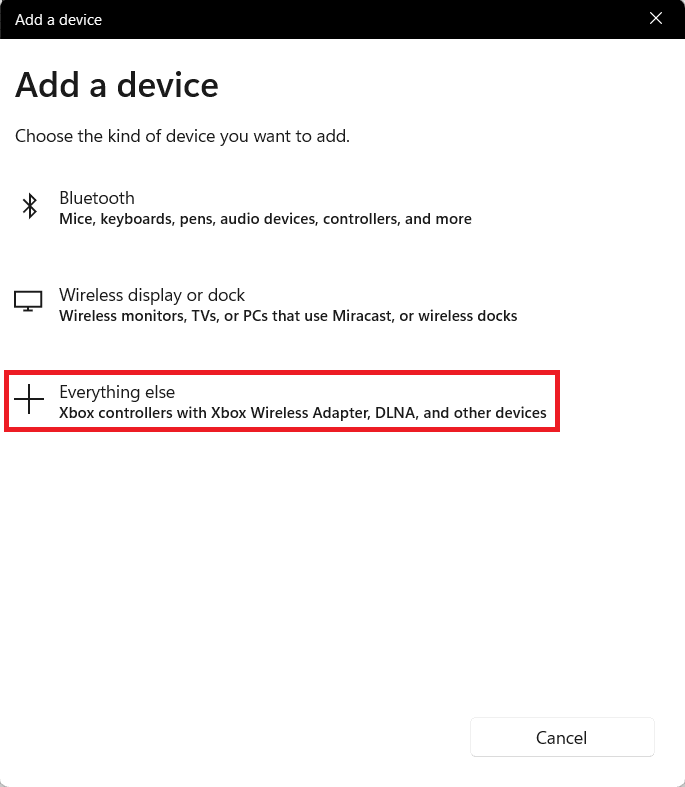
5. Изберете и добавете вашия контролер от списъка с налични устройства.
Вариант II: Добавете кабелен контролер
В случай на кабелни контролери, повечето от тях днес поддържат plug and play, което означава, че не е нужно да ги инсталирате изрично. Можете просто да ги включите в един от наличните USB портове и да изчакате Windows да разпознае контролера. След това изчакайте още, за да позволите на Windows да се справи автоматично с инсталирането на драйвера на контролера.

Стъпка 4: Конфигурирайте контролера в Steam
Сега, за да активирате поддръжката на Minecraft контролер, конфигурирайте контролера в Steam, както е показано на стъпките по-долу.
1. Свържете вашия контролер, като използвате стъпките, показани в Стъпка 3.
2. Отворете Steam PC Client.
3. Щракнете върху менюто БИБЛИОТЕКА.
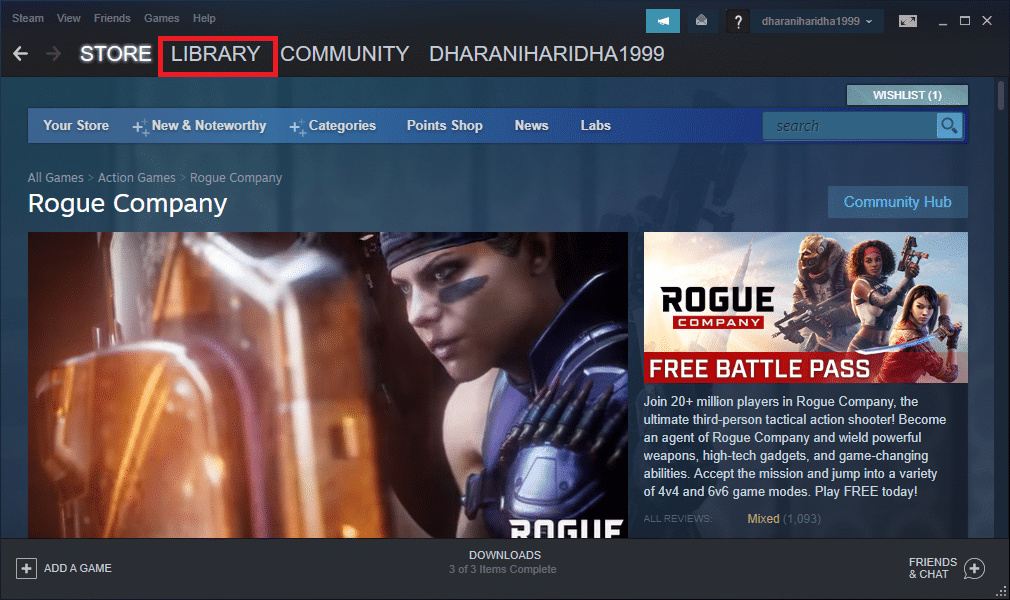
4. Изберете Minecraft от левия панел.
5 .Щракнете върху Конфигурация на контролера.
6. Задайте всички контроли един по един и ги съпоставете с контрола на клавиатурата и мишката.
За движение можете да използвате левия джойстик и да го съпоставите с клавишите WASD на клавиатурата. По подобен начин можете да зададете контрола на камерата към десния джойстик и да го насочите към мишката. Можете също да регулирате чувствителността на контролера, за да съответства на вашето ниво на комфорт.
***
Надяваме се, че тази статия е била полезна и сте научили как да добавите поддръжка за контролер на Minecraft. Също така, можете да ни изпратите вашите предложения и запитвания относно тази статия или можете също да ни пишете коя тема следва да разгледаме.