Надписите на живо са една от най-добрите функции за достъпност на Chromebook и редовно я използвам, когато затворените надписи на YouTube се объркат с разпознаването на говор. Също така, функцията за надписи на живо е полезна, когато ви мързи да вземете слушалките си и не искате да безпокоите другите. Той е точен, бърз, превежда речта в текст в реално време и работи дори когато сте офлайн. Ако това звучи полезно и искате да активирате надписи на живо на вашия Chromebook, следвайте нашето кратко ръководство по-долу. Споменахме също някои корекции в случай, че функцията спре да работи на вашия Chromebook. С това казано, нека да продължим и да научим как да включим надписите на живо на своя Chromebook.
Съдържание
Активирайте надписи на живо на вашия Chromebook (2022)
В тази статия сме обяснили прост метод за активиране на надписи на живо на Chromebook. В случай, че надписите на живо не работят на вашето устройство с Chrome OS, можете също да намерите решението тук. Така че без повече приказки, нека се потопим в:
Включете надписите на живо на вашия Chromebook
Понастоящем надписите на живо на Chromebook поддържат само английски език. От английски (САЩ) до английски (Обединеното кралство) и английски (Индия), всички варианти на английски език от различни региони се поддържат. Google заяви, че надписите на живо за френски, немски, италиански, японски и испански ще пристигнат скоро на Chromebook.
Освен това Google казва, че аудиото и надписите се обработват локално на Chromebook, така че данните никога не напускат устройството. От гледна точка на поверителността, това е добър подход. След като казахме всичко това, нека преминем към стъпките.
1. Първо отворете панела за бързи настройки в долния десен ъгъл. След това щракнете върху иконата на зъбно колело, за да отворите Настройки.
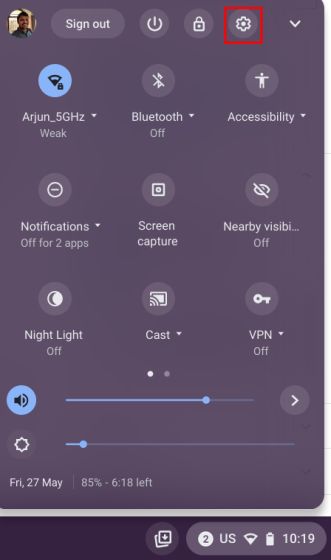
2. На страницата с настройки щракнете върху „Разширени“ в лявата странична лента, за да разширите менюто и след това отворете „Достъпност“.
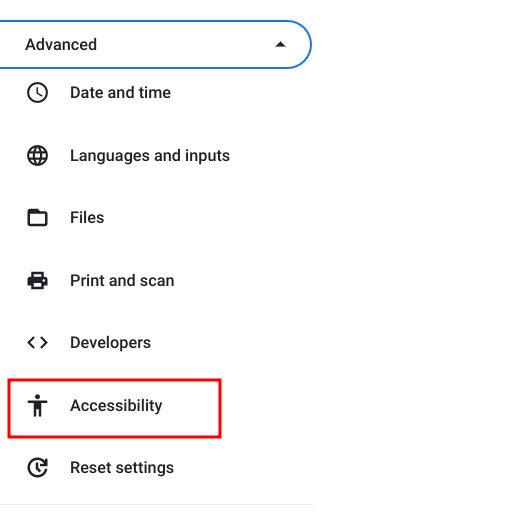
3. Тук кликнете върху „Управление на функциите за достъпност“ в десния прозорец.
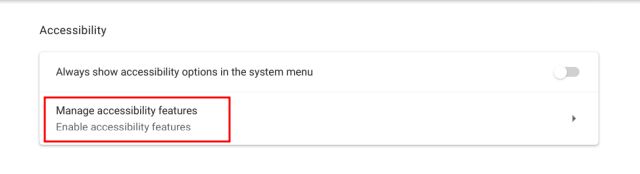
4. Сега превъртете до дъното и преминете към секцията „Аудио и надписи“. Тук кликнете върху „Надписи“.
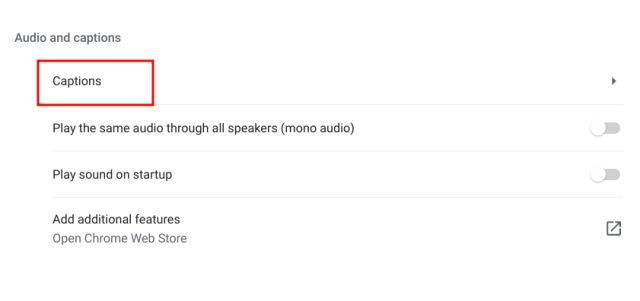
5. Накрая активирайте превключвателя „Надписи на живо“ на вашия Chromebook. След това Google ще започне да изтегля някои файлове за разпознаване на говор от своя сървър, така че да може да предлага надписи на живо, дори когато устройството ви е офлайн.
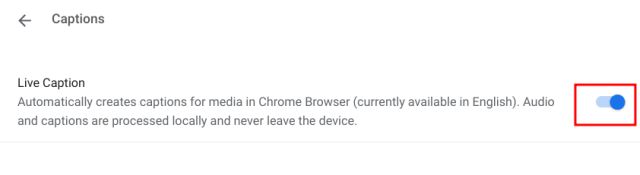
6. Сега продължете и пуснете всяка медия в Chrome. В долната част ще се появи изскачащ прозорец с надписи на живо и той ще започне да генерира надписи в реално време. Имайте предвид, че функцията за надписи на живо работи само в браузъра Chrome на Chromebook. Ако пуснете мултимедиен файл от локалното си хранилище, той няма да работи.
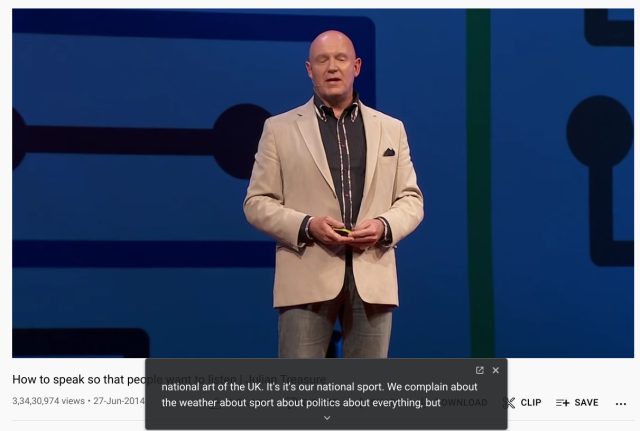
7. Тествах и Live Caption в офлайн режим и работи перфектно. Трябва да пуснете медийния файл през браузъра Chrome и надписите на живо ще се покажат. За да възпроизведете всеки мултимедиен файл през Chrome, просто плъзнете и пуснете видеоклипа в браузъра Chrome.
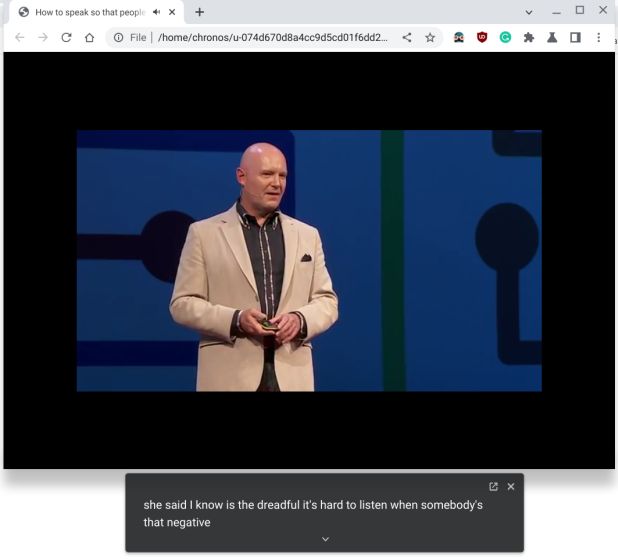
8. В случай, че искате да персонализирате размера на надписа, шрифта, цвета, цвета на фона, непрозрачността и т.н., можете да го направите от приложението Настройки на вашия Chromebook.
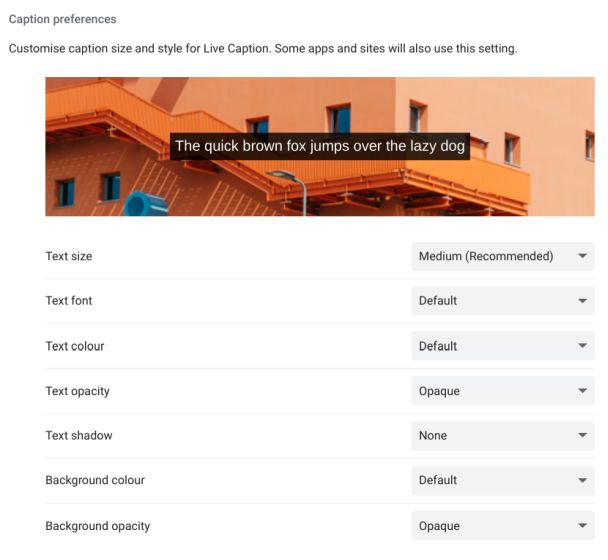
Надписите на живо не работят на вашия Chromebook? Поправете тук
1. Ако надписите на живо не работят на вашия Chromebook или не виждате опцията в Настройки, не се притеснявайте. Просто отворете страницата chrome://flags в браузъра Chrome. Тук потърсете „надписи на живо“. Можете да прочетете всичко за флаговете на Chrome и да разгледате някои полезни най-добри флагове на Chrome чрез прикачените връзки.
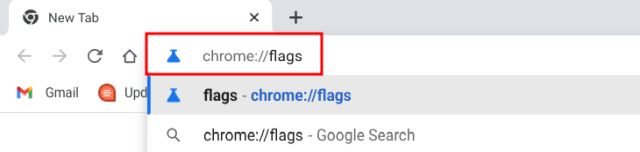
2. Можете също така директно да отворите адреса по-долу в Chrome и той ще ви отведе до флага „Надписи на живо“.
chrome://flags/#enable-accessibility-live-caption
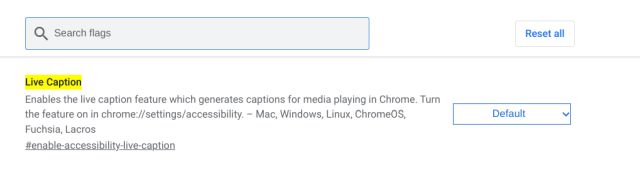
3. Сега активирайте флага за надписи на живо от падащото меню и рестартирайте своя Chromebook. Отсега нататък надписите на живо трябва да работят добре на вашия Chromebook.
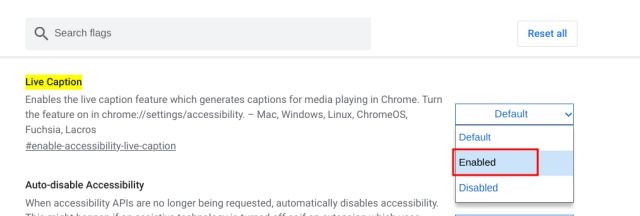
4. И накрая, предлагам ви да преминете към английски език, ако искате да се насладите на надписи на живо на вашия Chromebook, ако все още не сте го направили. Можете да промените езика от Настройки -> Разширени -> Езици и въвеждане -> Езици -> Промяна (до Език на устройството).
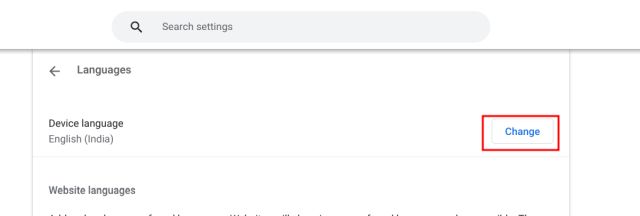
Надписи на живо в Chrome OS: Често задавани въпроси
Какви езици се поддържат за надписи на живо в Chromebook?
Понастоящем в Chromebook се поддържа само английски език от различни региони. Google каза, че надписите на живо идват скоро на френски, немски, италиански и т.н.
Как да активирам надписи на живо в Chrome?
Просто отворете chrome://flags/#enable-accessibility-live-caption в браузъра Chrome и активирайте флага. Той ще включи функцията за надписи на живо в Chrome. Можете допълнително да отидете в Настройки -> Разширени -> Достъпност -> Надписи, за да конфигурирате надписи на живо.
Надписите на живо работят ли офлайн на Chromebook?
Да, надписите на живо работят офлайн на Chromebook и данните никога не напускат устройството ви. Цялата обработка на данни се извършва локално.
Как да персонализирате надписи на живо в Chromebook?
Отворете Настройки и преминете към Разширени -> Достъпност -> Управление на функциите за достъпност -> Надписи. Тук, под „Предпочитания за надписи“, можете да изберете размера на надписа, шрифта, цвета на фона и т.н.
Генерирайте точни надписи в реално време на Chromebook
Така че можете да получите функцията за надписи на живо на Chromebook. Намирам функцията за изключително полезна, особено когато чувате реч с различен акцент от вашия. Той може точно да транскрибира речта и работи дори и офлайн. Както и да е, това е всичко от нас. Ако искате да активирате Live Caption в Windows 11, имаме удобно ръководство за това. И за да намерите още такива съвети и трикове за Chromebook, следвайте нашата свързана статия. И накрая, ако имате някакви въпроси, уведомете ни в секцията за коментари по-долу.
