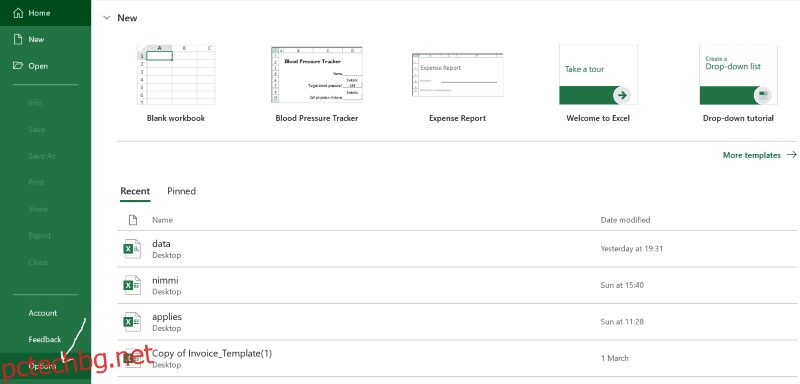Смятате ли, че често изпълнявате повтарящи се задачи в Excel за вашата работа? Вече не с макроси. Направете го веднъж и го запишете; макросът го прави вместо вас, когато пожелаете. С други думи, макросите записват вашите задачи и ги повтарят, когато ги изпълнявате.
Може да сте използвали функции преди, за да извършвате конкретни действия. Ако не, функцията е набор от конкретни задачи, които да се изпълнят при извикване. Макросите в Excel са изградени върху тази идея. Те автоматизират вашите задачи, така че да извлечете максимума от времето и ресурсите си.
За да създадете макрос за следващата си задача, първо трябва да го активирате. Ще ви напътствам във всяка стъпка за активиране на макроси в Excel както за Windows, така и за Mac.
Но преди това нека видим защо са ви необходими макроси с практически случаи на употреба.
Съдържание
Какво представляват макросите?
Макросът е функция в Excel, която записва вашите команди и задачи за възпроизвеждане при поискване. По принцип това ви освобождава много време с автоматизация.
Макросите са изградени върху VBA (Visual Basic за приложения), който е езикът за програмиране на Microsoft за кодиране в Excel. Следователно макросите могат да бъдат създадени с помощта на VBA. Въпреки това, ако не сте технически здрави, Excel ви позволява да създавате макроси само с няколко кликвания на мишката.
Когато записвате макрос, задачите се превеждат автоматично във VBA код зад кулисите и се свързват с набор от клавишни комбинации, наричани просто персонализирани клавишни комбинации. Ако натиснете този персонализиран клавиш за бърз достъп в Excel, свързаният с него макрос ще започне да функционира.
Ако не запаметявате ключове, не се притеснявайте, Excel има решение и за това. Можете лесно да получите достъп до създадените макроси от разделите, налични в интерфейса на Excel.
Защо трябва да активираме макроси в Excel?
Досега може би сте разбрали добре какво представляват макросите. Ето някои от случаите на употреба за замяна на повтарящи се действия с макроси:
Управление на данни: Данните са това, за което е предназначен Excel. Всеки ден работим с огромно количество данни в Excel. Автоматизирането на прости и рутинни задачи като премахване на дубликати, изтриване на празни клетки, извършване на математически изчисления и прилагане на формули или принципи с макроси може да ни спести много време и ресурси.
Макросите могат дори да превърнат необработените данни в персонализирани формати. Следователно обработката на данни ще бъде бърза и безпроблемна с макроси.
Създаване на персонализирани функции: Excel идва с няколко вградени функции, които могат да изпълняват типични задачи. Но те имат ограничени възможности; те не могат да разбият сложните ви идеи. По този начин с макроси можете да създавате персонализирани функции, за да реализирате вашите уникални идеи.
Генериране на прозрения: Можете да разбиете големи набори от данни в информативни таблици, диаграми, графики или дори табла за управление с макроси.
Трябва да сте запознати с обобщените таблици, ако сте работили с Excel известно време. Ако не, обобщените таблици се извличат от по-големи набори от данни въз основа на условия или групиране. Можете без усилие да направите тези обобщени таблици с макроси.
Управление на работни книги: Работите ли с множество работни листове и работни книги в един проект? Ако случаят е такъв, може да се наложи да следите всички листове в работна книга, да запишете конкретен работен лист или да преименувате работен лист или работна книга. Можете да опростите тези задачи с макроси.
Интеграция: Когато работите върху проекти от реалния свят, обичайно е да използвате Excel с различни инструменти и системи за управление на бази данни. Ръчното интегриране на Excel с тези външни източници може да бъде досадно и отнема много време. Тук идват макросите; можете да запишете макрос, за да автоматизирате интеграцията.
Как да активирам макроси в Excel на Windows?
Стартирайте приложението Excel и щракнете върху „опции“, които можете да намерите в лявата странична лента.
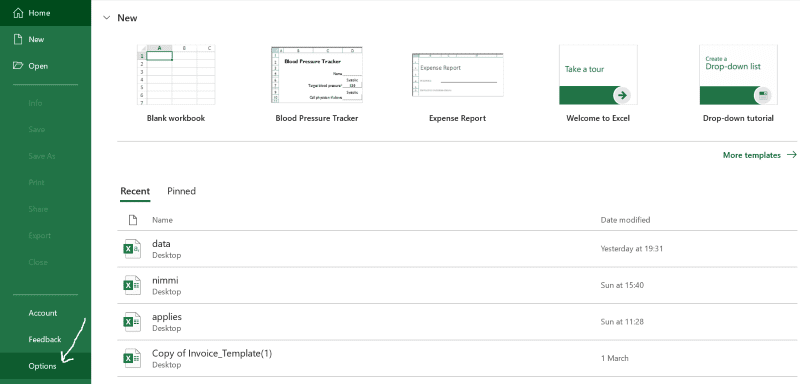
На екрана се появява изскачащ прозорец като този. Придвижете се до Trust Center от левия прозорец.
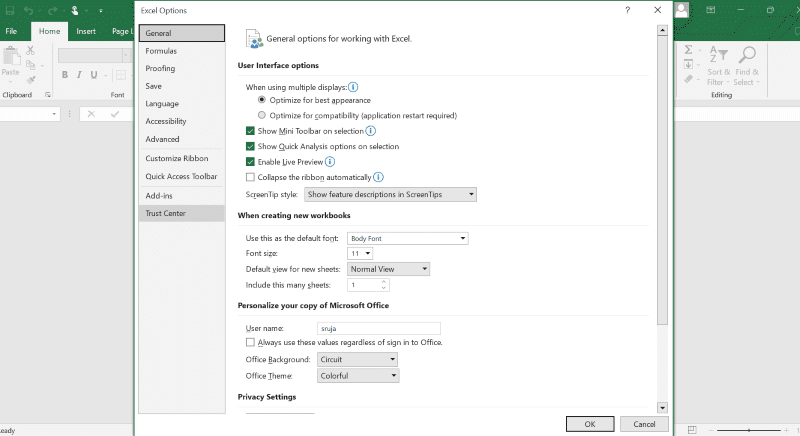
Изберете Настройки на центъра за сигурност.
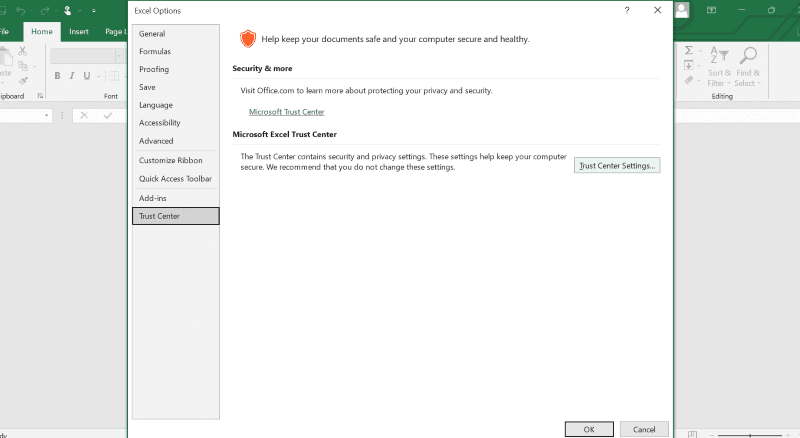
Трябва да забележите, че се появява още един прозорец с опцията Macro Settings в левия панел. Кликнете върху него, за да отворите меню с четири опции.
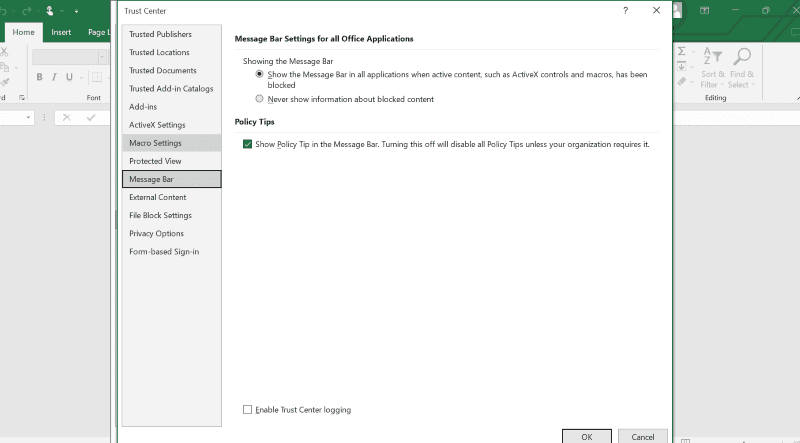
Вашият избор трябва да бъде Активиране на всички макроси (не се препоръчва; може да се изпълнява потенциално опасен код) и щракнете върху бутона OK, който се вижда в края.
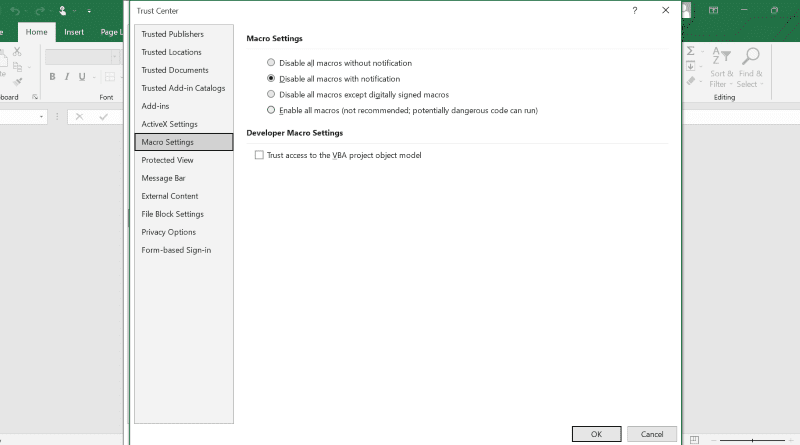
Една от най-важните характеристики на Excel е, че макросите вече са активирани във вашата операционна система Windows.
Как да активирам макроси на Mac?
Стъпките за активиране на макроси в Excel са подобни и по-прости в Mac. Всичко, което трябва да направите, е да следвате стъпките по-долу, за да ВКЛЮЧИТЕ макроси на вашия Mac.
Потенциални рискове за сигурността при активиране на макроси в Excel
Макросите могат значително да ви помогнат да спестите време и ресурси при работа с Excel, но те показват някои проблеми със сигурността, които изискват внимание.

Трябва да се справите с множество предизвикателства пред сигурността, когато макросите са активирани във вашата система. Някои от тях включват следното:
- Знаете ли, че когато изтеглите Excel файл от интернет или други източници, той потенциално може да съдържа злонамерени злонамерени кодове, вградени в макроси? Те започват да действат на вашата система, след като ги изтеглите.
- Злонамереният код в макросите може да измами защитните стени на вашата система и да даде неоторизиран достъп на нарушителя.
- Активираният зловреден код може да изтече вашите лични данни, което да доведе до нарушаване на поверителността.
- Някои опасни макроси може да имат за цел да сринат вашата машина.
Понякога злонамереният софтуер може да е твърде голям, за да се побере в макрос. В такъв сценарий макросът може да съдържа връзка, която насочва системата към URL адреса, от който се изтегля зловредният софтуер.
Освен това хакерите винаги се стремят да откраднат или да получат достъп до компютъра ви, за да могат да го използват както пожелаят.
Така че, ако изтеглите инсталационна програма от неупълномощен източник или получите спам документ по имейл, може да бъдете насочени да следвате конкретни инструкции и една от тях може да е да активирате макроси. В този случай файлът, който използвате, може да има опасен вирус, вграден в макроси.
Как да избегнете рисковете за сигурността от активирането на макроси в Excel?
Деактивирайте макросите, когато не са необходими: Лесно решение за предотвратяване на компрометиране на вашата система е просто да не активирате макросите. За да го кажем ясно, най-добре е да запазите макросите деактивирани по подразбиране и да ги активирате само когато е абсолютно необходимо или за надеждни файлове.
Проверете файловото разширение: Обикновено файловете на Excel се записват с .xlsx по подразбиране. Файловете с това разширение не могат да съхраняват макроси. Въпреки това работните книги, които съдържат макроси, се записват с разширение .xlsm.
Затова е важно да проверите файловите разширения, преди да изтеглите или отворите файл от ненадеждни източници.
Цифрово подписани макроси: Можете да поискате цифрово подписан бележник от автора, за да предотвратите попадането си в капана на злонамерени макроси.
„Деактивиране на всички макроси с изключение на цифрово подписаните макроси“ е една от четирите опции, които ще намерите в процеса на активиране на макроси. Изберете го, за да конфигурирате вашия Excel само за изпълнение на макросите, които са цифрово подписани, така че да знаете, че изпълняваният макрос е от желания източник.
Актуализирайте софтуера: Използването на остарял софтуер може да изложи системата ви на по-уязвими атаки от зловреден софтуер. Затова поддържайте вашата операционна система и приложенията на Microsoft актуални с последните издания, така че вашата машина да стане по-силна в борбата със зловреден софтуер.
Използвайте антивирусна програма: Въпреки вземането на предпазни мерки вашият компютър все още може да бъде податлив на зловреден софтуер, въведен чрез макроси. Затова е препоръчително да оборудвате машината си с антивирусна програма, за да се противопоставите на вредните хакове.
Има множество опции за платен и безплатен антивирусен софтуер на пазара, за да защитите вашата машина от експлойти.
Обобщавайки
Вече знаете предимствата на активирането на макроси в Excel. Има обаче предизвикателства пред сигурността, които идват с активирането на макроси, така че дори ви предоставих някои съвети как да се справите с тях.
Ако търсите повече автоматизация в Excel, за да завършите безпроблемно следващия си проект преди време, разгледайте тези добавки за Excel.