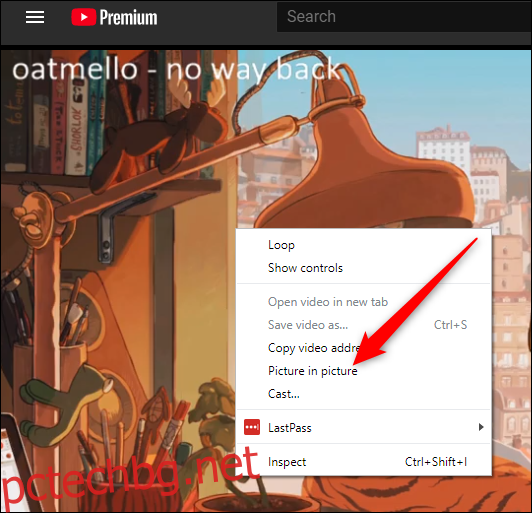Разширението Picture-in-Picture (PiP) за Google Chrome ви позволява да възпроизвеждате всяко видео в режим Picture-in-Picture (PiP) и работи на всички платформи. PiP е изскачащ, винаги отгоре видео плейър, който плава върху други прозорци. Можете също да го преместите по границата на екрана, докато продължавате да сърфирате в интернет.
Защо да използвате разширение, когато PiP е вградено?
Chrome 70 добави вградена функция PiP, до която можете да получите достъп с щракване с десен бутон. Въпреки че можете да продължите да използвате това, без да се налага да инсталирате разширението, понякога е малко досадно за достъп. Например, на някои сайтове (като YouTube) трябва да щракнете с десния бутон върху видеоклипа и след това да щракнете с десния бутон отново върху видеоклипа, за да видите опцията.
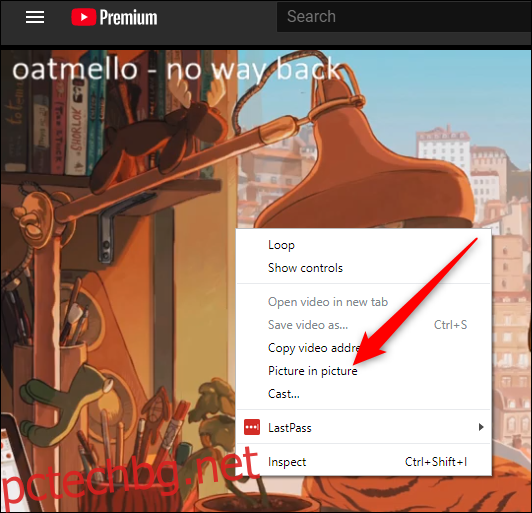
Освен това, докато вграденият режим PiP работи на повечето уебсайтове, той не работи на други, като DailyMotion и Twitter.
Когато инсталирате разширението за Chrome, всичко, което трябва да направите, за да активирате режима Картина в картина, е да щракнете върху иконата в лентата с инструменти и мини плейърът се появява незабавно. Освен това ви позволява да използвате функцията на сайтове, които не сте били в състояние с вградената опция. Разширението PiP също е с отворен код, така че можете разрови кода ако сте от любопитния тип.
Как да инсталирате разширението Картина в картина
Стартирайте Chrome и отидете в уеб магазина на Chrome за разширението и след това щракнете върху „Добавяне към Chrome“.
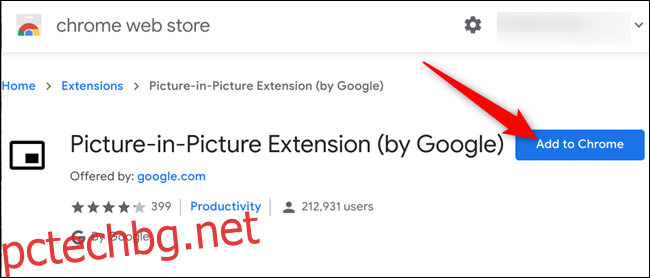
След това прегледайте разрешенията, изисквани от разширението, и след това щракнете върху „Добавяне на разширение“.
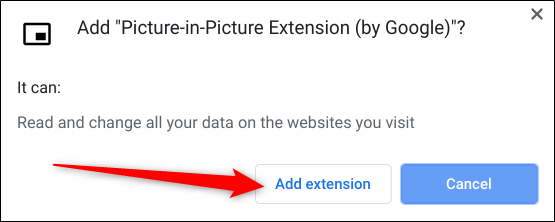
След инсталиране на разширението се появява потвърждение, което ви уведомява, че е добавено към Chrome.
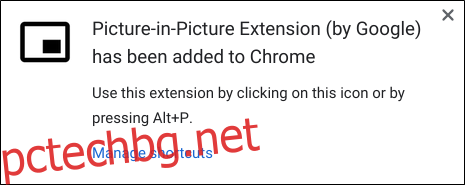
Разширението PiP работи на почти всеки уебсайт, който има видеоклипове, от YouTube до Facebook. Всичко, което трябва да направите, за да извадите видеоклип и да го хвърлите върху други прозорци, е да щракнете върху иконата на разширение PiP или да натиснете Alt+P (Option+P на Mac).
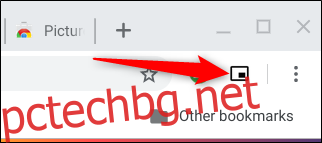
Веднъж активирана, зоната, където обикновено се възпроизвежда видеото, става черна и показва „Възпроизвеждане в режим картина в картина“. Малък видео плейър вече плува в горната част на прозореца.
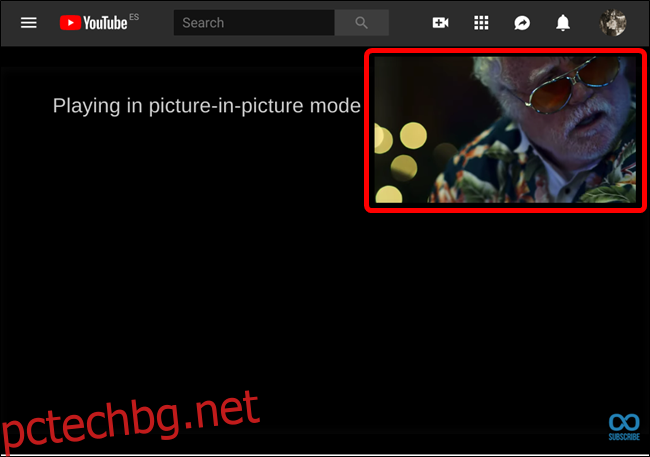
За да преоразмерите плейъра, щракнете и плъзнете иконата в горния ляв ъгъл. Можете да го преоразмерите до приблизително една четвърт от екрана.
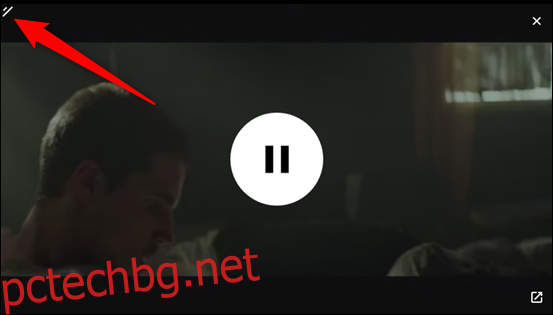
Можете също да местите плейъра – просто го плъзнете навсякъде по екрана. За съжаление, плейърът автоматично се прикрепя към ръба на екрана, ако се опитате да го преместите някъде в средата.
След като завършите видеоклипа, щракнете или върху „X“, за да го затворите, или върху иконата в долния десен ъгъл, за да се върнете към раздела, където се възпроизвежда.
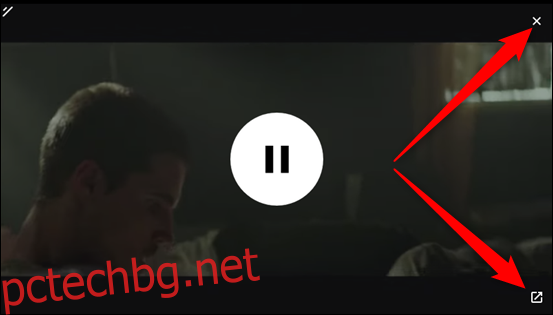
Струва си да се отбележи, че PiP работи само с един видеоклип в даден момент. Ако видеоклипът вече се възпроизвежда и активирате PiP на втори, този видеоклип ще замени този, който се възпроизвежда в момента.
Така че, отсега нататък, ако гледате видео и все още искате да сърфирате в мрежата, просто щракнете на това лошо момче и то ще изскочи веднага.