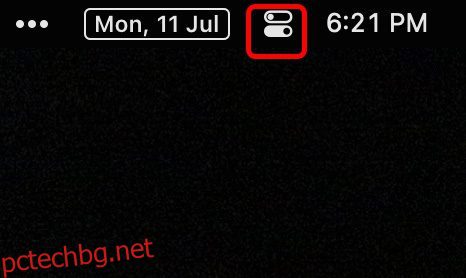Ако сте като мен, шансовете са, че по-често работният плот на вашия Mac изглежда като безпорядък от отворени приложения и прозорци. Въпреки че контролът на мисията е полезен в такива случаи, той не помага за организацията. Това е мястото, където новата функция „Stage Manager“ на macOS 13 Ventura влиза в действие. Тази функция може спретнато да подреди вашите прозорци вместо вас и дори можете да създавате групи от приложения въз основа на задачите, които изпълнявате. Така че, ако искате да започнете със Stage Manager, за да рационализирате своя работен плот, ето как да активирате и използвате Stage Manager на macOS Ventura.
Съдържание
Използвайте Stage Manager на Mac (2022)
Как да активирате Stage Manager
Активирането на Stage Manager е доста лесно. Просто следвайте стъпките по-долу и ще бъдете готови за нула време.
- Отворете „Център за управление“ от лентата с менюта на вашия Mac.
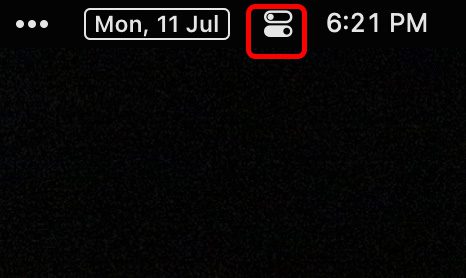
- Тук щракнете върху иконата „Stage Manager“, за да включите Stage Manager на вашия Mac.
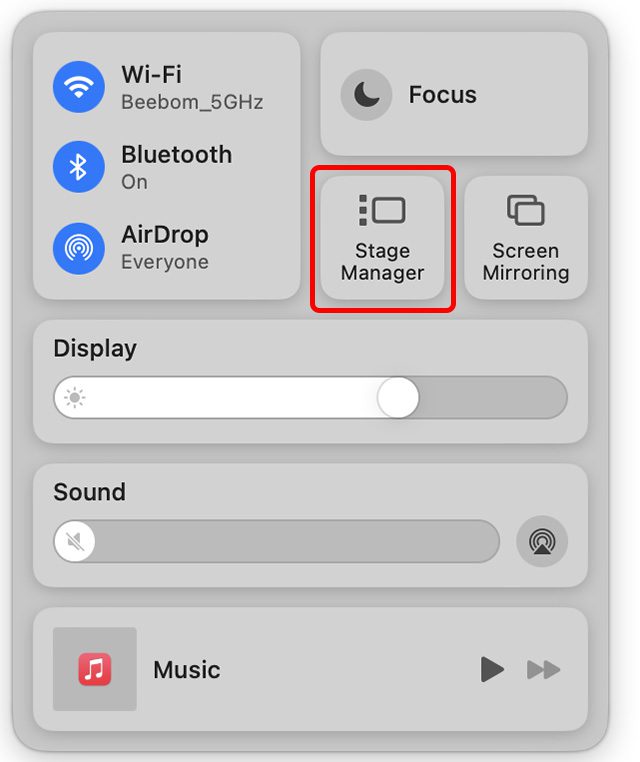
Това е всичко, macOS Ventura вече автоматично ще подрежда вашите отворени прозорци и можете да преминавате през тях с лекота. Можете да щракнете върху различни приложения от страничната лента на Stage Manager, за да преминете през тях. Като алтернатива можете да използвате прекия път команда + Tab, за да преминете през приложения.
Групиране и неосновани приложения в Stage Manager
Как да групирате приложения в Stage Manager
По подразбиране Stage Manager отделя всяко отделно приложение, което е отворено на вашия работен плот. Но какво ще стане, ако използвате две (или повече) приложения заедно? Например, какво ще стане, ако използвате Microsoft Edge, като същевременно поддържате Slack активен, за да следите входящите съобщения? За щастие е много лесно да групирате приложения заедно в Stage Manager. Ето как да направите точно това.
- С активираната функция Stage Manager отворете всеки един от прозорците, които искате да групирате с друг. Например, поддържам Microsoft Edge на върха, както можете да видите на екранната снимка по-долу.
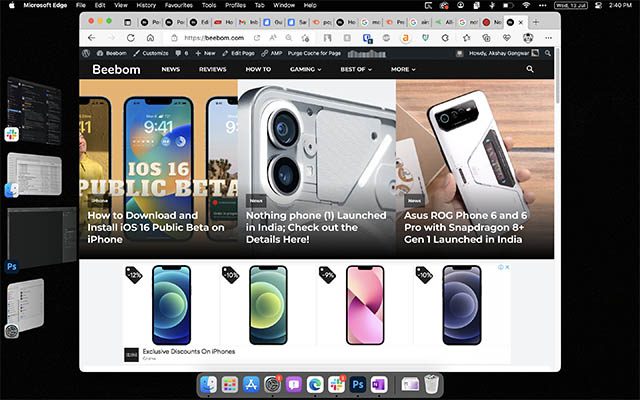
- Сега да кажем, че искам да преместя приложението Настройки в същата група. Просто плъзнете приложението за настройки от Stage Manager и го пуснете на работния плот. Това е! Двете приложения вече са групирани заедно.
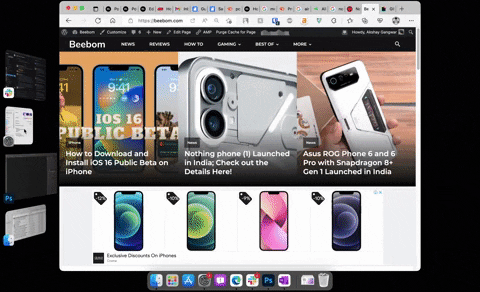 Обединяване на две приложения в група в Stage Manager
Обединяване на две приложения в група в Stage Manager
Забележка: Можете да направите това с две отделни приложения или два прозореца на едно и също приложение и т.н., в зависимост от вашия работен процес.
Професионален съвет: Ако сте групирали няколко приложения или прозорци заедно, можете да преминете през тях, като използвате команда + тилда (~).
Как да разгрупирате приложения
Ако сте групирали приложения или прозорци заедно и по-късно искате да ги разгрупирате, това е също толкова лесно.
- Отворете групата от приложения (или прозорци), които искате да отделите.
- Сега плъзнете приложението, което искате да разгрупирате, и го пуснете в Stage Manager, както е показано на GIF по-долу.
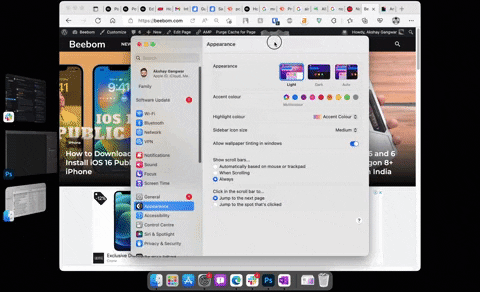
- Ако имате няколко приложения, които са групирани заедно, можете да повторите процеса, за да разгрупирате толкова прозорци или приложения, колкото искате.
Показване на елементи на работния плот, когато Stage Manager е активиран на Mac
Използването на Stage Manager автоматично скрива всички икони от вашия работен плот. Това гарантира, че получавате изчистено работно пространство, за да се съсредоточите върху задачата, без да се притеснявате за бъркотия. Въпреки това, ако имате нужда от достъп до нещо от вашия работен плот, можете просто да щракнете навсякъде върху празната област на екрана. Това ще скрие всички отворени прозорци и ще направи иконите на работния плот видими.
По същия начин можете да щракнете върху всяко празно място на екрана, за да скриете иконите на работния плот и да се върнете на работа. Или можете да отворите някое от приложенията от миниатюрите на Stage Manager, за да скриете иконите на работния плот на вашия Mac.
Изключете (Деактивирайте) Stage Manager
Stage Manager, макар и полезен, не е чаша чай за всеки. Ако не намирате новата функция за управление на прозорци за полезна или просто искате временно да я изключите, можете да го направите, като следвате стъпките по-долу.
- Отворете Control Center на вашия Mac и щракнете върху иконата Stage Manager.
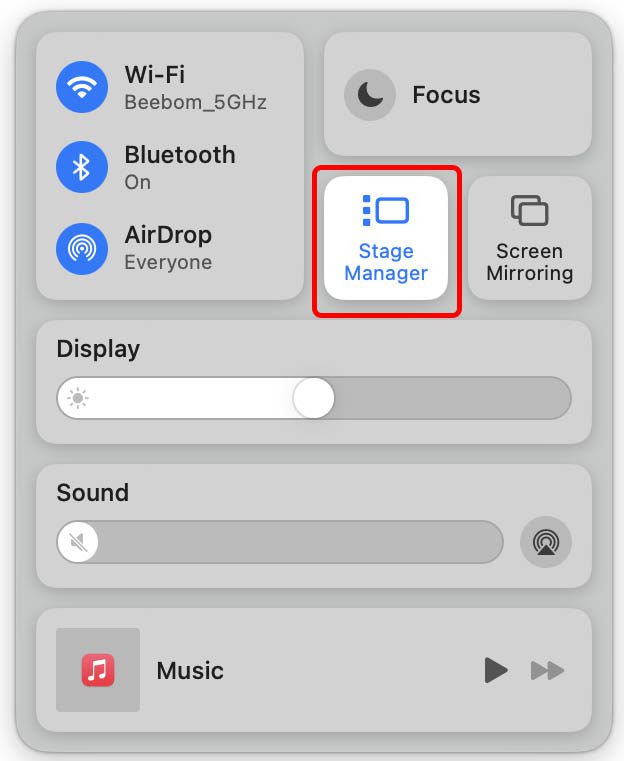
- Сега деактивирайте превключвателя до „Stage Manager“, за да изключите Stage Manager на вашия Mac.
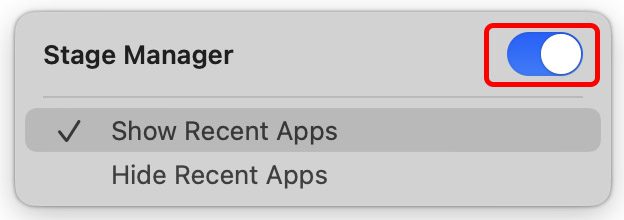
Често задавани въпроси относно Stage Manager в Mac
Кои Mac поддържат Stage Manager?
Stage Manager работи с всички Mac устройства, които са съвместими с (и актуализирани до) macOS 13 Ventura. Можете да разгледате списъка с устройства, поддържани от macOS Ventura, от свързаната статия.
Можете ли да преоразмерите и пренаредите миниатюрите на Stage Manager?
Не, не е възможно да преоразмерите и/или пренаредите миниатюрите на Stage Manager.
Как превключвате между различни прозорци на едно и също приложение в Stage Manager?
С клавишната комбинация command+ tilde (~) можете бързо да превключвате между различни прозорци на едно и също приложение.
Можете ли да излезете от приложение чрез миниатюра на Stage Manager?
Не. Няма начин да излезете от приложение чрез миниатюрата на Stage Manager.
Stage Manager прави управлението на прозорци лесно в macOS Ventura
Новата функция Stage Manager прави доста лесно управлението на множество отворени прозорци на вашия Mac. След като вече знаете как да активирате функцията на macOS 13 Ventura, продължете и я изпробвайте. Може просто да е нещото за вас. И ако не е, винаги можете да го деактивирате и да се върнете към използването на вашия Mac както винаги. Така или иначе, кажете ни вашите мисли за Stage Manager и неговата полезност в коментара по-долу.