По-рано тази година съветникът Albacore забеляза наличието на фонови стикери на работния плот в Windows 11. Въпреки че те все още не са налични по подразбиране, можете ръчно да активирате функцията, стига да сте на Windows 11 22H2. Въпреки че Windows 11 22H2 все още не е започнал да се пуска, Microsoft потвърди, че Windows 11 22H2 е достигнал етапа на пускане в производство (RTM) със сборка 22621. Ако използвате Windows 11 build 22621 или по-нова, ето как можете да изпробвате стикери за десктоп точно сега.
Съдържание
Активирайте и използвайте стикери за работния плот на Windows 11 (2022)
Как да активирате стикерите на работния плот в Windows 11
1. Натиснете клавиша „Старт“ на клавиатурата си и въведете „regedit“ в полето за търсене в менюто „Старт“. Когато се появи резултатът от търсенето, щракнете върху „Отваряне“ в десния прозорец, за да получите достъп до редактора на системния регистър.

2. Поставете следния адрес в адресната лента на редактора на системния регистър и щракнете с десния бутон върху директорията „устройство“. Сега изберете Нов -> Ключ, за да създадете нов ключ на системния регистър.
HKEY_LOCAL_MACHINESOFTWAREMicrosoftPolicyManagercurrentdevice
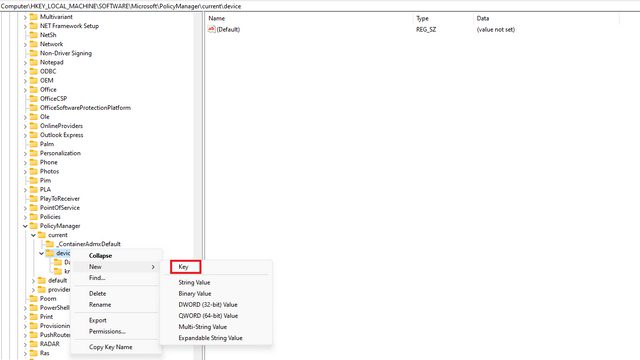
3. Наименувайте ключа „Стикери“ и щракнете двукратно върху него.
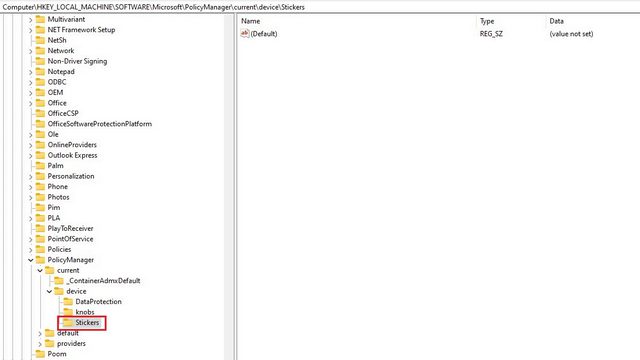
4. След това щракнете с десния бутон навсякъде в десния панел и изберете New-> DWORD (32-bit) Value.
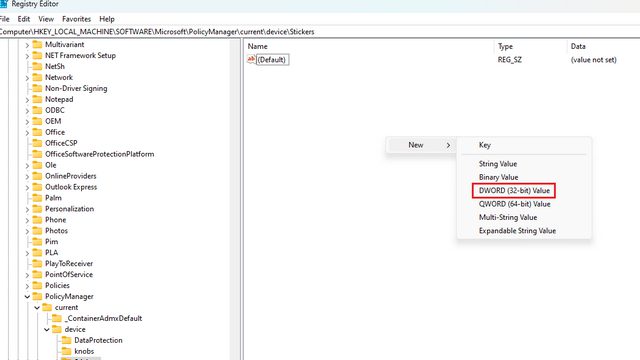
5. Наименувайте стойността “EnableStickers” и щракнете двукратно върху нея.
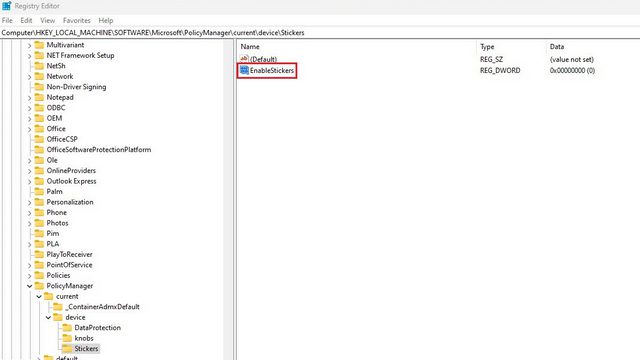
6. Сега задайте данните за стойността на “1” и щракнете върху “OK”. Рестартирайте компютъра си и ще видите опцията за поставяне на стикери върху тапета на вашия компютър с Windows 11.
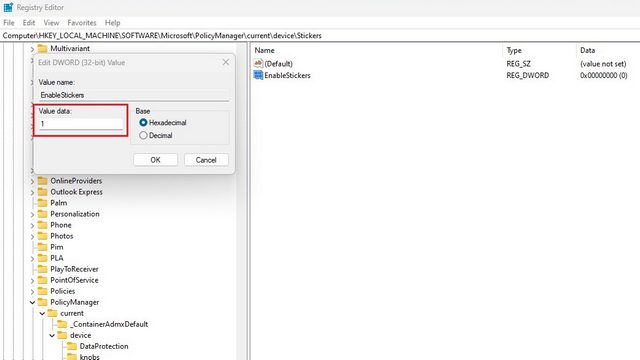
Добавяне или премахване на стикери към работния плот на Windows 11
1. Щракнете с десния бутон навсякъде върху тапета на вашия компютър с Windows 11 и изберете опцията „Добавяне или редактиране на стикери“. Друг начин за достъп до интерфейса на стикерите е чрез Настройки -> Персонализация -> Фон -> Изберете стикери за вашия тапет.
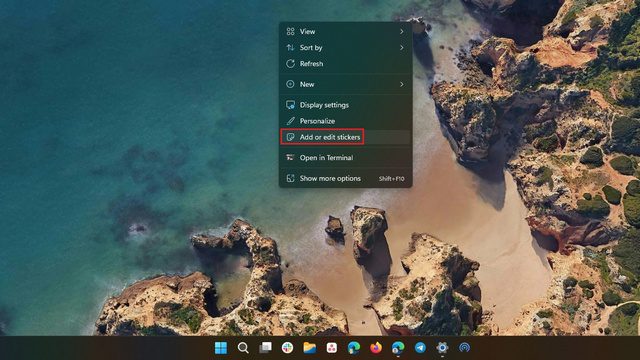
2. Сега ще видите интерфейса за избор на стикери. Превъртете през списъка или използвайте полето за търсене, за да изберете стикер, който ви интересува. Струва си да се спомене, че в момента не можете да създавате стикери от персонализирани изображения.
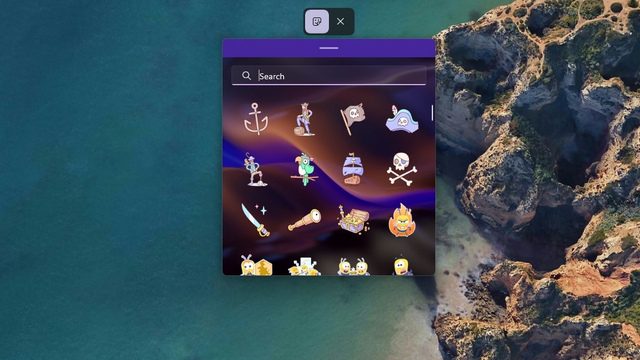
3. Веднага след като изберете стикер, ще забележите, че той е поставен в горния ляв ъгъл на екрана. Вече можете да щракнете върху стикера, за да го преместите или преоразмерите.
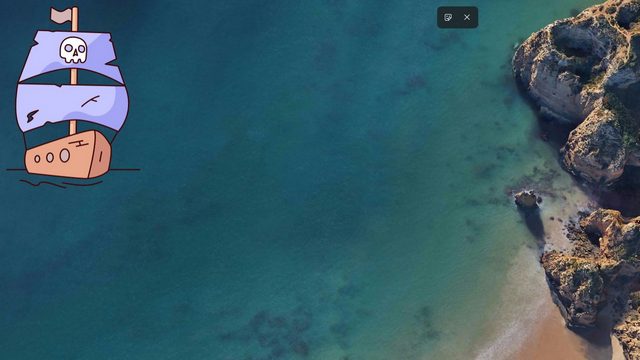
4. Ако искате да изтриете стикер, щракнете върху него от интерфейса на редактора на стикери и щракнете върху иконата за кошче. Накрая щракнете върху бутона „X“ в горната част, за да излезете от редактора на стикери.
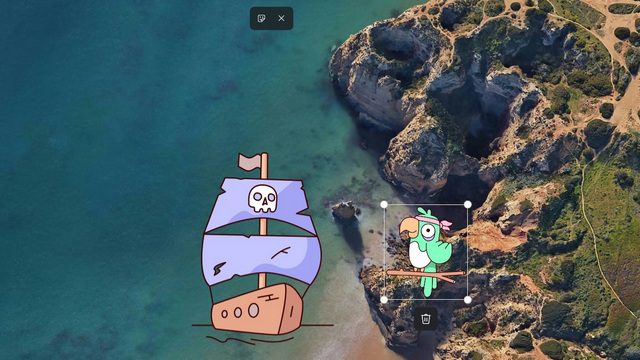
Опитайте стикери на вашия компютър с Windows 11
Така че можете да използвате стикери за работния плот на Windows 11. Макар че някои биха твърдят, че това е просто трик, мисля, че това е чиста функция за добавяне на личен щрих към работния плот на вашия компютър с Windows 11. Кажете ни дали ви е харесала тази сладка малка функция в коментарите. Междувременно, ако се интересувате да проучите повече такива функции, не забравяйте да преминете през нашия списък с най-добрите предстоящи функции на Windows 11.

