Години наред пазарът на браузъри е горе-долу същият и Chrome доминира до голяма степен в UI/UX пространството. През 2022 г. обаче браузърът Arc предложи нови начини за взаимодействие с раздели и отметки и цялостния потребителски интерфейс. Vivaldi, от друга страна, поддържа разделяне на раздели за разделяне на екрана на множество оформления за най-дълго време. И сега Microsoft работи вътрешно върху проект, наречен „Phoenix“, който напълно преосмисля потребителския интерфейс на браузъра Edge. Очаква се обновеният Microsoft Edge да стартира с Windows 12. Въпреки това, части от новия Edge вече са пристигнали в канала Canary. Така че, ако искате да активирате и изпробвате функцията за разделен екран в Microsoft Edge, следвайте това ръководство.
Съдържание
Включете Разделен екран в Microsoft Edge (2023)
В този урок описваме подробно как да активирате раздели на разделен екран в Microsoft Edge и да използвате функцията, за да подобрите производителността си. Обяснихме също как да използвате функцията и всички нейни нюанси.
Включете разделите на разделен екран в Microsoft Edge
1. В момента функцията за разделен екран е достъпна само в канала Canary на Microsoft Edge. Така че давайте напред и изтеглете компилацията на Edge Canary от връзка тук.
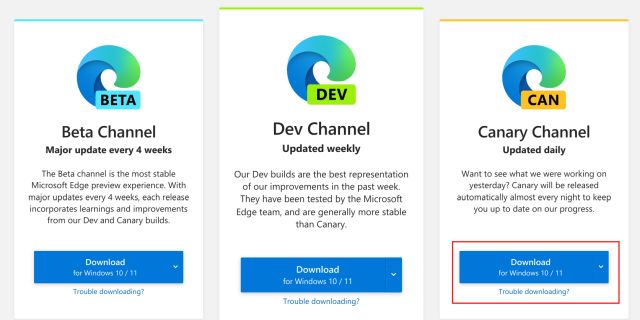
2. След инсталиране отворете Edge Canary и поставете пътя по-долу в адресната лента. След това натиснете Enter.
edge://flags/#edge-split-screen

3. Това директно ще ви отведе до съответния флаг Edge. Тук отворете падащото меню до флага и активирайте „Microsoft Edge Split screen“.

4. Сега щракнете върху „Рестартиране“ в долния десен ъгъл. Това ще отвори отново браузъра Edge и ще приложи промените, т.е. активира функцията за разделен екран.

Как да използвате Split Screen в Microsoft Edge
След като сте активирали функцията за разделен екран в Edge, е време да я проверите. Ето различните начини, по които можете да отваряте уебсайтове в изглед на разделен екран в Microsoft Edge:
1. Ако искате да имате два екрана един до друг в един раздел, отворете уеб страница и щракнете с десния бутон върху връзка. След това изберете „Отваряне на връзката в разделен прозорец“.

2. Това незабавно ще раздели екрана под същия раздел и ще отвори връзката в прозореца с разделен екран от дясната страна. Сега можете да работите рамо до рамо, без да се налага да прескачате през различни раздели.

3. Ако вече сте отваряли уебсайтове или връзки в отделни раздели, щракнете върху бутона „Разделен прозорец“ в менюто на лентата с инструменти (до адресната лента), за да разделите бързо екрана.

4. След това можете да изберете раздела, до който искате да получите достъп от дясната страна, и той ще се отвори точно там.

5. Най-добрата част е, че можете да регулирате и размера на разделения екран. Просто плъзнете плъзгача наляво или надясно и размерът на прозореца ще се коригира.

6. Ако вече не желаете да използвате функцията раздели на разделен екран, можете да преместите текущия разделен екран в нов раздел. Просто щракнете върху бутона с 3 точки и изберете „Отваряне на екрана в нов раздел“. А за да отворите страници в отделни раздели, щракнете върху „Преглед на страниците с разделен екран в два раздела“.

7. Освен това щракнете върху бутона за разделен прозорец, за да персонализирате поведението при отваряне на връзката в режим на разделен екран. Тук можете или да отваряте връзки в текущия раздел, или да ги отваряте отляво надясно.

8. Накрая щракнете върху бутона „Разделен прозорец“ в лентата с инструменти, за да деактивирате режима на разделен екран в Edge.

Подобрете производителността на Microsoft Edge с функцията за разделен екран
Ето как можете да активирате функцията и да я използвате, за да увеличите максимално продуктивността си. Редовно използвам страхотната функция Snap Layouts на Windows 11, за да разделя екрана и да работя един до друг с множество раздели и програми. Сега, с тази вградена функция в Edge, това ще промени играта като браузъра Arc. Като се има предвид това, ако искате да научите повече съвети и трикове за Microsoft Edge, отидете до нашата свързана статия. И ако търсите най-добрите флагове на Microsoft Edge, които да активирате, следвайте нашето ръководство. И накрая, ако имате някакви въпроси, уведомете ни в секцията за коментари по-долу.
