Windows е най-целенасочената операционна система на планетата. Това означава, че трябва да укрепите защитата на вашия компютър, за да останете в безопасност както онлайн, така и офлайн. Това ръководство ви показва как да активирате или деактивирате защитения вход за Windows 10.
Сигурното влизане е допълнителен компонент на екрана за влизане в Windows 10. Това не пречи на никого да има достъп до вашия компютър, ако има вашите идентификационни данни. Вместо това Windows 10 премахва полетата за вход, докато не въведете низ от ключове. След това въведете вашата парола или ПИН, както обикновено.
Тази функция има за цел да осуети зловреден софтуер. Злонамереният код може да се намира във фонов режим и да измами екрана за влизане в Windows 10, за да заснеме вашите идентификационни данни. Тъй като приложенията и програмите обикновено нямат достъп до командата Ctrl+At+Del, можете да заобиколите фалшивия екран за влизане, като използвате защитен вход, който се активира, като напишете тази команда с три клавиша.
Съдържание
Активирайте или деактивирайте с помощта на командата Netplwiz
За да започнете, стартирайте командата Run, като натиснете клавишите „Windows“ и „R“ едновременно (Windows+R). Ще се появи малък изскачащ прозорец. Въведете „netplwiz“ (без кавички) в текстовото поле и след това щракнете върху бутона „OK“ (или натиснете клавиша Enter), за да продължите.
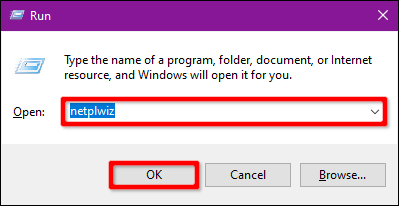
Като алтернатива можете да получите достъп до панела с потребителски акаунти, като напишете „netplwiz“ в полето за търсене на лентата на задачите и изберете получената команда Run.
Панелът с потребителски акаунти ще се появи на екрана. Щракнете върху раздела „Разширени“ (ако не е зареден по подразбиране). Намерете опцията „Изискване на потребителите да натискат Ctrl+Alt+Delete“, посочена под „Защитен вход“. Поставете отметка, за да активирате или премахнете отметката, за да деактивирате.
Щракнете върху бутона „Прилагане“ и след това върху бутона „OK“, за да завършите.

Активирайте или деактивирайте с помощта на локалната политика за сигурност
Ето още един метод, който е малко по-натоварен от това да следвате инструкциите за потребителски акаунти. Използвайте този метод, ако искате да поемете по живописния маршрут, но избягвате системния регистър на Windows.
Стартирайте командата Run, като натиснете клавишите „Windows“ и „R“ едновременно (Windows+R). Появява се малък изскачащ прозорец. Въведете „secpol.msc“ (без кавички) в текстовото поле и след това щракнете върху бутона „OK“ (или натиснете клавиша Enter), за да продължите.

Както преди, можете също да получите достъп до панела с правила за локална сигурност, като напишете “secpol.msc” в полето за търсене на лентата на задачите и изберете полученото настолно приложение.
В прозореца за локални правила разгънете „Локални политики“, изброени вляво, и изберете подпапката „Опции за сигурност“ отдолу. След това превъртете надолу вдясно и щракнете двукратно върху записа „Интерактивно влизане: Не изисквайте CTRL+ALT+DEL“.

Панелът Properties на записа се появява на екрана, като разделът „Local Security Setting“ се показва по подразбиране. Щракнете върху бутон за избор, за да активирате или деактивирате тази функция. Завършете, като щракнете върху бутона „Прилагане“ и след това върху бутона „OK“.

Активирайте или деактивирайте използването на системния регистър
Ако искате да поемете по хардкорния път, защо не редактирате системния регистър? Запомнете, действайте леко: Всички промени, които правите, могат да причинят нестабилност на системата. Тази опция е за опитни хора, които обичат да ровят дълбоко в Windows.
Стартирайте командата Run, като натиснете клавишите „Windows“ и „R“ едновременно (Windows+R). Ще се появи малък изскачащ прозорец. Въведете „regedit“ (без кавички) в текстовото поле и след това щракнете върху бутона „OK“ (или натиснете клавиша Enter), за да продължите.

Можете също да получите достъп до редактора на системния регистър, като напишете „regedit“ в полето за търсене на лентата на задачите и изберете полученото настолно приложение.
В редактора на системния регистър разгънете следните папки в този ред:
HKEY_LOCAL_MACHINE > SOFTWARE > Microsoft > Windows NT > CurrentVersion
В папката CurrentVersion изберете записа „Winlogon“, за да покажете настройките му в панела вдясно. Щракнете двукратно върху записа „DisableCad“, за да редактирате стойностите му.

В изскачащото поле „Редактиране на DWORD (32-битова) стойност“ променете данните за стойността с една от тези стойности:
Активиране = 0
Деактивиране = 1
Щракнете върху бутона „OK“, за да завършите. Рестартирайте компютъра си, за да запазите настройките.

Забележка: Ако не виждате запис „DisableCad“ в настройките на „Winlogon“, щракнете с десния бутон върху „Winlogon“, изберете „Ново“ в изскачащото меню и след това щракнете върху „DWORD (32-битова) стойност ” в следващия списък. Наименувайте този нов DWORD като „DisableCAD“ (без кавичките) и променете стойността му.


