Сигурната папка е полезна функция на устройствата на Samsung, която ви позволява да държите приложения и файлове далеч от поглед. Ето как да го активирате и използвате.
Съдържание
Как работи защитената папка
Secure Folder на Samsung е приложение, което ви позволява да скриете част от телефона си. Той използва платформата за сигурност Knox на Samsung, за да създаде нов начален екран, който е защитен с парола или биометрични данни на вашето устройство. Приложенията и файловете, които поставяте в папката, не могат да бъдат достъпни, освен ако не отключите своята защитена папка.
Можете да добавите съществуващо приложение на телефона си към вашата защитена папка, за да създадете копие на приложението. Това приложение няма да има нито един от вашите съществуващи файлове, кеш и данни за вход, така че по същество това е нова инсталация на приложението. Можете също да добавяте нови приложения от Galaxy Store или Play Store, за да ги инсталирате само в защитената папка.
Файловете във вашата защитена папка също не могат да се отварят без удостоверяване. Тези файлове няма да се показват в обикновените файлови изследователи или в приложението ви Галерия. Само приложения, които вече са в защитената папка, имат достъп до скритите ви файлове.
Активиране на защитената папка на вашето устройство
Преди да опитате да активирате защитената папка на вашето устройство, първо проверете дали устройството ви е съвместимо. Функцията работи с телефони, поддържащи Samsung Galaxy Knox, работещи с Android 7.0 Nougat и по-нова версия. Тези телефони са съвместими с функцията:
Серия Galaxy S, като се започне от S6 до S10
Серия Galaxy Note, като се започне от Note 8 до Note 10
Galaxy Fold
Серия Galaxy A, включително A20, A50, A70 и A90
Galaxy Tab S Series, започвайки от S3
Преди да настроите вашата защитена папка, първо ви трябва акаунт в Samsung. последвам Инструкции на Samsung за създаване на акаунт, преди да продължите.
На по-новите телефони Galaxy, като S10 и Note 10, приложението ще бъде предварително инсталирано. Проверете чекмеджето за приложения на вашето устройство, за да потвърдите дали сте го инсталирали. Ако телефонът ви няма приложението Secure Folder, можете да го изтеглите от Магазин за игри или Galaxy Store.
На телефона си отворете приложението Настройки и след това изберете Биометрия и сигурност > Защитена папка. На някои телефони първото меню може да бъде „Заключен екран и сигурност“ или просто „Сигурност“.

Той ще ви подкани да влезете в акаунта си в Samsung. Ако все още не сте го направили, направете го сега. В противен случай влезте в акаунта си.
Изчакайте устройството да създаде вашата защитена папка. Този процес може да отнеме до минута. След това изберете тип заключен екран за вашата защитена папка. В зависимост от вашето устройство можете да изберете шаблон, ПИН или парола и да активирате вградената биометрична информация за пръстови отпечатъци на вашето устройство.

Вашата защитена папка ще бъде достъпна за използване като всяко друго приложение за Android на вашето устройство. Потърсете пряк път на приложението Secure Folder на началния екран на телефона си или в неговото чекмедже за приложения.
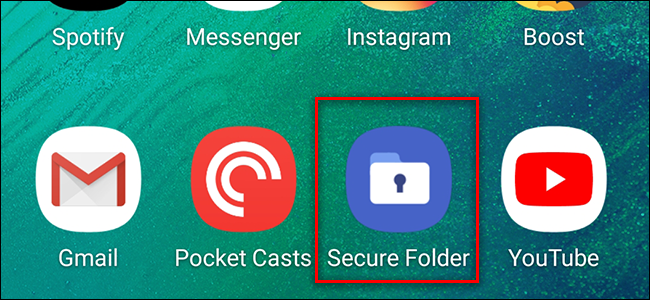
След като вашата защитена папка е активирана, добре е да прегледате настройките. Можете да получите достъп до настройките, като натиснете бутона с три точки в горния десен ъгъл на екрана на защитена папка. От тук можете да управлявате защитените си приложения и да редактирате типа заключване, настройките за автоматично заключване, настройките на акаунта и известията. Можете също да персонализирате външния вид и името на иконата на защитена папка в чекмеджето на приложението си.

Добавяне на приложения към защитената папка
Можете да добавяте приложения към вашата защитена папка, като гарантирате, че защитената версия на приложението не може да бъде стартирана без отключване на папката. За да направите това, отидете на вашата защитена папка и натиснете бутона „Добавяне на приложения“. От тук можете или да добавите приложение, което вече е на телефона си, или да инсталирате ново приложение от Google Play Store или Galaxy Store на Samsung.
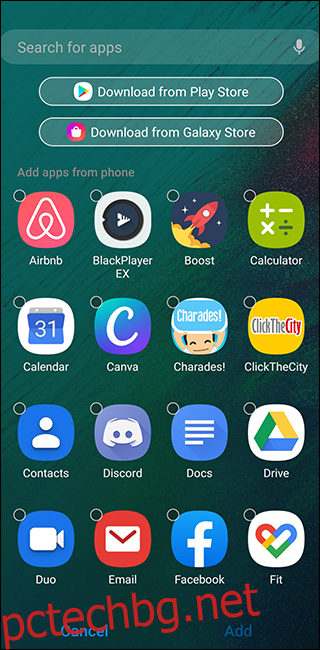
Добавянето на приложение, което вече е на телефона ви, по същество създава друго копие на приложението на вашето устройство със собствен кеш и съхранени файлове. Ако дублирате приложение за съобщения, като WhatsApp или Telegram, можете да влезете в друг акаунт във вашата защитена папка. Тези приложения запазват своята история и кеш дори след като излезете от защитената папка.
Това важи и за сърфирането в мрежата. Например, ако инсталирате Chrome в защитената папка, все още можете да запазите историята, влизанията и отметките, запазени в защитеното приложение, за разлика от режима „инкогнито“.
Ако добавите приложение от Galaxy Store или Play Store, то става достъпно само във вашата защитена папка. Няма да създаде копие в основния ви списък с приложения. Това е полезно за приложения, които не искате да се виждат на началната страница или докато превъртате през чекмеджето си.
Преместване на файлове в защитена папка
В допълнение към приложенията, можете също да преместите определени файлове от телефона си в защитената папка. Това може да стане по два начина.
Първият начин е да отидете в приложението Моите файлове или приложението Галерия в чекмеджето на приложението си. Изберете желаните файлове и папки с продължително натискане. След това натиснете бутона за меню с три точки в горния десен ъгъл и изберете „Преместване в защитена папка“. Ще бъдете подканени да потвърдите самоличността си отново чрез заключения екран и след това те ще бъдат преместени. За достъп до тези файлове използвайте приложението Моите файлове или Галерия в защитената папка.

Можете също да отидете до вашата защитена папка и да натиснете бутона „Добавяне на файлове“. От тук можете да изберете или Моите файлове, или Изображения, Видео, Аудио или Изследовател на документи. След това можете да изберете един или повече от файловете и да натиснете „Готово“ в долната част на екрана, за да ги преместите в защитената папка.
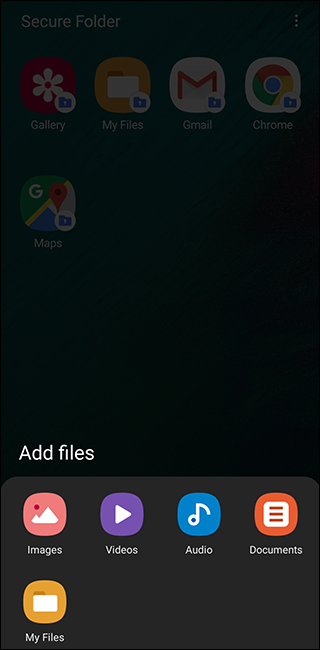
Имайте предвид, че файловете, изтеглени в защитената папка, като тези от приложения за съобщения или браузъри, могат да бъдат достъпни само чрез приложения в папката.
Можете да преместите вашите файлове от вашата защитена папка по същия начин. Отидете в Моите файлове или Галерия в защитената папка, изберете файловете и натиснете „Преместване от защитена папка“.

