Outlook се превърна в дигитален команден център за управление на имейли, задачи и графици. Започвайки от физически лица до различни по големина предприятия, Outlook се използва като основна комуникационна система за имейл.
Тъмният режим, подобно на завладяващата трансформация на градски пейзаж през нощта, предлага визуално привлекателна промяна в Outlook. Тази функция придоби популярност, предоставяйки не само визуално удивително изживяване, но и практически ползи.
Ако някога сте използвали Outlook при слаба светлина, вече знаете как натоварва очите ви. За щастие, тъмният режим във всяка версия на Outlook 365 затъмнява екрана ви, което го прави утешителен за очите ви.
Така че, без повече шум, нека проучим как да активираме тъмен режим в Outlook 365 и по-стари версии. Независимо дали използвате Outlook за лична или професионална комуникация, функцията за тъмен режим ще ви позволи да персонализирате изживяването си за подобрена продуктивност. Да започваме!
Съдържание
Какво представлява тъмен режим в Outlook?
Тъмният режим е разширена функция, която ви позволява да промените начина, по който изглежда вашият интерфейс на Outlook, като му придадете по-тъмна цветова схема. Когато активирате тъмен режим, яркият фон в Outlook се заменя с нюанси на сивото или черно, което го прави да изглежда елегантен и модерен.
Когато тъмният режим е активиран, използването на Outlook става много по-удобно, особено при условия на слаба светлина. По-тъмните цветове намаляват напрежението на очите и минимизират отблясъците, което ви улеснява да четете имейлите си, да навигирате в интерфейса и да сте в крак със задачите и графици.
Но ето най-добрата част – можете да персонализирате тъмен режим в Outlook, за да отговаря на вашите предпочитания. Имате силата да регулирате контраста, цветовете на акцентите и размера на шрифта, което ви позволява да създадете персонализиран вид и усещане, което подобрява вашата продуктивност.
Тъмният режим в Outlook не само улеснява управлението на имейли със свежо преобразяване, но предлага и практически предимства. Например, ако използвате устройство с OLED или AMOLED дисплей, активирането на тъмен режим може да помогне за запазване на живота на батерията, тъй като по-малко пиксели трябва да бъдат осветени.
Така че, ако искате да усъвършенствате изживяването си в Outlook, активирайте тъмния режим, за да преобразите външния вид и усещането на вашия имейл интерфейс, като го направите по-приятен и по-лесен за очите.

Персонализиране на тъмен режим
Когато става въпрос за тъмен режим в Outlook, персонализирането е името на играта. Имате силата да персонализирате вашето изживяване в тъмен режим, което го прави уникално ваше. Персонализирането на интерфейса по ваш вкус гарантира, че имате визуално приятно и продуктивно изживяване при управление на имейли, което отговаря на вашия уникален стил и предпочитания. Нека да разгледаме наличните опции за персонализиране и да проучим как всяка от тях може да ви бъде от полза:
#1. Регулиране на контраста: Outlook ви позволява да регулирате нивото на контраста в тъмен режим. Това означава, че можете да настроите фино баланса между тъмния фон и текста или елементите на екрана. С правилния контраст, който отговаря на вашите предпочитания, можете да подобрите четливостта и да гарантирате, че вашите имейли и друго съдържание ще се открояват, без да натоварвате очите си.
#2. Акцентни цветове: В тъмен режим можете да избирате от набор от акцентни цветове, за да добавите индивидуалност към вашия интерфейс на Outlook. Избирането на цвят на акцента, който резонира с вас, може да направи цялостния външен вид по-привлекателен и приятен. Това е лесен начин да внесете някакъв личен стил в рутината си за управление на имейли.
#3. Размери на шрифта: Outlook ви позволява също да регулирате размера на шрифта. Независимо дали предпочитате малко по-голям шрифт за по-лесно четене или компактен размер, за да побере повече съдържание на екрана, изборът е ваш. Персонализирането на размера на шрифта гарантира, че имате оптимална четливост и можете удобно да навигирате през вашите имейли и други функции на Outlook.
#4. Опции на панела за четене: С тъмен режим можете да персонализирате панела за четене според вашите предпочитания. Outlook предлага различни оформления, като една или няколко колони, което ви позволява да изберете това, което работи най-добре за вас. Тази опция за персонализиране ви позволява да оптимизирате изживяването си при четене, което улеснява преглеждането и ефективното отговаряне на имейли.
#5. Елементи за навигация и интерфейс: Outlook настройва цветовете на различни елементи за навигация и интерфейс, за да поддържа сплотено визуално изживяване. Иконите, бутоните и менютата са предназначени да допълват по-тъмния фон. Така че можете лесно да навигирате в Outlook, да намирате конкретни функции и да извършвате действия с яснота и ефективност.
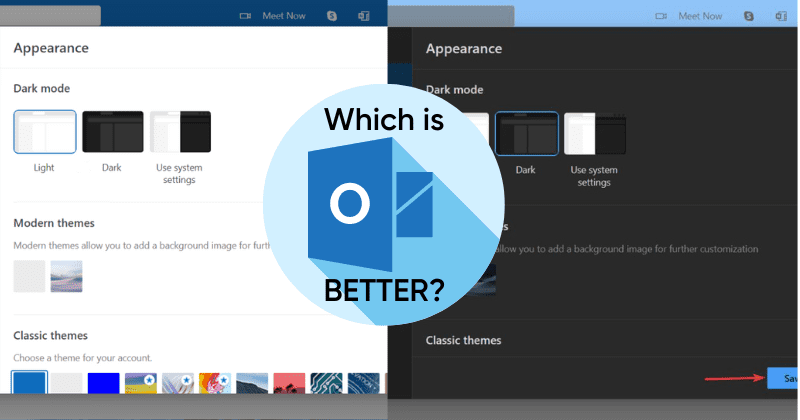
Предимства от използването на тъмен режим
Има няколко предимства от използването на тъмен режим в Outlook, особено в среда със слаба светлина. Ето защо това е най-търсената функция на Outlook. Разгледайте по-долу, за да разгледате подробно тези предимства:
#1. Намалено напрежение на очите 🥸
Тъмният режим играе ефективна роля за намаляване на напрежението в очите. С по-тъмна цветова схема тъмният режим създава интерфейс с висок контраст, който е по-лесен за очите, особено при условия на слаба светлина, както споменахме. Ниската яркост и отблясъците минимизират умората на очите и ви позволяват удобно да четете и взаимодействате с имейлите си за по-дълги периоди без дискомфорт.
#2. Подобрена четливост 📖
Тъмният фон на тъмния режим с по-светъл текст осигурява отлична четливост. Контрастът между текста и фона прави съдържанието да изпъква, като гарантира, че можете без усилие да четете вашите имейли и други елементи на Outlook. Независимо дали работите в слабо осветена среда или просто предпочитате по-мека цветова палитра, тъмният режим предлага подобрена четливост, която насърчава ефективното управление на имейлите.
#3. Визуална привлекателност 🖼️
Освен функционалните предимства, тъмният режим добавя нотка визуална привлекателност към вашия потребителски интерфейс на Outlook. Елегантният външен вид на тъмната цветова схема може да направи вашето изживяване при управление на имейли по-приятно. Той предлага освежаваща промяна от традиционния светъл режим, позволявайки ви да персонализирате вашия Outlook и да го направите визуално привлекателен за вашия вкус.
#4. Запазване на батерията 🔋
Тъмният режим може да помогне за запазване на живота на батерията, особено на устройства с OLED или AMOLED дисплеи. Тъй като тъмните пиксели изискват по-малко енергия за осветяване, активирането на тъмен режим в Outlook може да намали консумацията на енергия и да удължи живота на батерията на вашето устройство. Това предимство е особено полезно за мобилни потребители, които разчитат на Outlook през целия ден.
#5. Фокус и продуктивност 💻
По-тъмната среда ви помага да подобрите фокуса и производителността. С по-малко разсейвания и по-спокойно визуално изживяване можете да се концентрирате върху вашите имейли, задачи и графици без ненужно напрежение на очите ви. Тъмният режим създава уютна и завладяваща атмосфера, която ви позволява да се потопите в работата си и да останете продуктивни.
Как да активирате/деактивирате тъмен режим в Outlook?
Тъмният режим е предпочитан, защото е по-лесен за очите, поради което можете да го активирате във всички платформи и браузъри, например можете да активирате тъмен режим и в Google Chrome. Тъмният режим в Outlook предоставя визуално приятен интерфейс с висок контраст, който намалява напрежението на очите и подобрява четливостта.
Независимо дали използвате Outlook на Windows, MacOS, iPhone, Android или в мрежата, следвайте ръководството стъпка по стъпка, за да активирате тъмен режим на предпочитаната от вас платформа:
Забележка: Стъпките по-долу са приложими за всички версии на Outlook 365; по-старите версии може да имат малко по-различен процес за активиране на тъмен режим, ако е наличен.
В Outlook има три режима, т.е. светъл, тъмен и системен. Избирането на опцията System ще промени външния вид на Outlook според вашите системни настройки.
Тъмен режим на Windows 🪟
Ако използвате операционната система Windows, можете лесно да активирате тъмен режим в Outlook, като следвате стъпките, посочени по-долу. Преди да започнете, уверете се, че имате достъп до Outlook директно на вашето устройство:
1. Стартирайте Outlook на вашия компютър с Windows.
2. Щракнете върху раздела Файл в горния ляв ъгъл на прозореца на Outlook.
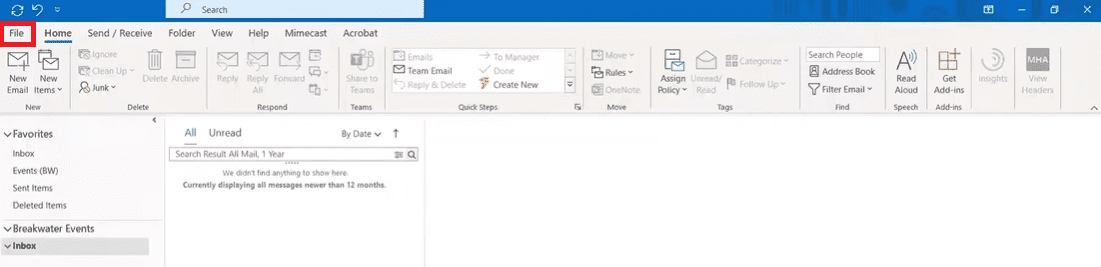
3. Изберете Опции от левия панел на следващия екран.
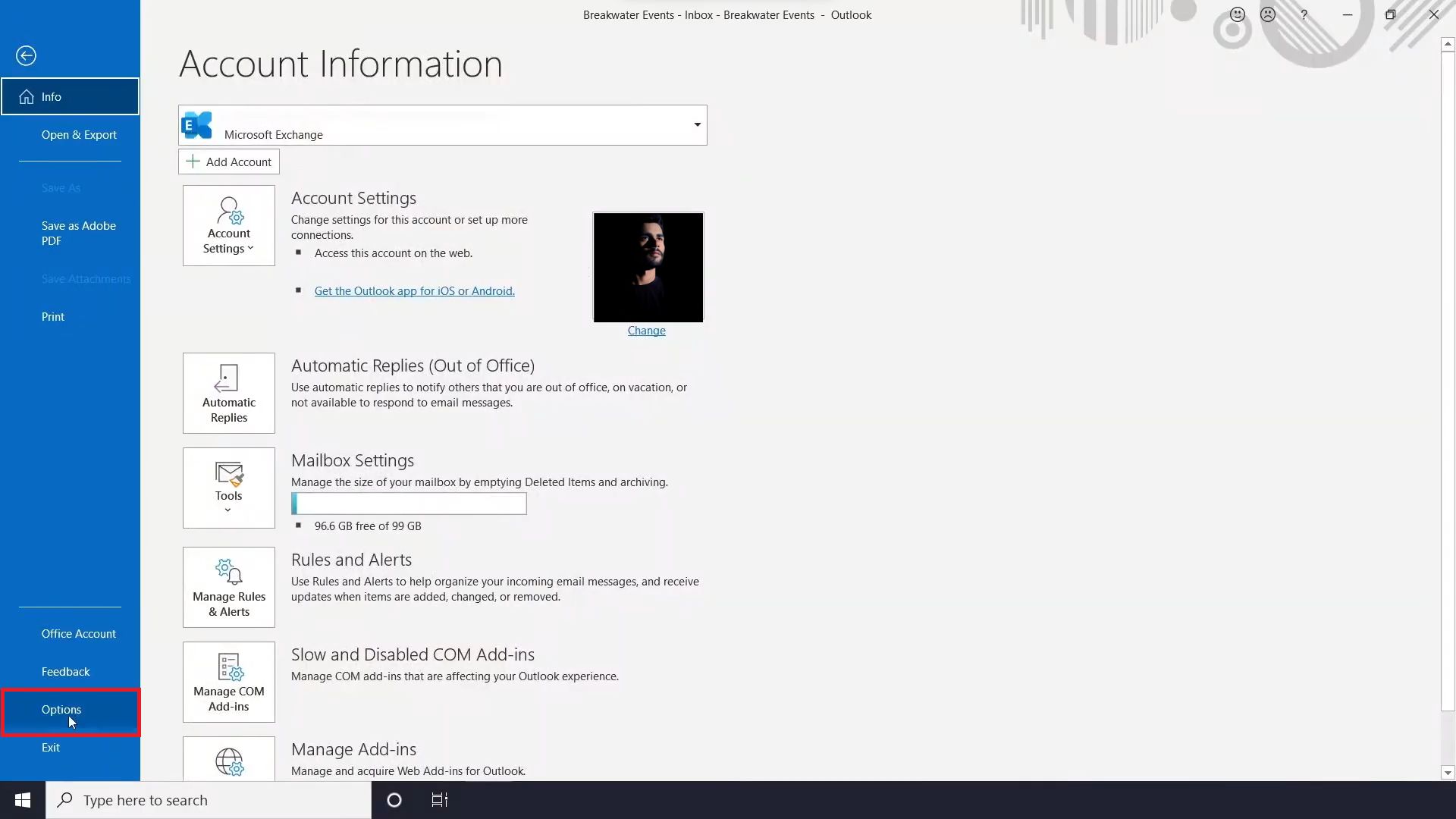
4. Сега щракнете върху темата на Office и щракнете върху стрелката до падащото меню за повече опции.
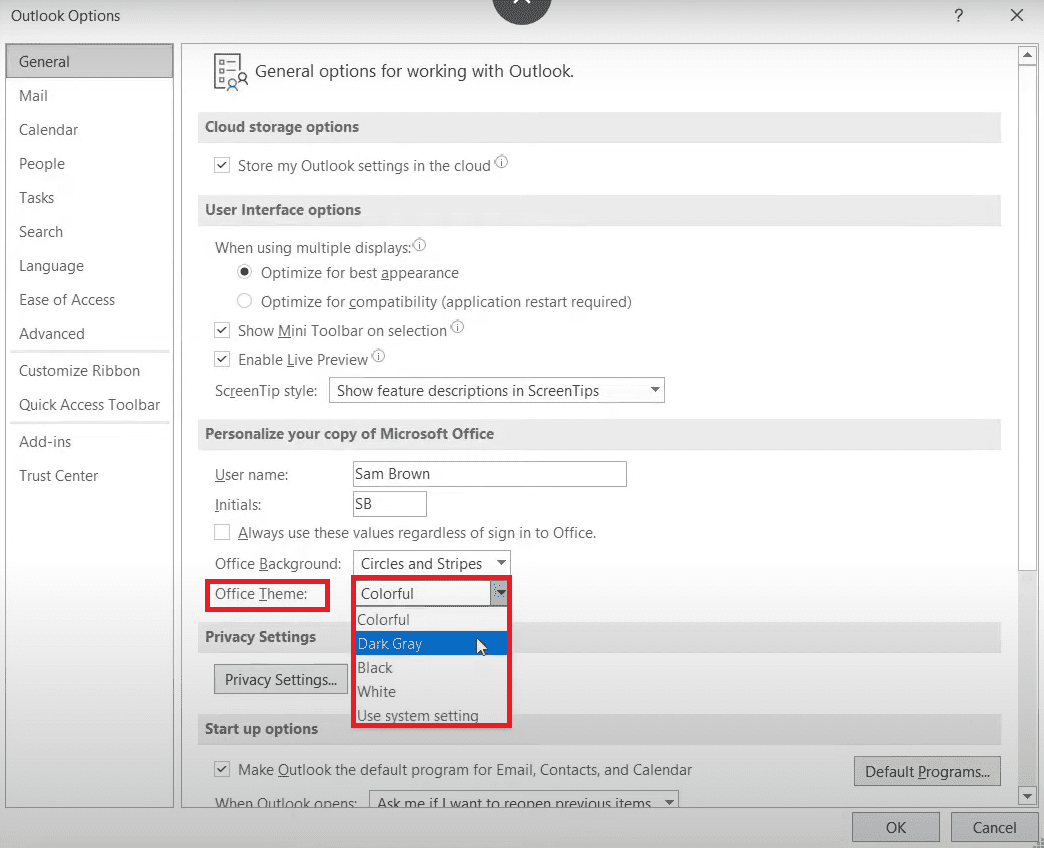
5. Изберете Тъмно сиво или Черно от падащото меню, за да активирате тъмен режим.
6. Веднага след като промените темата, интерфейсът на Outlook ще се промени на висок контраст.
7. Ако искате да деактивирате тъмния режим, изберете Colorful или White от падащото меню Office Theme.
8. Докато правите това, потребителският интерфейс на Outlook ще се промени към предишния светъл режим.
Тъмен режим на MacOS 💻
Всички системи, работещи на MacOS, няма да ви позволят да промените външния вид на локално инсталиран Outlook в тъмен режим, ако основният режим на системата е светъл. Ето защо трябва да промените външния вид на вашия Mac от System Preferences, за да активирате тъмен режим в Outlook.
Когато обаче направите това, всички налични приложения на вашия MacBook ще се стартират в тъмен режим. За да направите това, следвайте стъпките по-долу.
1. Отидете до Системни настройки от докинг станцията или Finder.
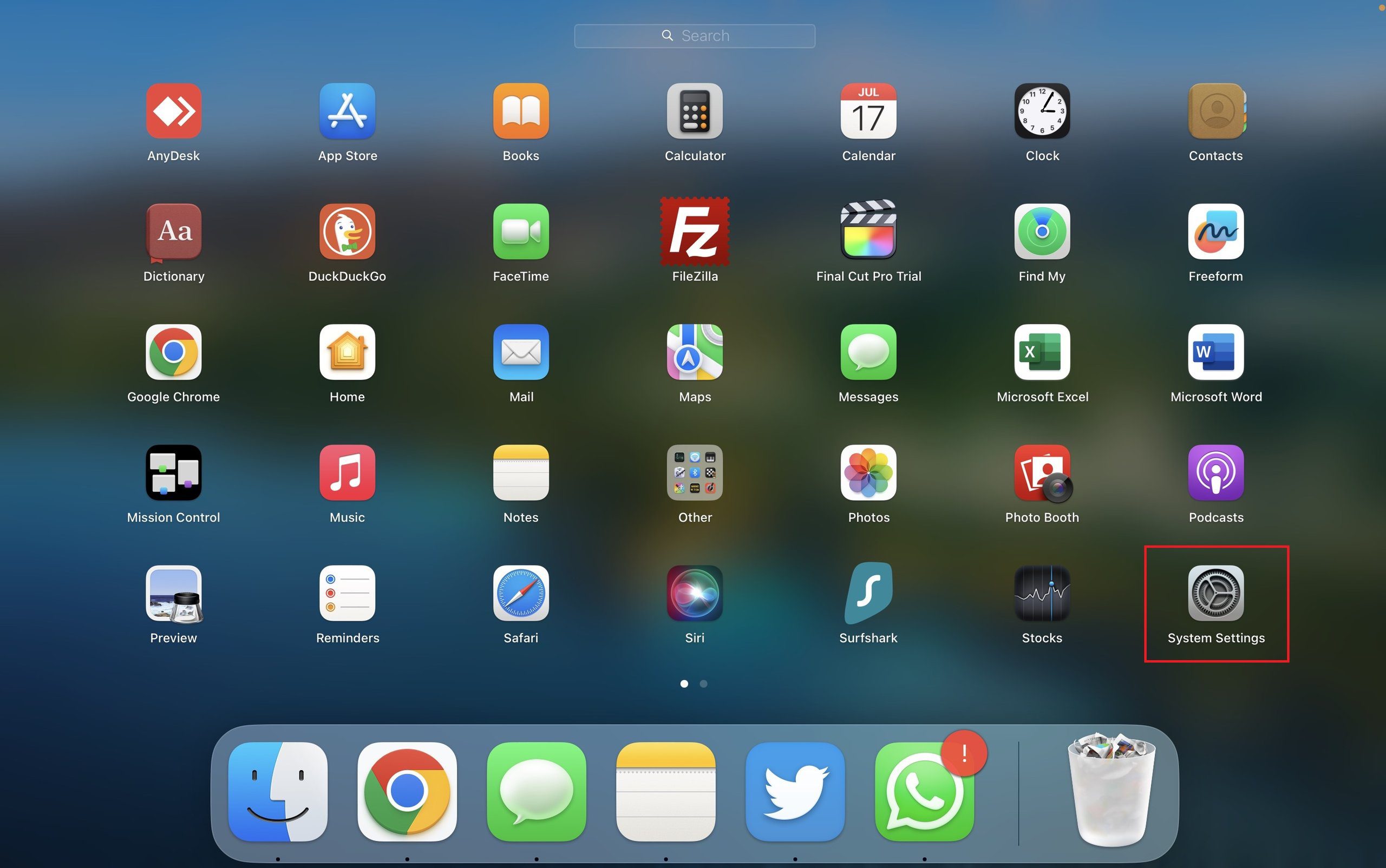
2. След това изберете Външен вид от левия панел.
3. Под Облик: изберете опцията Тъмно от трите предоставени (Светло, Тъмно, Автоматично).
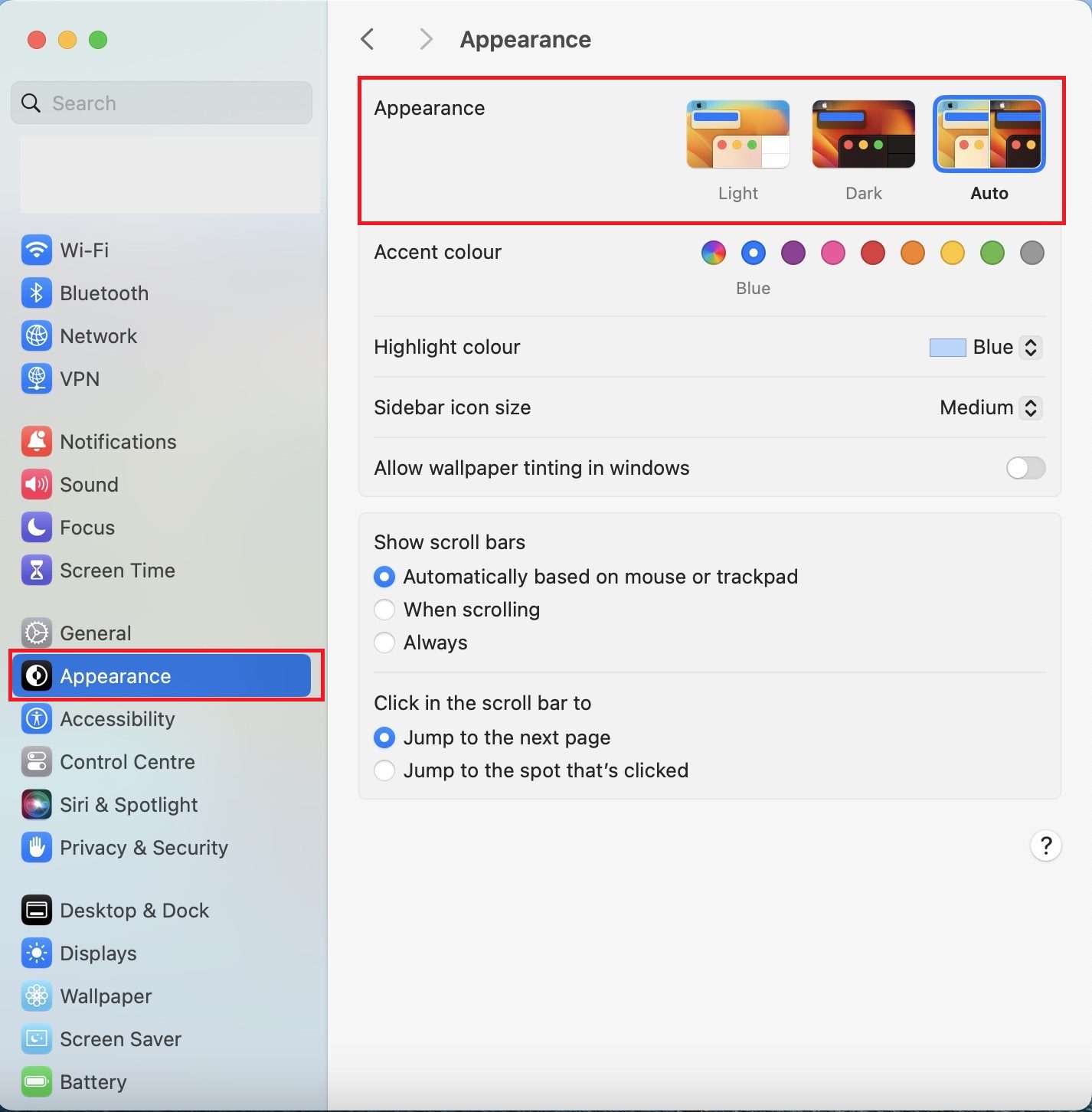
4. Веднага след като направите това, вашата система ще премине в тъмен режим.
5. За да деактивирате тъмния режим, изберете опцията Light под Appearance.
Тъмен режим в мрежата 🌐
Ако използвате Outlook в уеб браузър, без да го изтегляте на вашата система локално, можете също да активирате функцията за тъмен режим. За същото следвайте стъпките по-долу:
1. Отворете предпочитания от вас уеб браузър и посетете официалния сайт на Outlook.
2. Влезте в акаунта си в Outlook, ако бъдете подканени.
3. Щракнете върху иконата на зъбно колело (Настройки) в горния десен ъгъл на уеб страницата на Outlook.
4. В полето за търсене въведете тъмен режим и изберете опцията Тъмен режим от резултатите.
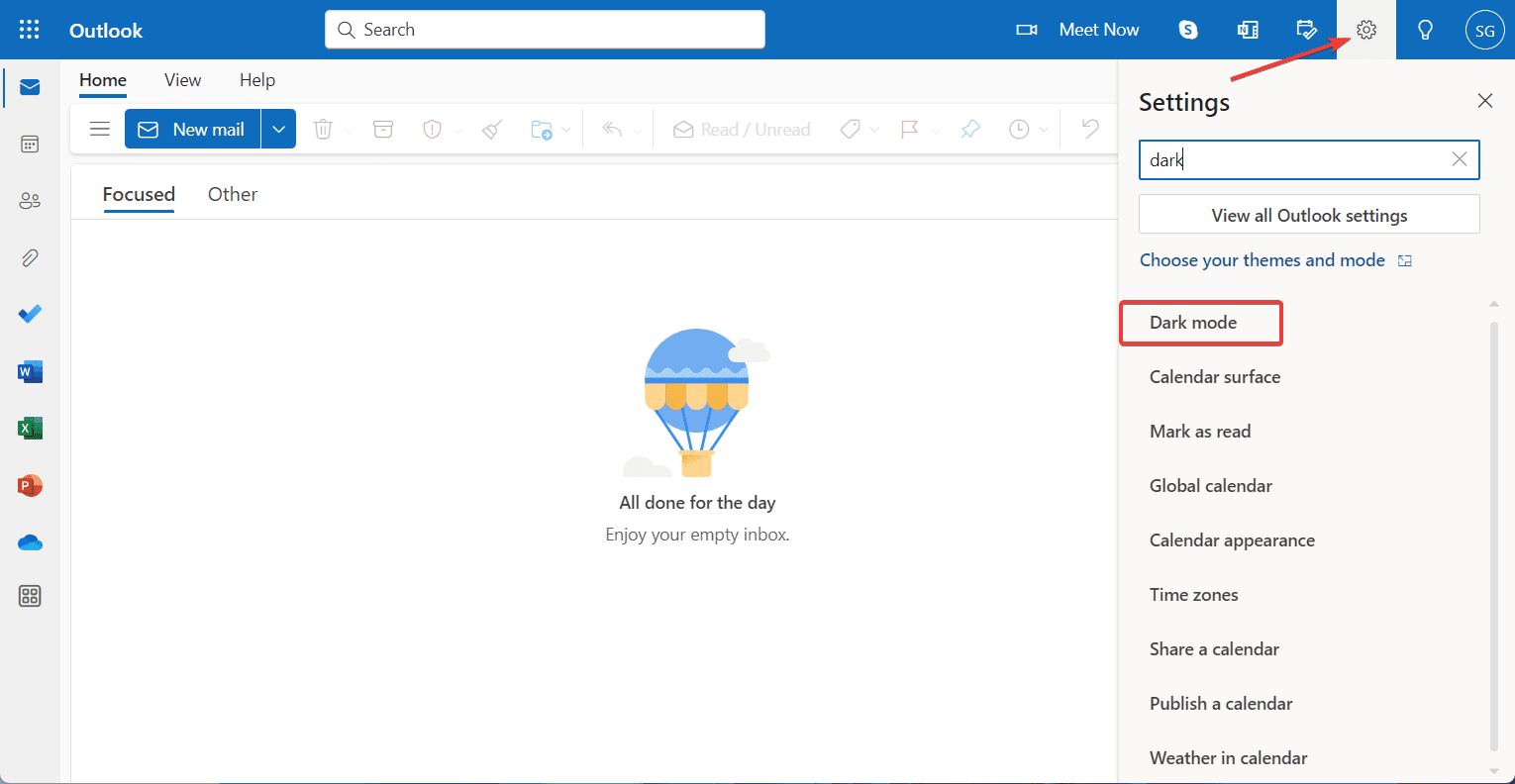
5. Като алтернатива можете да щракнете върху Преглед на всички настройки на Outlook.
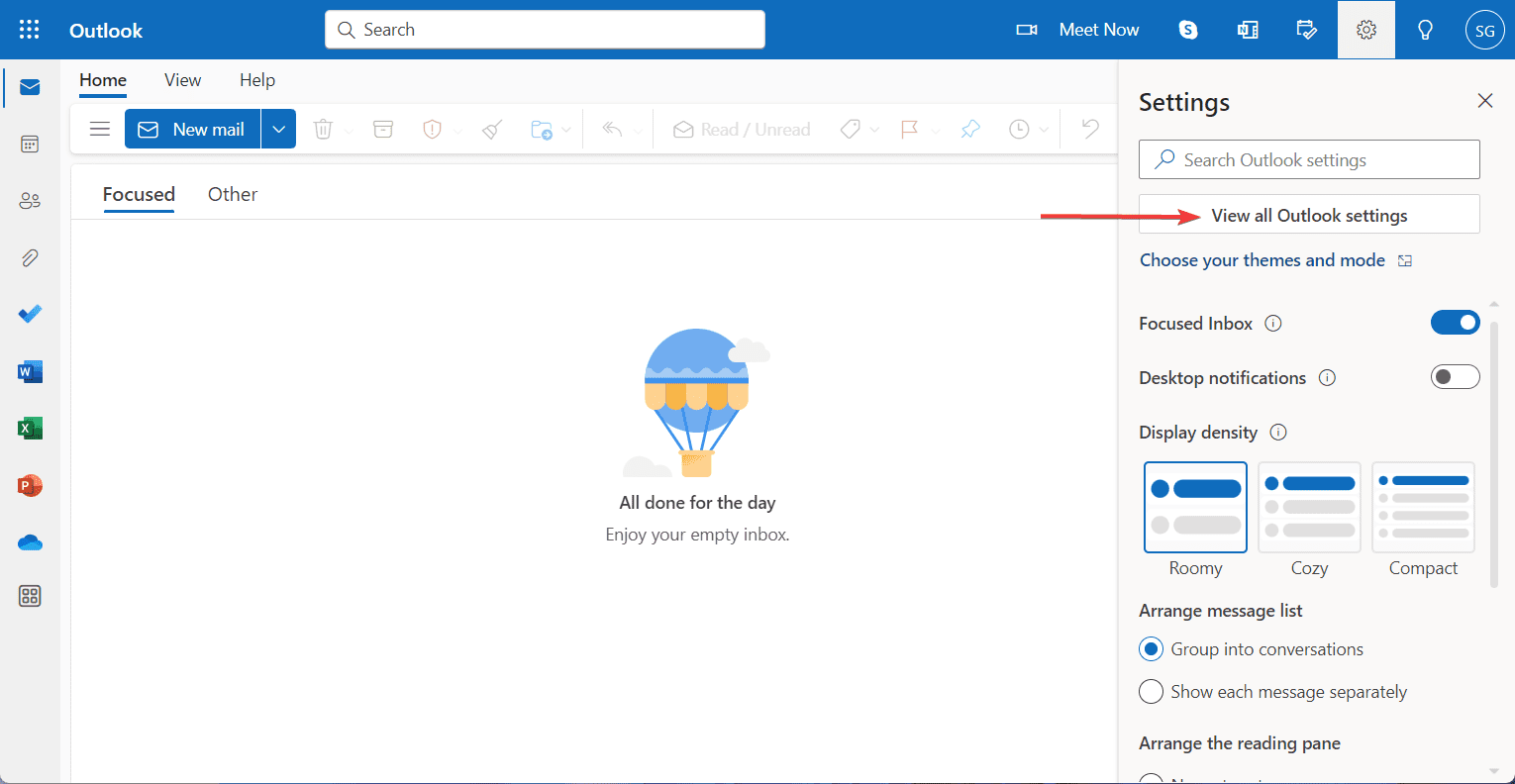
6. В прозореца с настройки отидете до Общи.
7. След това докоснете Външен вид.
8. Сега ще се отвори прозорецът Облик; изберете Тъмно под раздела Тъмен режим.
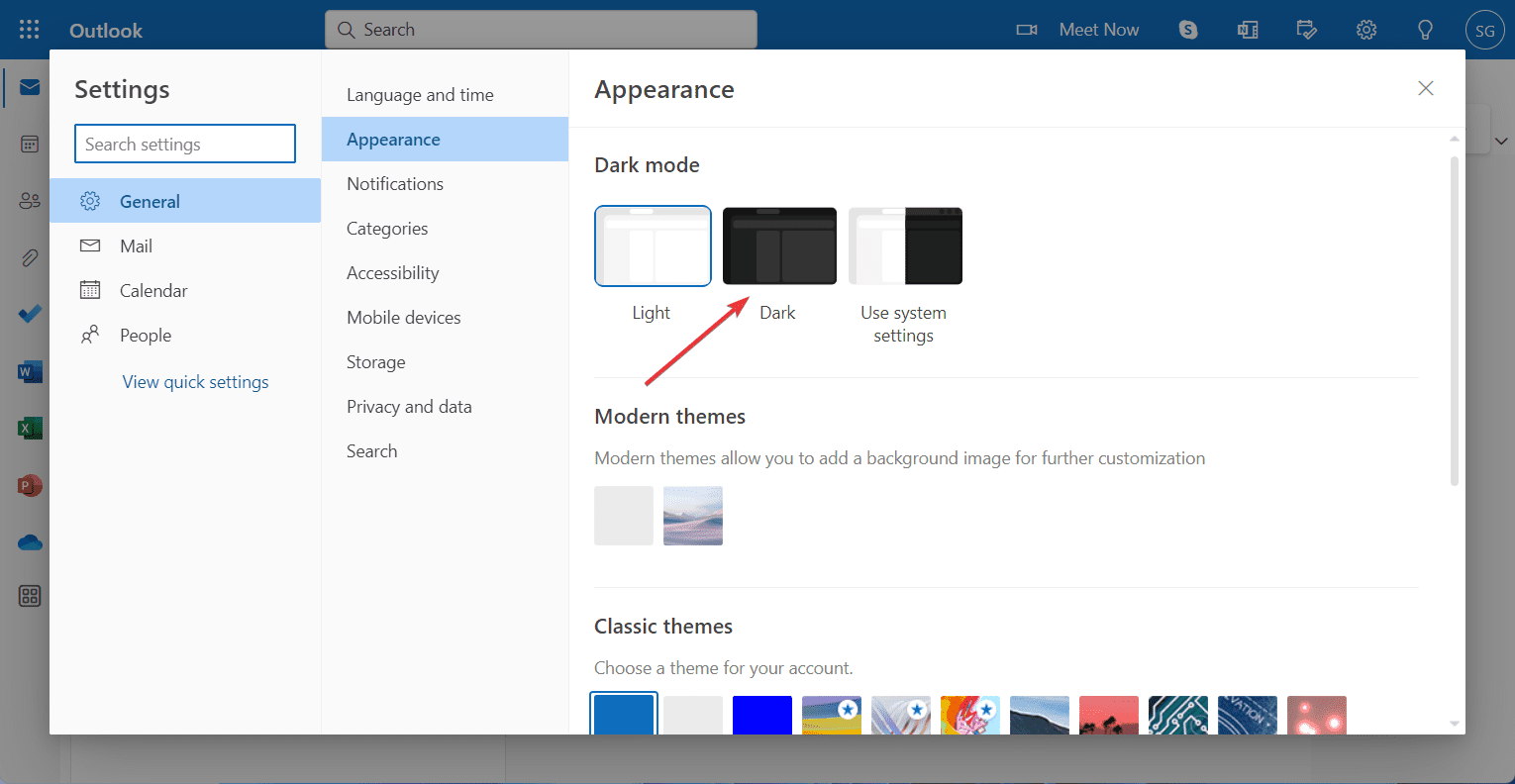
9. След това уеб интерфейсът на Outlook ще стане тъмен; щракнете върху бутона Запиши.
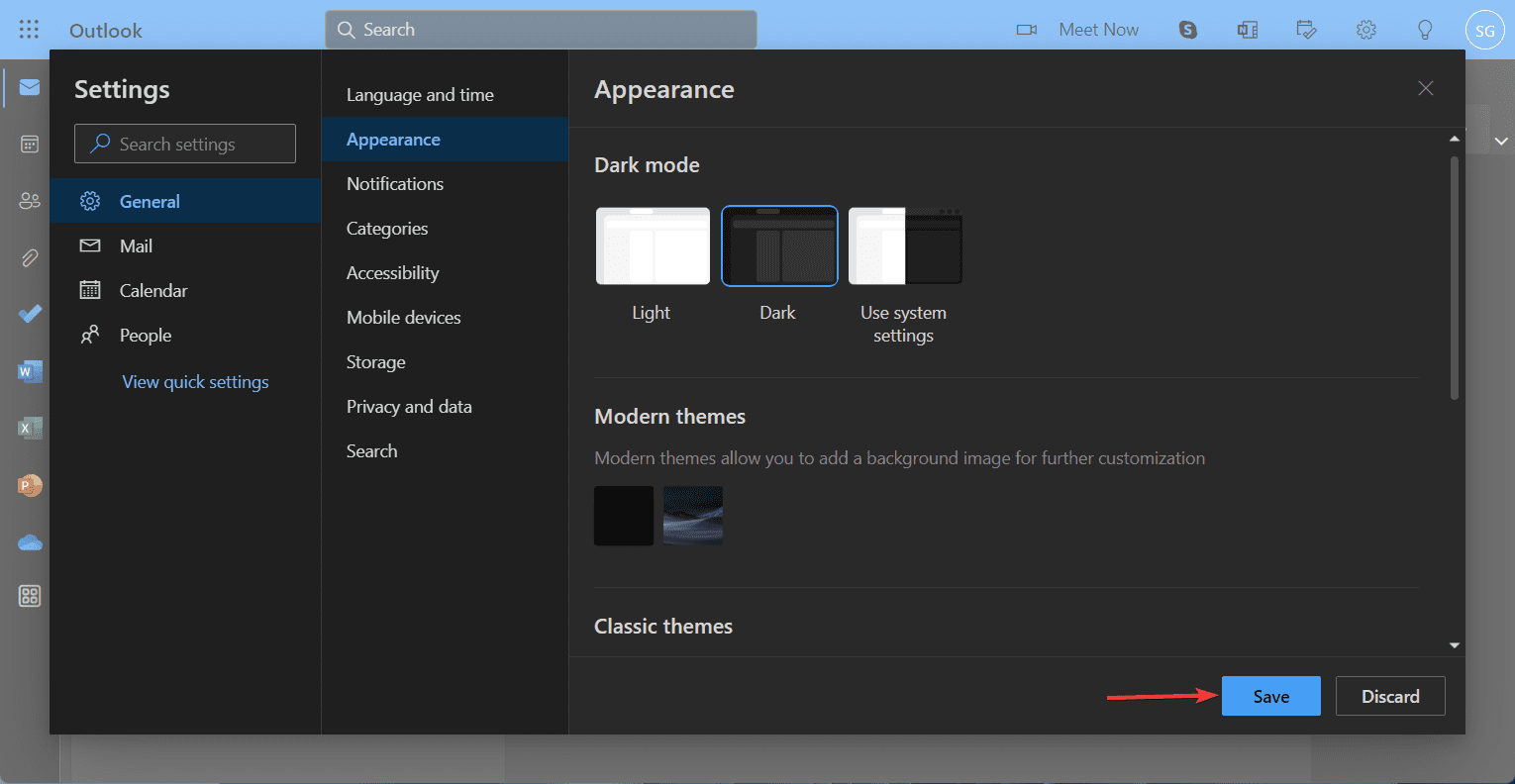
10. Ако искате да върнете промените, просто изберете Светъл в раздела Тъмен режим.
11. Вашият системен режим светва моментално. Запазете промените.
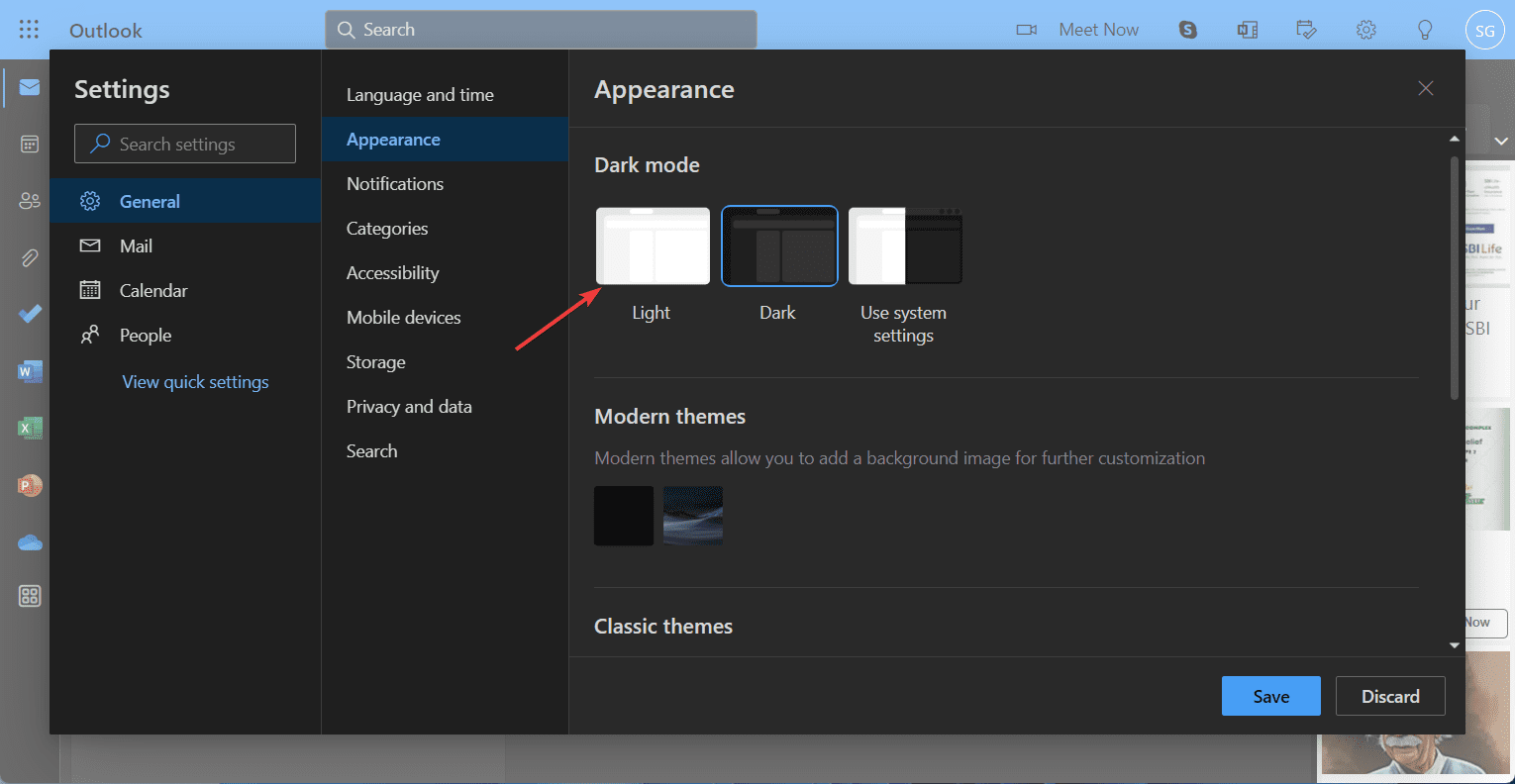
Отидете на друга заявка в Outlook? Ако Outlook продължава да се срива тук, има начини за отстраняване на проблема.
Тъмен режим на iPhone 🍏
За да промените външния вид на Outlook на iPhone, трябва или да изберете тъмен режим от приложението, или да промените първоначалните настройки за външен вид на вашето устройство. Споменахме и двата процеса. Погледни.
1. Стартирайте приложението Outlook на вашия iPhone.
2. Докоснете иконата на вашия профил, която се появява в горния ляв ъгъл на екрана.
3. Сега докоснете иконата на зъбно колело (Настройки) в долния ляв ъгъл.
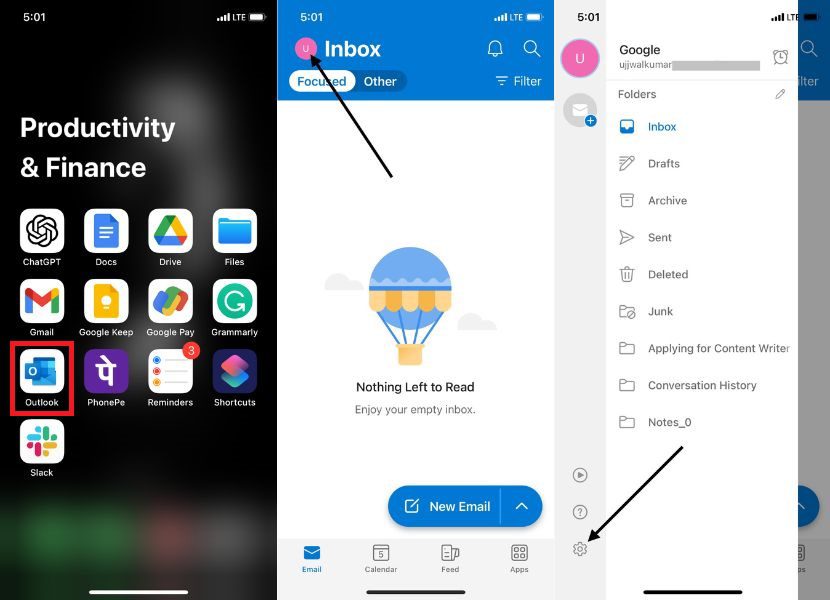
4. На страницата с настройки превъртете надолу до Външен вид под Предпочитания и щракнете върху него.
5. В прозореца Облик изберете Тъмно под раздела Тема.
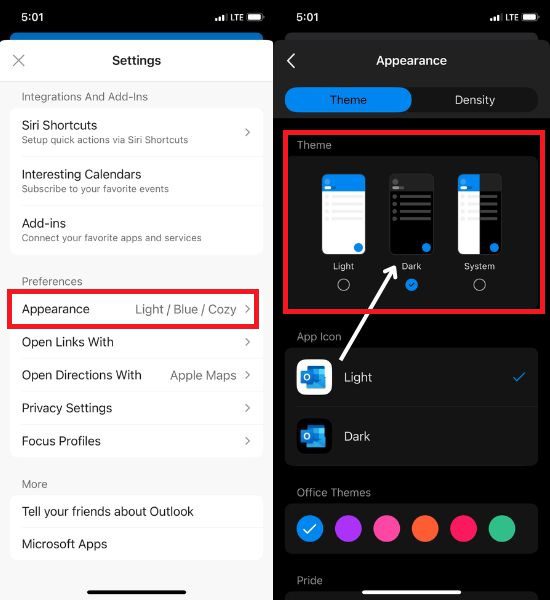
6. Веднага след като го изберете, Outlook ще стане тъмен.
Тъмен режим на Android 📱
Открийте как да персонализирате работата си с Outlook, като коригирате цветовата схема и подобрите видимостта за по-удобно и визуално привлекателно управление на имейли. Да започваме!
1. Отворете приложението Outlook на вашето Android устройство.
2. Докоснете иконата на вашия профил в горния ляв ъгъл на екрана.
3. Намерете иконата за настройки в долния ляв ъгъл и я натиснете.
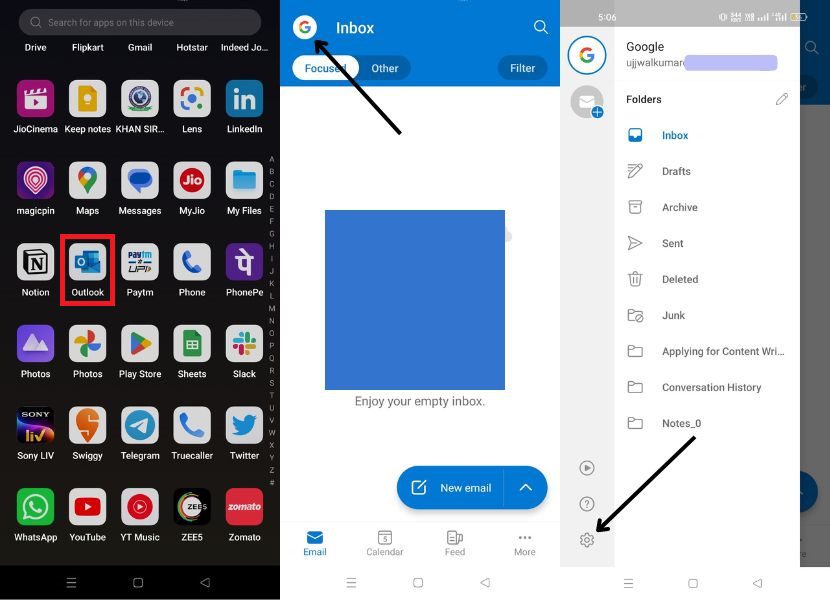
4. Превъртете надолу до Предпочитания и щракнете върху Външен вид.
5. В раздела Тема изберете Тъмно.
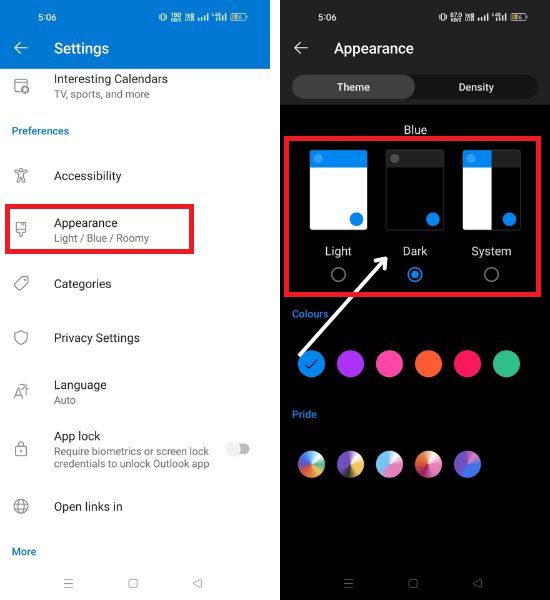
6. Outlook незабавно ще превключи на тъмен режим, след като направите избора.
Имате проблеми със свързването с Outlook? Разрешете проблема с прекъсването на връзката на Outlook със сървъра само за 5 минути.
Тъмно 🌑 или Светло💡?
Елегантният и успокояващ тъмен режим на Outlook предоставя елегантен интерфейс за четене на вашите имейли с минимална умора. Нашето просто ръководство ви дава възможност без усилие да превключвате тъмен режим в Outlook, съобразявайки се с вашия личен стил. Можете допълнително да подобрите производителността си, като използвате други функции на Outlook за подобряване на производителността, като например настройка на автоматичен отговор в Outlook.
Възприемайки завладяващата естетика и практическите предимства на тъмния режим, можете да персонализирате изживяването си в Outlook, като насърчавате продуктивността, като същевременно облекчавате напрежението на очите. Изживейте трансформацията от първа ръка и подобрете управлението на имейлите си днес! И ако предпочитате Gmail, не се притеснявайте! Ето някои по-малко известни функции на Gmail за повишаване на ефективността на вашата електронна поща.

