Съдържание
Ключови изводи
- Разрешаването на бисквитки в браузъра на вашия Mac е важно за много уебсайтове, за да функционират правилно и да съхраняват важна информация.
- Потребителите на Safari могат да активират бисквитките, като отидат в настройките на Safari, навигират до раздела Разширени и премахнат отметката от квадратчето Блокиране на всички бисквитки.
- Други браузъри като Chrome, Firefox и Microsoft Edge също предлагат опции за активиране на бисквитки в техните настройки за поверителност, което позволява персонализиране и фин контрол върху предпочитанията за бисквитки.
Уебсайтовете често съхраняват малки текстови файлове на вашия Mac. Докато тези файлове, известни още като бисквитки, могат да предизвикат опасения за поверителността, много сайтове няма да функционират правилно без тях. И така, независимо дали използвате Safari, Chrome или Firefox, ето как да активирате бисквитките в браузъра на вашия Mac.
Safari
Докато инструментът за предотвратяване на проследяване на Safari често е най-добре да се остави включен, неразрешаването на бисквитки може да бъде проблематично. Много уебсайтове разчитат на бисквитки, за да съхраняват важна информация, свързана с предпочитания и подробности за акаунта, и блокирането им може да създаде отрицателно потребителско изживяване и да направи някои страници бавни или напълно нефункционални.
Можете да активирате бисквитките в Safari, като използвате следните стъпки:
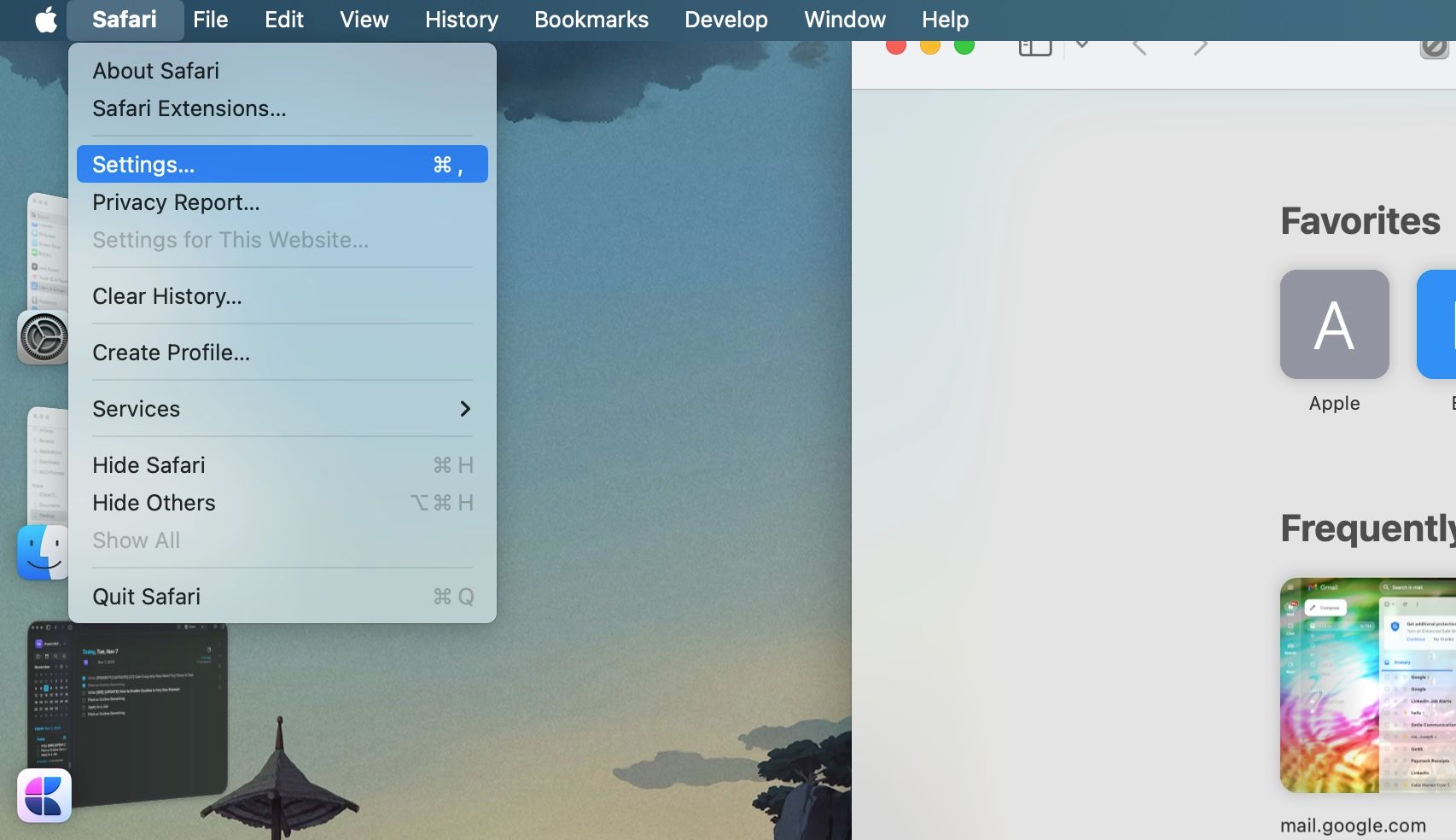
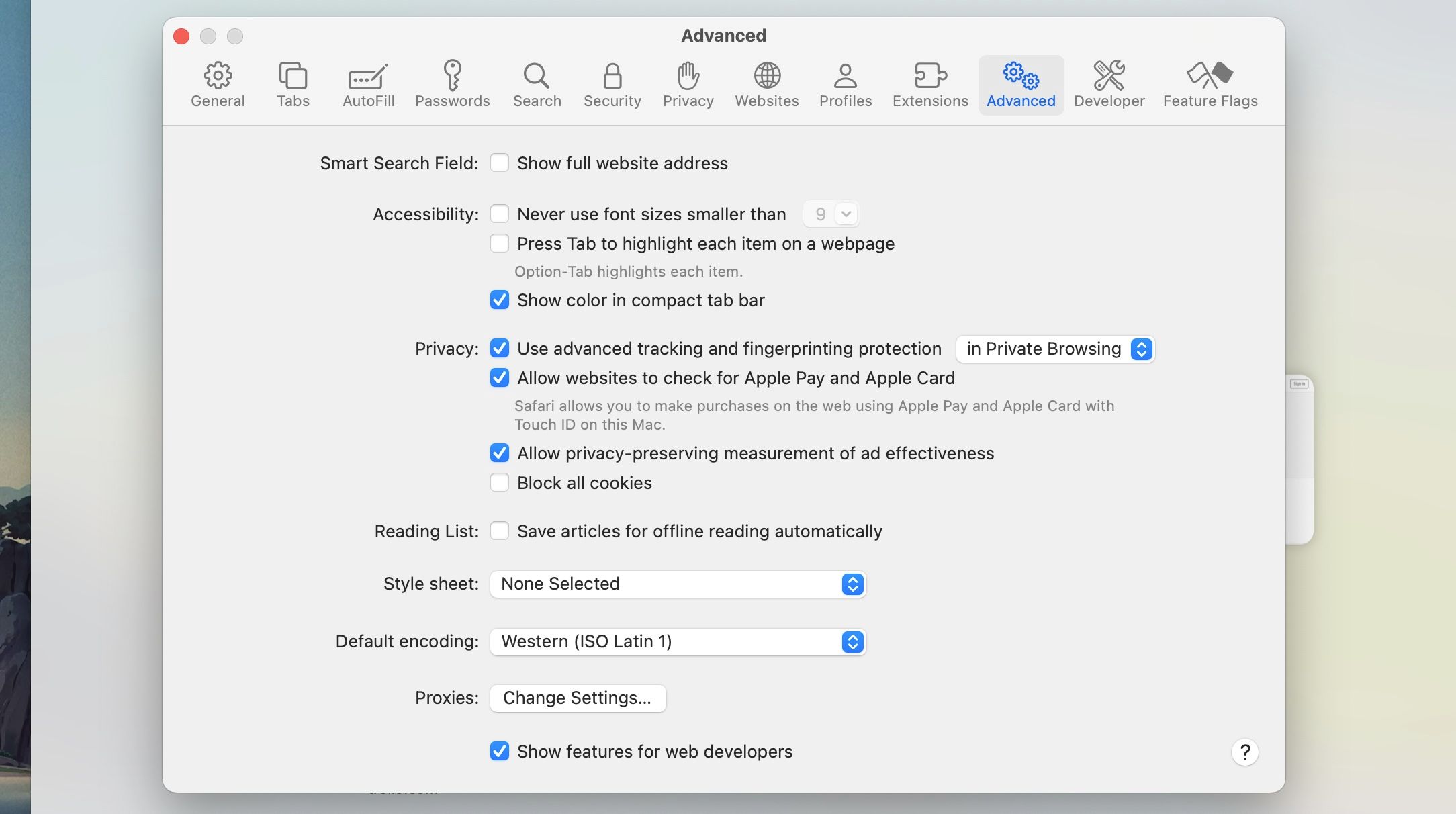
Можете също да щракнете върху бутона Управление на данните за уебсайта в секцията Поверителност на настройките на Safari, за да премахнете отделни бисквитки, които не искате да се съхраняват на вашия Mac, или да изчистите всички бисквитки в Safari. Инструментът има функция за търсене, така че можете лесно да намерите файлове, свързани с определен уебсайт, и да ги изтриете, ако е необходимо.
Google Chrome
Ако използвате Chrome вместо Safari като браузър по подразбиране на вашия Mac, следвайте тези стъпки, за да активирате бисквитките:
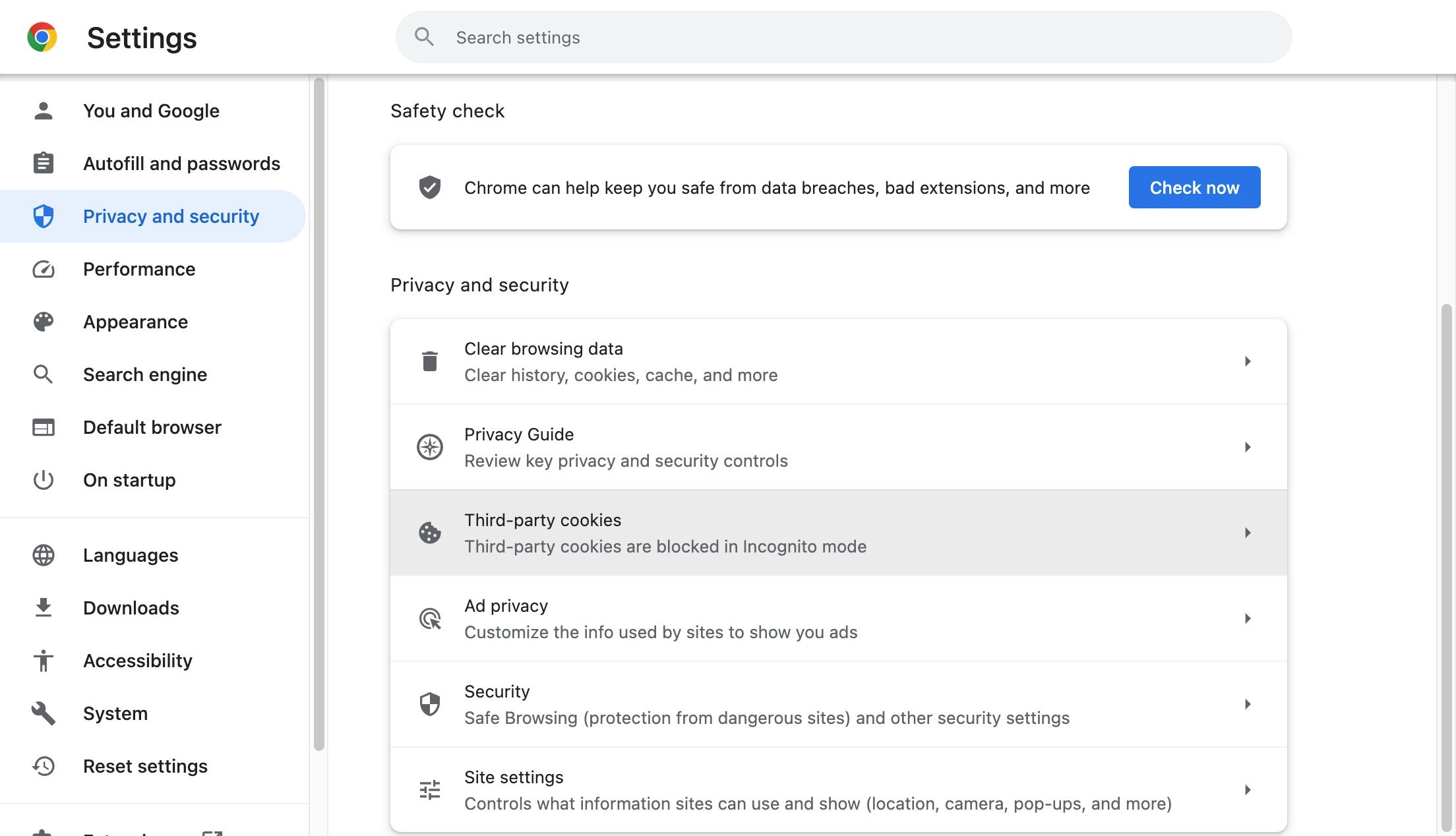
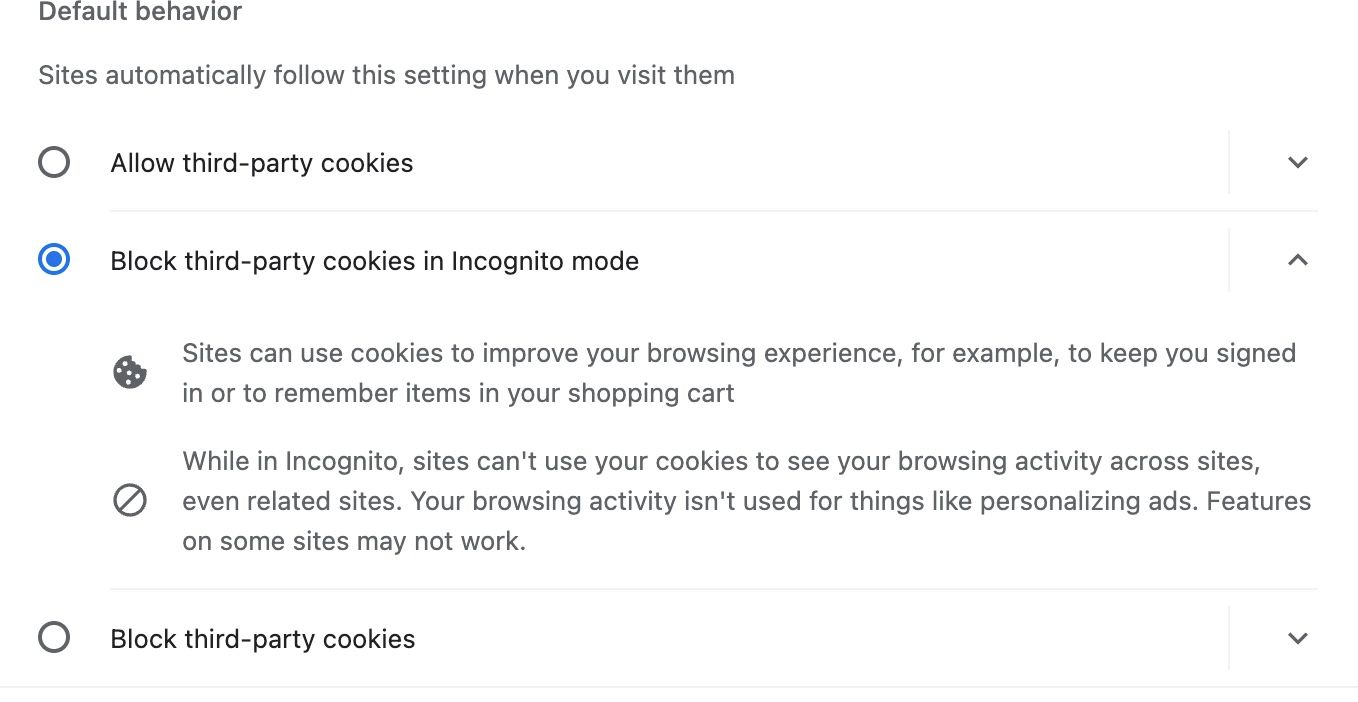
Ако превъртите надолу до дъното на същото меню, ще видите опцията да разрешите на определени сайтове да използват бисквитки на трети страни за по-голям контрол. Преди да промените каквито и да било настройки, може да искате да видите нашето ръководство за правилата за бисквитките на Chrome.
Mozilla Firefox
Ако сте човек, който използва Firefox вместо Chrome, можете да активирате бисквитките на трети страни по подобен начин, като следвате тези прости стъпки:
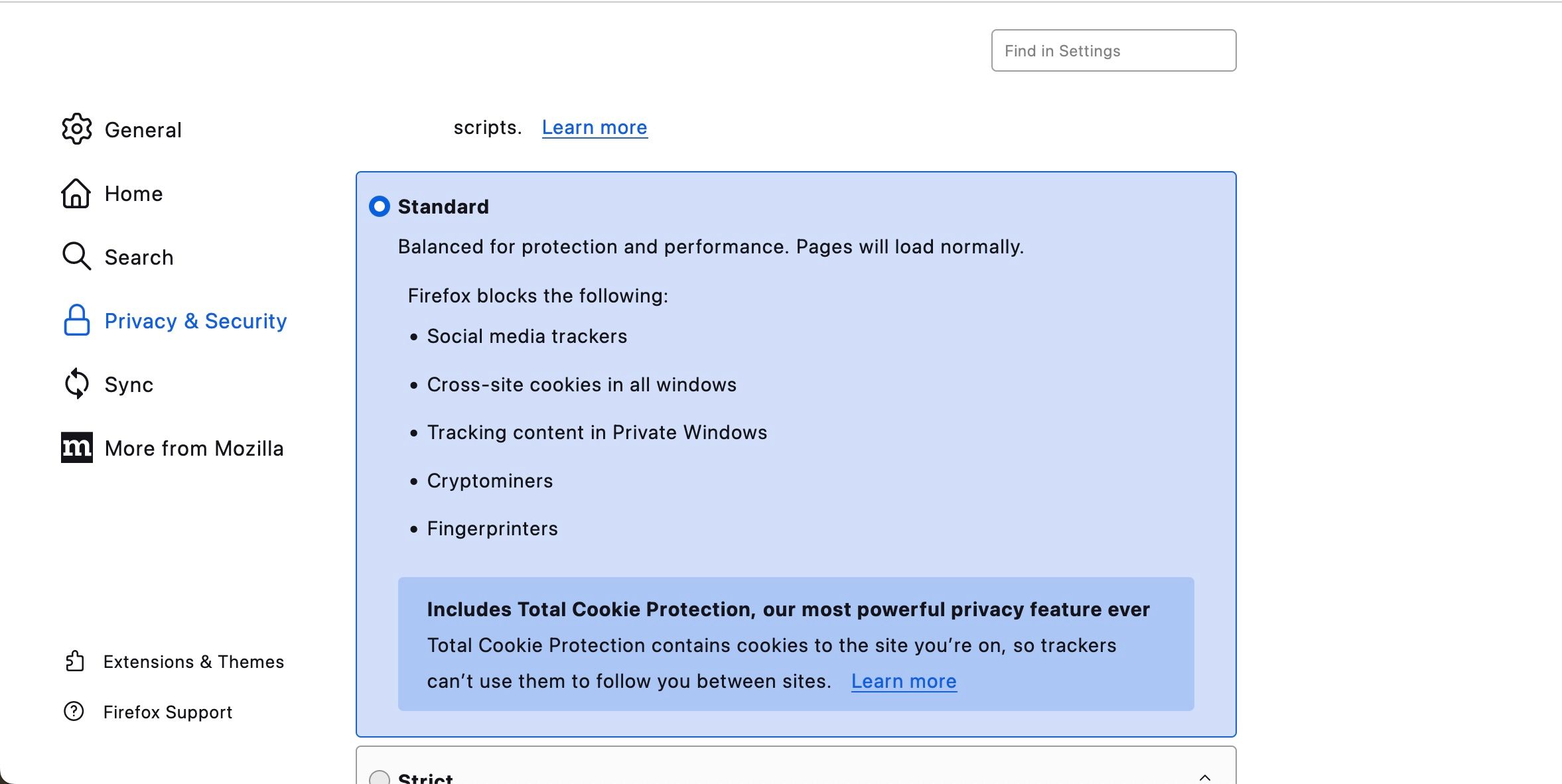
Firefox също има инструмент за блокиране или разрешаване на бисквитки от определени уебсайтове. Ще намерите тези настройки, когато щракнете върху бутона Управление на изключенията в секцията Бисквитки и данни за сайтове в същото меню.
Microsoft Edge
Благодарение на преминаването към Chromium, Microsoft Edge придоби популярност през последните години. И ако сте някой, който го използва, ето какво трябва да направите на вашия Mac, за да активирате бисквитките на Microsoft Edge:
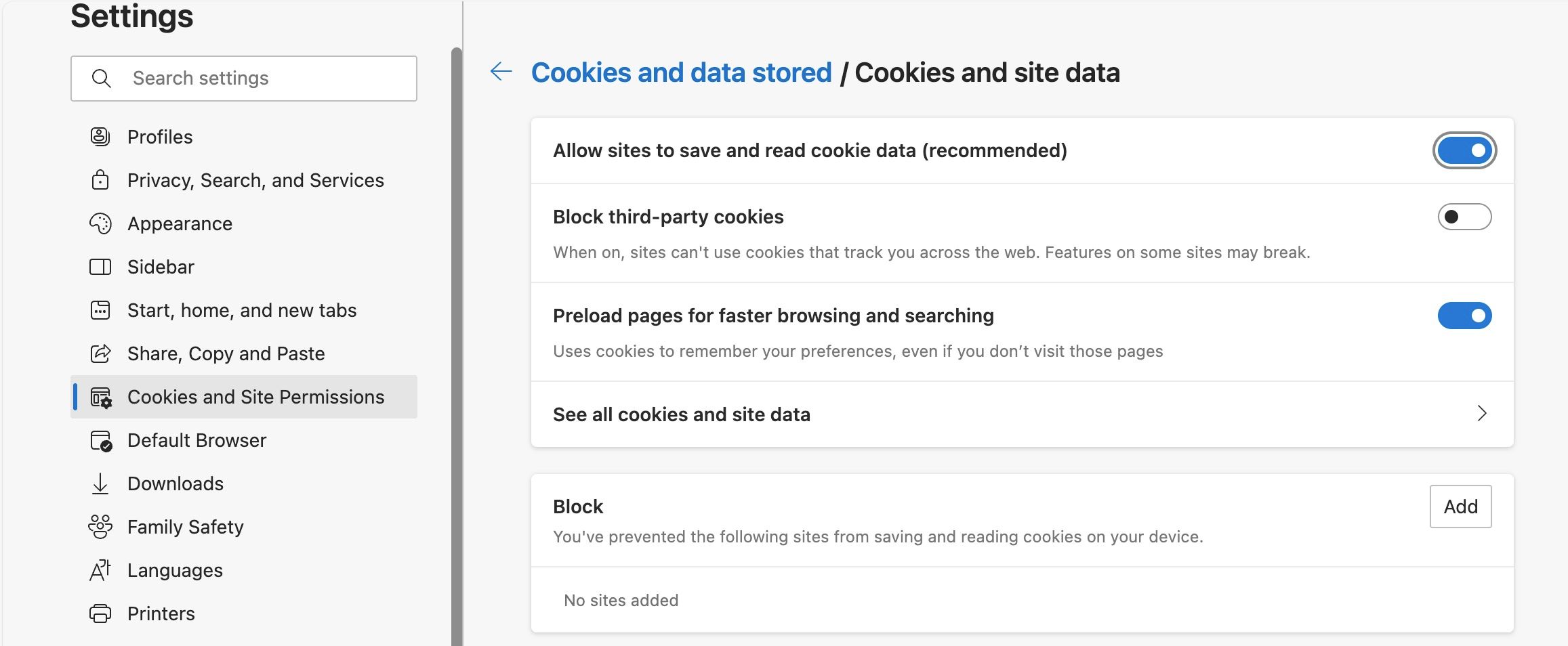
По-надолу в страницата ще намерите списък за блокиране и разрешаване, където можете да добавяте конкретни сайтове за по-фин контрол.
Разрешаване на бисквитки на трети страни в по-рядко срещаните браузъри на macOS
Както можете да видите, обикновено ще намерите вашите настройки за бисквитки в настройките за поверителност на вашия браузър. Ако все още не можете да намерите подходящата настройка в браузъра си, може да се наложи да проверите уебсайта на програмиста за повече информация.
Бисквитките са необходими за сърфиране в мрежата
Бисквитките не са непременно вредни. Докато много от тях имат за цел да събират лична информация и да ви проследяват в интернет, други са от решаващо значение за подпомагане на уебсайтовете да работят по предназначение. Всъщност бисквитките помагат да запазите вашите предпочитания, така че не е нужно да ги добавяте всеки път, когато посещавате.
В повечето случаи можете да разрешите бисквитки на трети страни без сериозни рискове за сигурността. Повечето браузъри предлагат интуитивни опции в своите настройки за поверителност, които ви позволяват бързо да променяте и персонализирате предпочитанията си.

