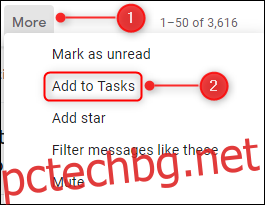Ако използвате OHIO (само обработвайте веднъж), за да сортирате имейла си, вероятно искате да превърнете някои от имейлите си в задачи. Ето как да направите това бързо и ефективно, за да можете да продължите с обработката на другите си имейли.
Съдържание
Направете го бързо и лесно
Вашата входяща кутия не е списък със задачи; това е входяща кутия. Изкушаващо е да оставяте имейли във входящата си кутия, защото е по-лесно, но тогава задачите, които трябва да изпълните, са погребани във входящия поток от имейли.
Ето защо хората се сблъскват с проблеми. Ръчният процес за превръщане на имейл в задача често върви по следния начин:
Отворете предпочитания от вас мениджър на списък със задачи.
Създайте нова задача.
Копирайте и поставете съответните части от имейла в новата задача.
Задайте подробности, като приоритет, срок, цветен код и всичко друго, което използвате.
Запазете новата задача.
Архивирайте или изтрийте имейла.
Това са шест стъпки, само за да добавите нещо към списък със задачи. Нищо чудно, че се окажете с имейли, претрупващи входящата ви кутия. Ами ако можете да намалите тези шест стъпки до четири? Или три?
Е, можете! И ние ще ви покажем как.
Някои имейл клиенти са по-добри за създаване на задачи от други
Има много налични клиенти за управление на вашия имейл и, както може да очаквате, някои са по-добри от други за създаване на задачи.
За уеб клиенти Gmail върши работата много добре. Приложението Tasks е вградено и е лесно да превърнете пощата в задача. Има дори клавишна комбинация за създаване на задача направо от имейл – не се изисква мишка. Ако не искате настолен клиент, Gmail вероятно е най-добрият ви залог.
За настолни клиенти на Windows Outlook печели ръце. Thunderbird има някои вградени функции за управление на задачи и те не са лоши, но Outlook е много по-хлъзгав и ви позволява да се свързвате с безброй приложения на трети страни. Ако не можете да използвате Outlook по някаква причина, Thunderbird е добра алтернатива. Ако вече използвате мениджър на списък със задачи на трета страна, Thunderbird няма да намали горчицата.
На Mac картината е малко по-малко положителна. Apple Mail се справя лошо с управлението на задачите в сравнение с Gmail и Outlook. Ако искате да управлявате задачи на настолен клиент, най-добрият вариант е вероятно Thunderbird за Mac. Или можете да изпратите имейл до мениджъра на списък със задачи от трета страна и да ги управлявате там.
Когато става въпрос за мобилни приложения, Gmail и Outlook работят почти еднакво. Нито един от тях няма инструментите за създаване на задачи на уеб или клиентските версии, но и двете автоматично пренасят добавките към приложения на трети страни. Така че, ако управлявате задачите си в Trello и инсталирате добавката в клиента на Gmail или Outlook, тя също е достъпна автоматично, когато отворите съответното мобилно приложение. Освен това, когато инсталирате добавка към Outlook, тя автоматично се инсталира в настолния клиент, както и в мобилните и уеб приложенията.
Както при Mac, хората, които имат iPhone и искат да използват Apple Mail, няма да получат много от мобилното приложение. Можете да използвате клиенти на Gmail или Outlook, но те не са много полезни, ако искате да синхронизирате задачите си от телефона си с Mac.
Тъй като Gmail и Outlook са каймакът на тази конкретна култура, ще се съсредоточим върху тях. Ако имате любим клиент, който се справя много добре със създаването на задачи, уведомете ни в коментарите и ние ще разгледаме.
Създаване на задачи от Gmail
Google предоставя приложение, наречено Tasks, което е вградено в Gmail. Това е прост мениджър на списък със задачи с доста минимални опции, въпреки че има мобилно приложение, което ви дава още няколко опции за персонализиране. Ако имате нужда от нещо просто, което да работи плътно с входящата ви кутия в Gmail, Tasks е солиден избор. Преобразуването на имейл в задача е супер просто: Когато имейлът е отворен, щракнете върху бутона „Още“ в лентата на задачите и изберете „Добавяне към задачи“.
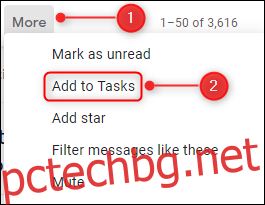
Ако сте човек с пряк път, Shift+T прави същото. Приложението Tasks се отваря в страничната лента, показвайки новата ви задача.
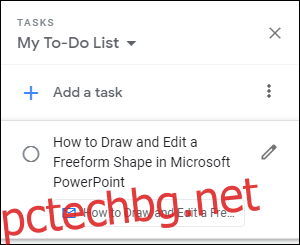
Ако трябва да редактирате задачата, за да добавите краен срок, допълнителни подробности или подзадачи, щракнете върху иконата Редактиране.
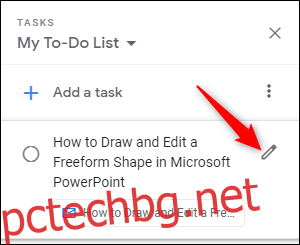
Не е необходимо да запазвате промените, тъй като това се прави автоматично. Когато приключите, щракнете върху бутона Архивиране във входящата си кутия (или използвайте клавишната комбинация „e“), за да преместите имейла във вашия Архив.
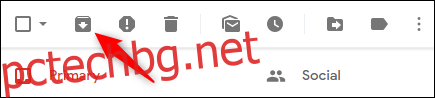
Това са три прости стъпки:
Щракнете върху опцията „Добавяне към задачи“ (или използвайте прекия път Shift+T).
Задайте крайна дата, допълнителни подробности или подзадачи.
Архивирайте (или изтрийте) имейла.
Като бонус можете да настроите Chrome да показва вашите задачи, когато отворите нов раздел. Има приложение за iOS и Android за Tasks. Създаването на задача в мобилното приложение е също толкова лесно, колкото и в уеб приложението. Щракнете върху трите точки в горната част на имейла и изберете „Добавяне към задачи“.
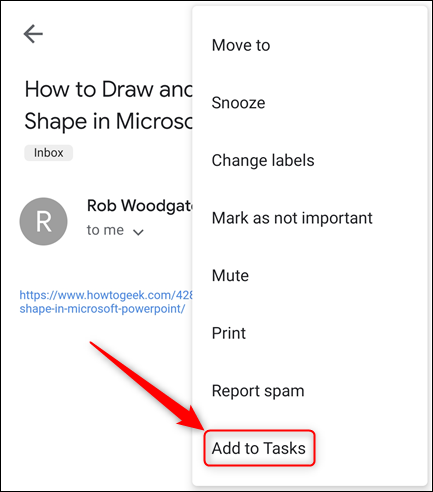
Това незабавно създава нова задача.
Ако Google Tasks няма всичко необходимо, или ако вече се чувствате добре с друг мениджър на задачи, вероятно има добавка за Gmail за него. В момента има добавки за популярни приложения за задачи, като Any.do, Asana, Jira, Evernote, Todoist и Trello и други (въпреки че не Microsoft To-Do или Apple Reminders).
По-рано разгледахме инсталирането на добавки за Gmail като цяло и специално на добавката Trello. Различните добавки ви дават различни опции, но всички добавки за списък със задачи обикновено ви позволяват да добавите задача директно от избран имейл. Добавките за списък със задачи се предлагат и като уеб и мобилни приложения, които автоматично се синхронизират помежду си. И точно като Tasks, можете да получите достъп до вашите добавки, когато сте в мобилното приложение Gmail.
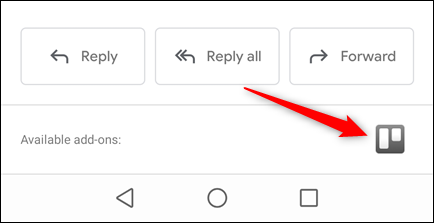
Създаване на задачи от Outlook
Outlook има вградено приложение, наречено Tasks, което е достъпно и като уеб приложение в Office 365. Тук нещата стават малко по-сложни, защото през 2015 г. Microsoft купи Wunderlist, популярният мениджър на задачи. Той прекара последните четири години, превръщайки го в ново приложение само за уеб Office 365, наречено (може би малко без въображение) Microsoft To-Do. В крайна сметка ще замени вградената функционалност на задачи в Outlook.
Въпреки това, в момента Tasks все още е мениджърът на задачи на Outlook и няма определена дата или версия на Outlook, когато това ще се промени. Споменаваме само това, защото ако използвате O365, ще откриете, че всички задачи, които добавяте към Outlook Tasks, също се появяват в Microsoft To-Do. To-Do все още не показва всички данни, които можете да добавите към задача, но в един момент ще го направи.
Засега Microsoft Tasks е вграденият мениджър на задачите на Outlook, така че ще се съсредоточим върху това.
Използване на настолен клиент на Outlook
Това е мястото, където Microsoft традиционно се отличава и те също не ви подвеждат тук. Има множество методи за създаване на задача от имейл, за да задоволи всички вкусове. Можеш:
Плъзнете и пуснете имейл в екрана със задачи.
Преместете или копирайте имейла в папката Tasks от контекстното меню с десен бутон.
Използвайте бърза стъпка, за да създадете задача.
Ще се съсредоточим върху използването на бърза стъпка, защото това предлага най-добрия резултат за нашите пари и можете да зададете клавишна комбинация за бърза стъпка за добра мярка.
Ако никога преди не сте използвали Outlook Tasks, разгледайте нашето ръководство за екрана със задачи, за да можете да видите задачите си до пощата си.
След като отворите прозореца със задачи, ще създадем бърза стъпка, която маркира имейла като прочетен, създава задача и премества имейла във вашия архив. Ще добавим и клавишна комбинация, така че никога да не се налага да използвате мишката, за да създадете задача от имейл.
Бързите стъпки ви позволяват да дефинирате множество действия за едно щракване на бутон (или клавишна комбинация). Те са лесни за създаване и дори по-лесни за използване, но ако не сте ги проверявали преди, имаме окончателно ръководство за тях. След като прочетете това ръководство, създайте нова бърза стъпка и след това добавете следните действия:
Създайте задача с текста на съобщението.
Маркирай като прочетено.
Преместване в папка (и изберете вашата папка Архив като папка, в която да преместите).
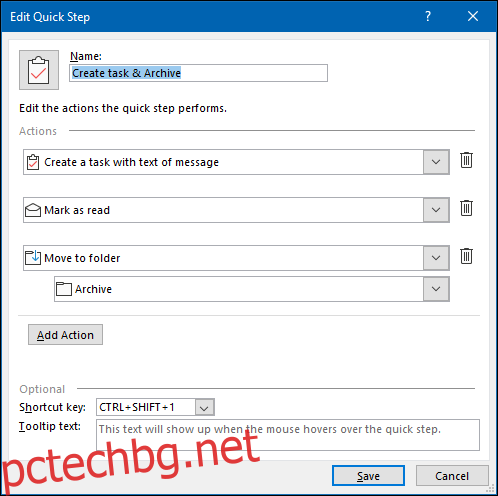
Изберете клавишна комбинация за него и му дайте име (например „Създаване на задача и архивиране“), след което щракнете върху „Запазване“. Вече се вижда в секцията Начало > Бързи стъпки.
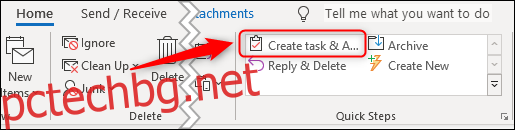
Сега, когато искате да превърнете имейл в задача, просто щракнете върху бързата стъпка (или използвайте клавишната комбинация) и тя създава нова задача. Той взема заглавието от реда за тема на имейла и