Снимките на Apple може да не са перфектни, но като място за лесно организиране на снимки са несравними, особено ако живеете в начина на живот на библиотеката със снимки iCloud. Интелигентните албуми са страхотни за това, но използвате ли ги максимално?
Интелигентните албуми са масово недостатъчно използван аспект на снимките, което е жалко, защото правят поддържането на нарастваща библиотека със снимки по-лесно, отколкото може да си представите. Искате да имате всички снимки от определен период на едно място? Какво ще кажете за всички снимки, направени с конкретна камера, в определен ден? Всички портретни изображения?
Разбирате идеята.
Тук ще ви покажем как да създадете свой собствен интелигентен албум и ще ви дадем няколко идеи за това как можете да ги използвате и по пътя.
Съдържание
Как да създадете интелигентен албум
За да започнете, отворете Снимки и щракнете върху „Файл“, последвано от „Нов интелигентен албум“.
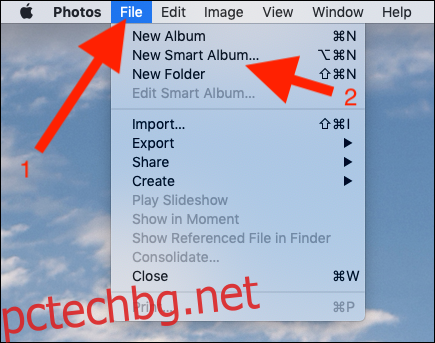
След това дайте име на новия си интелигентен албум и започнете да избирате критериите, които искате снимките да използват при създаването на албума.
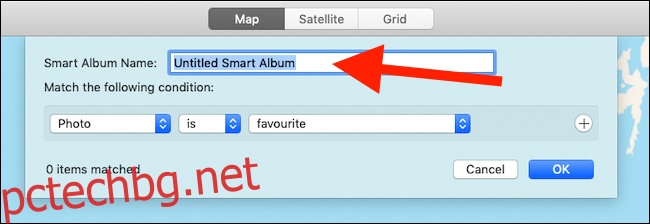
Ако имате конфигурирано повече от едно правило, важно е да изберете дали искате „Всяко“ или „Всички“ да бъдат съпоставени, преди да бъдат добавени към албума. Избирането на „Всички“ ще доведе до по-малка колекция от изображения, докато „Всяко“ ще изисква спазването на само едно или повече от тези правила, за да бъде добавено изображение към албума.
Като изберете падащите менюта, можете да изберете кои правила искате да добавите, включително тези въз основа на типа на снимката, кога е направена, присвоените ключови думи и др. Има много различни правила, от които да избирате, с множество налични комбинации. Вместо да разглеждаме всяко от тях, ще споделим някои примери за това как правилата могат да бъдат конфигурирани, за да ви дадем представа колко прости или сложни могат да бъдат те.
Намерете всички изображения, направени през определен период
Това е може би най-основният филтър за интелигентни албуми, но може да бъде и един от най-полезните. По подразбиране Снимки не улесняват виждането на снимки, направени през определен месец. Ето как може да изглежда един интелигентен албум, ако искате да видите всички снимки, направени през февруари 2019 г.
На екранната снимка по-долу избрахме „Дата на заснемане“ „е в диапазона“ и предоставихме начална и крайна дата.
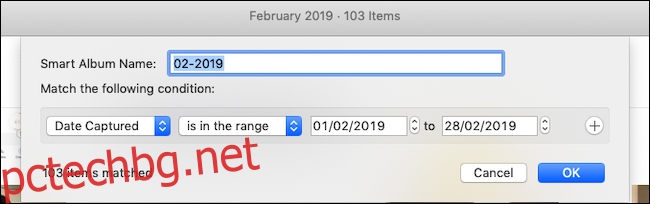
Вижте всички портретни снимки, направени през даден период
Тъй като Photos е толкова тясно интегриран с iCloud Photo Library и iOS устройства, той може да открие кои снимки са направени с помощта на функцията iPhones Portrait. Ето как да видите всичките си снимки, направени с помощта на тази функция, на едно място. Добавихме и критерии, които ще гарантират, че виждаме само снимки, направени през 2019 г.
За да направите това, избираме „Снимката е портретна“ и „Дата на заснемане“ „е в диапазона“ на начална и крайна дата. Когато кажем на Smart Albums да съответства на „всички“ от следните условия, той ще избере само портретни снимки, направени между тези дати.
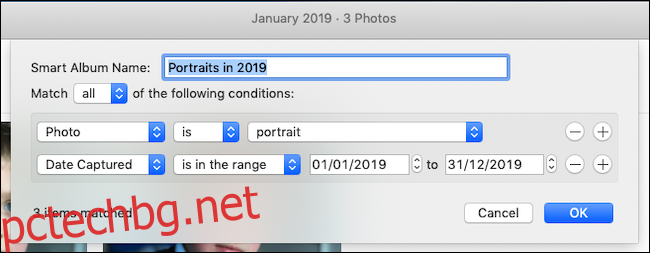
Вижте всички селфита на конкретен човек, заснети през определен период
Ако искате да видите колекция от селфита, които сте направили, вероятно не искате да виждате такива, на които децата ви играят с телефона ви. Този интелигентен албум ще търси снимки, които са само селфита, които включват лицето ви, като същевременно ще филтрира всичко, което не е правено през 2019 г.
В този пример казваме на Снимките да съответстват на „всички“ от следните: „Снимката“ „е“ „портретна“, „Дата на заснемане“ „е в диапазона“ на начална и крайна дата“ и „Лице“ „ включва” конкретно лице.
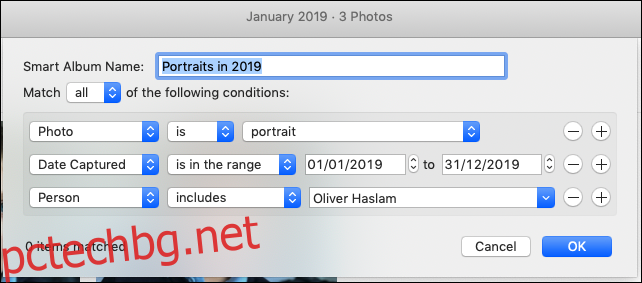
Можете също да изберете всеки друг човек, който преди сте обучил снимките да разпознава.
Филтриране на всички видеоклипове
Снимките не са всичко за изображения – те могат да се справят и с видео. Какво ще кажете за обикновен смарт албум, показващ само видеоклипове, заснети с вашия DSLR?
За да направите това, изберете „Снимка“ „е“ „видео“. Можете също да изберете „Модел на камерата“ „е“ и конкретен модел на камера, за да видите снимки или видеоклипове, направени от конкретно устройство с камера.
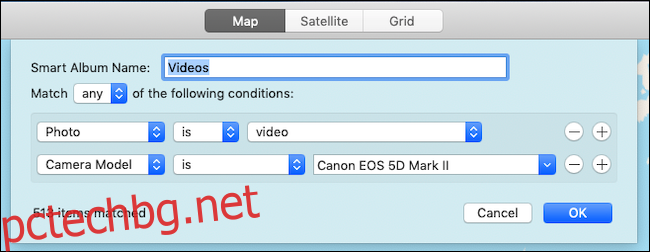
Възможностите са безкрайни, така че защо да не отделите един час и да си поиграете? Смятаме, че ще го намерите по-забавно — и полезно — отколкото бихте очаквали.
