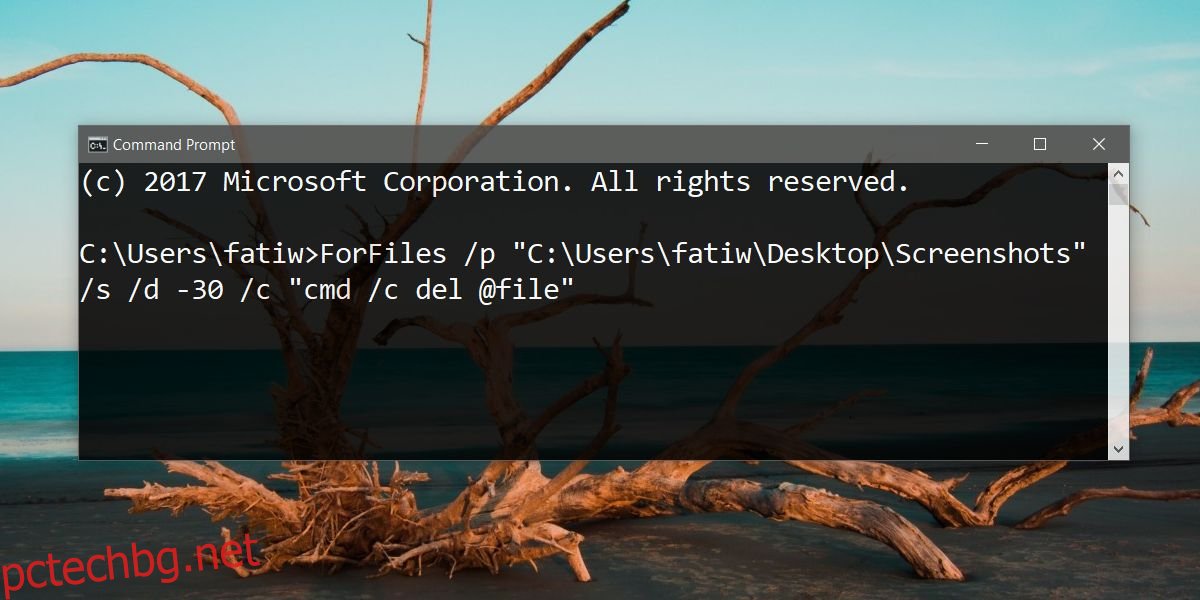Windows 10 има функция, наречена Storage Sense, която освобождава място във вашата система. Той е насочен към кошчето и временните файлове. Той изтрива файлове, които са по-стари от 30 дни, ако не са били използвани/достъпни. Функцията е полезна, но не ви позволява да добавяте допълнителни папки към нея. Ако искате автоматично да изтриете файлове, по-стари от X дни, където X е произволен брой дни, които избирате по ваша преценка, тогава трябва да създадете планирана задача и да използвате командата на командния ред.
Трябва да ви предупредим, че командата, използвана за автоматично изтриване на файлове, по-стари от X дни, не спира, за да провери дали сте осъществили достъп до файла наскоро. Той ще разгледа датата на „Последна промяна“, така че ако файлът никога не е бил променян, той ще бъде изтрит.
Команда за изтриване на файлове
Командата, използвана за изтриване на файлове, е както следва;
ForFiles /p "C:path to folder" /s /d -30 /c "cmd /c del @file"
Ще трябва да го модифицирате за папката, от която искате да изтриете файлове. Уверете се, че изпълнявате тази команда в папка. Не посочвайте системни папки като папката Downloads или папката Desktop. Можете да създадете папка на някое от тези места и да изтриете файлове от нея, но не насочвайте към самите папки. Командата ще разгледа подпапките в папката, към която я насочите.
За да промените командата, трябва да добавите правилния път към папката, от която искате да изтриете файлове, и датата на изтичане, която искате да зададете за файловете. Ето как изглежда модифицираната команда;
ForFiles /p "C:UsersfatiwDesktopScreenshots" /s /d -10 /c "cmd /c del @file"
Той ще изтрие файлове, които са на повече от 10 дни и които се намират на местоположението, посочено след /p. Можете да го тествате с фиктивна папка и някои стари файлове, като изпълните командата в командния ред.
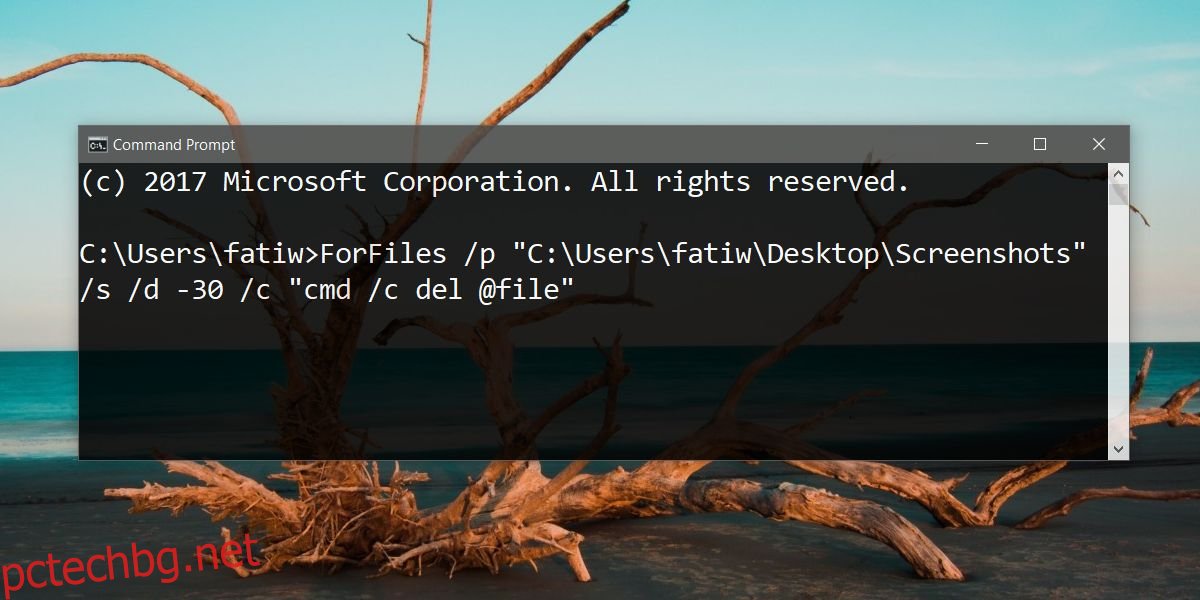
Планирана задача
Отворете планировчика на задачи. Щракнете върху Създаване на задача вдясно. Дайте име на задачата, за да можете лесно да я намерите по-късно, когато/ако решите да я изтриете. След това отидете на раздела Тригери. Щракнете върху Нов и от прозореца Нов тригер изберете колко често искате задачата да се изпълнява.
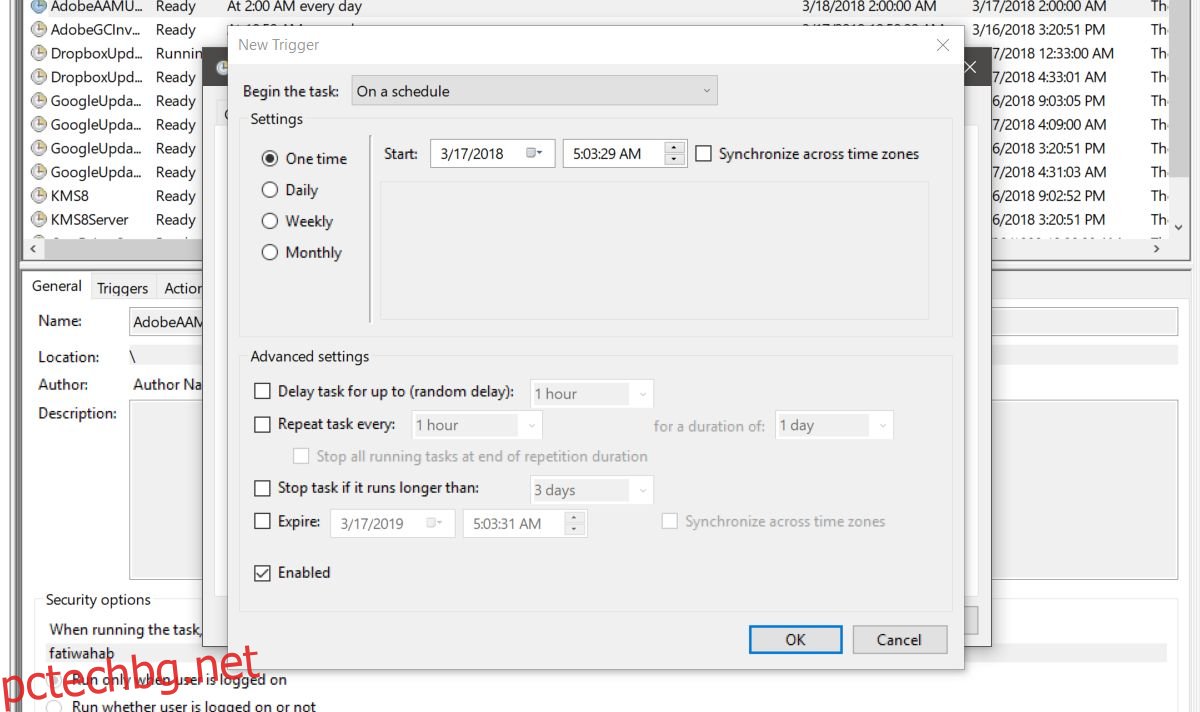
Щракнете върху OK и след това отидете на раздела Действия. Отново щракнете върху Нов в долната част. В полето Действие изберете опцията „Стартиране на програма“. След това в полето Program/Script въведете „ForFiles“. Накрая, в полето Добавяне на аргументи въведете командата от предишния раздел, но пропуснете частта ForFiles. Трябва да изглежда така, когато го въведете;
/p "C:UsersfatiwDesktopScreenshots" /s /d -10 /c "cmd /c del @file"
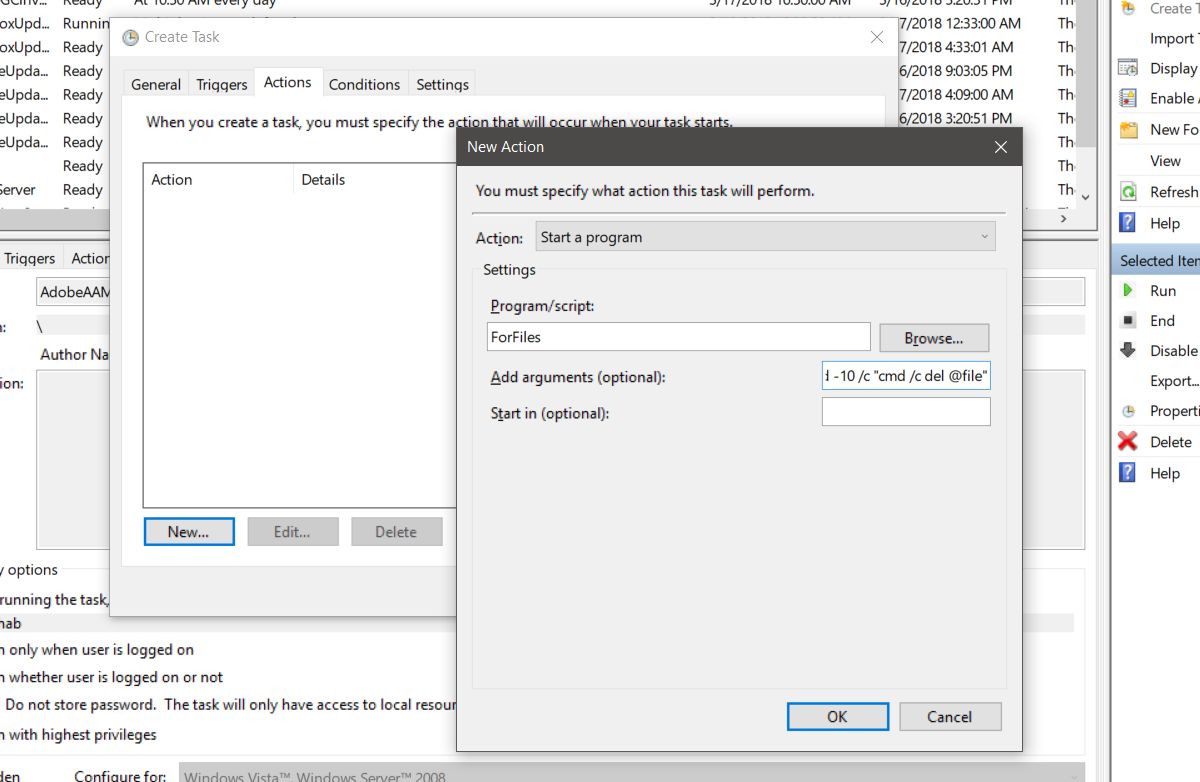
За последната стъпка отидете в раздела Настройки и активирайте „Разрешаване на задачата да се изпълнява при поискване“ и „Изпълняване на задачата възможно най-скоро след пропускане на планирано стартиране“. Това е всичко, което трябва да направите.